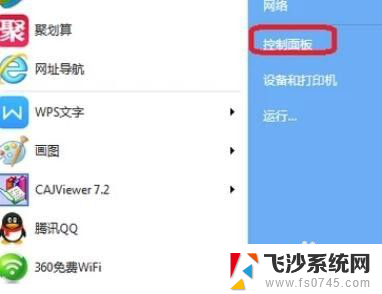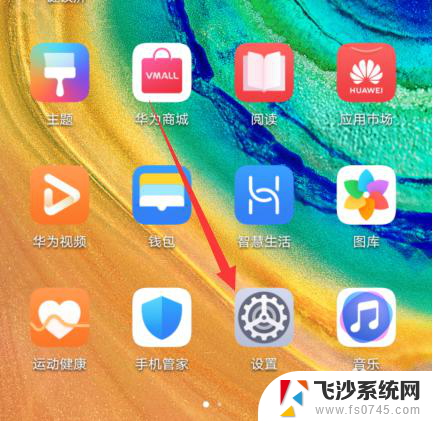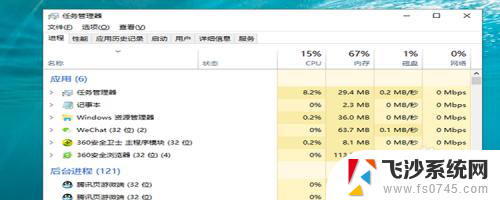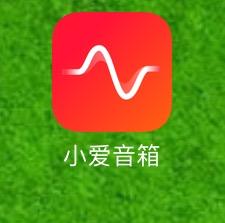设备蓝牙连接不上怎么办 电脑蓝牙连接不上怎么办
蓝牙连接是我们日常生活中经常使用的一种无线连接方式,但有时候我们可能会遇到设备蓝牙连接不上或者电脑蓝牙连接不上的情况,这时候我们可以尝试一些简单的方法来解决问题,比如检查设备和电脑的蓝牙开关是否打开,或者尝试重新配对设备和电脑。如果以上方法仍然无法解决问题,可以尝试重启设备或电脑,或者更新蓝牙驱动程序。解决蓝牙连接问题并不难,只需要耐心和一些技巧即可。
具体步骤:
1.打开任务管理器。
打开任务管理器的方法就是按住键盘上的快捷键“ctrl+shift+esc”,这是一个组合键。按住他们便可以调出任务管理器界面。
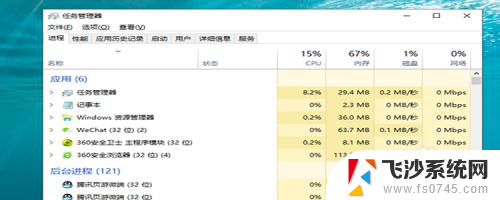
2.找到“服务”链接。
进入了任务管理器的界面之后,在顶部有很多的菜单栏。在顶部的右端找到“服务”这个菜单,点击展开,在下方找到“打开服务”。
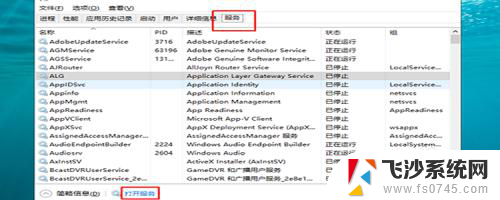
3.找到“蓝牙支持服务”。
单击了“打开服务”的链接之后,便进入到了服务的界面,在界面中,往下拉,找到“蓝牙支持服务”。
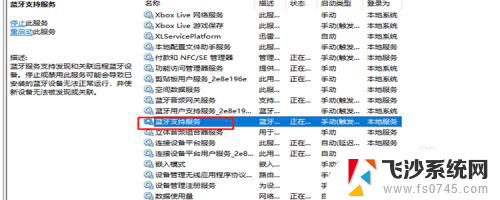
4.选择启动类型。
双击“蓝牙支持服务”,进入属性的设置界面,在界面中,找到“启动类型”的选项,将启动类型设置为“自动”。
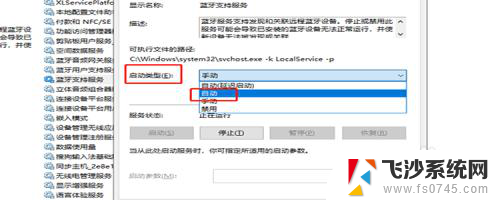
5.打开控制面板。
如果以上方法不能够解决问题,那么我们继续看第五步。在桌面的开始位置,找到“windows系统”,找到“控制面板”,进入控制面板,选择“设备和打印机”。
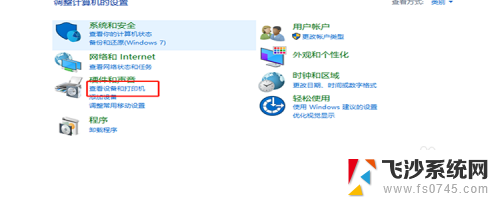
6.选择“管理设备”。
进入了设备和打印机的界面之后,在顶部的菜单中找到“文件”-》“设备管理器”,点击它。
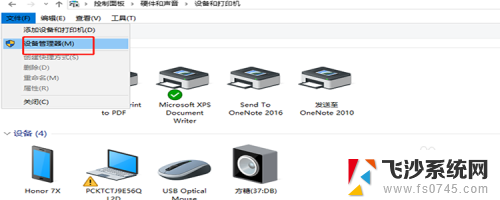
7.更新驱动程序。
进入了设备管理器之后,往下拉,找到“蓝牙”的设备,然后展开,选择第一个,然后右键单击,选择“更新驱动程序”即可。
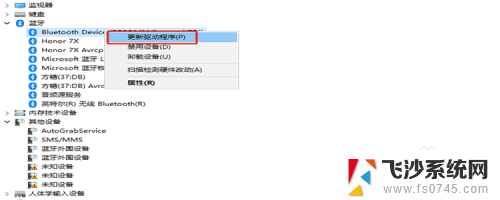
以上是设备蓝牙连接问题的解决方法,如果您遇到了相同的问题,可以参考本文中介绍的步骤进行修复,希望对大家有所帮助。