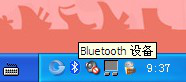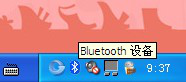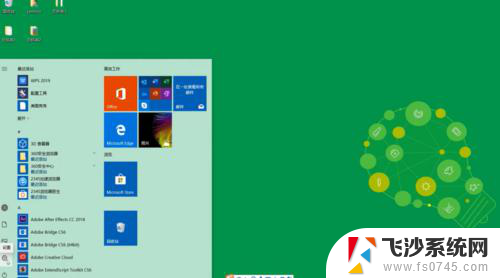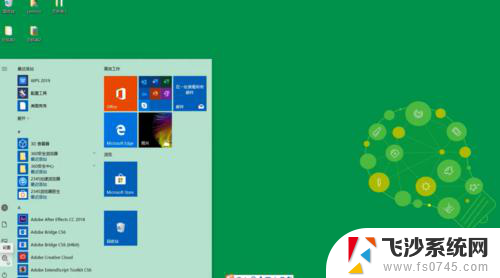台式电脑能连无线键盘吗 蓝牙键盘连接台式电脑步骤
当今台式电脑已经成为人们日常生活中不可或缺的工具之一,无论是办公还是娱乐,台式电脑都扮演着重要的角色。在使用台式电脑的过程中,键盘作为输入设备也显得尤为重要。对于想要摆脱繁琐的有线连接的用户来说,蓝牙键盘就成为了一种不错的选择。许多人对于蓝牙键盘连接台式电脑的步骤并不清楚。接下来我们就来了解一下蓝牙键盘连接台式电脑的具体步骤。
步骤如下:
1.第一步:首先将蓝牙适配器插入台式电脑的USB插孔,然后电脑页面的右下角会有一个蓝牙标识的图标出现
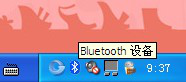
2.第二步:双击蓝牙标识的图标,就会出现如下界面。选中添加,然后点击确定
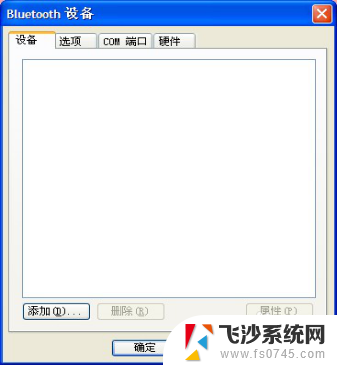
3.第三步:出现如下界面后,将勾选上后,然后点击下一步
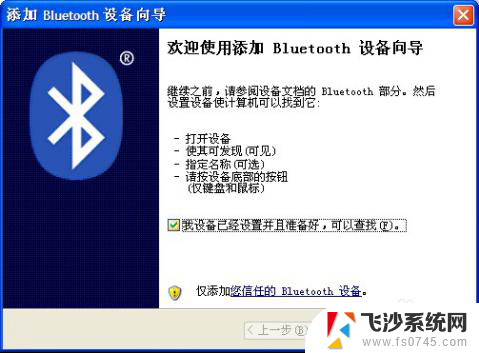
4.第四步:当搜索到蓝牙键盘之后,就会出现Bluetooth 3.0这个设备,选中Bluetooth 3.0,然后点击下一步
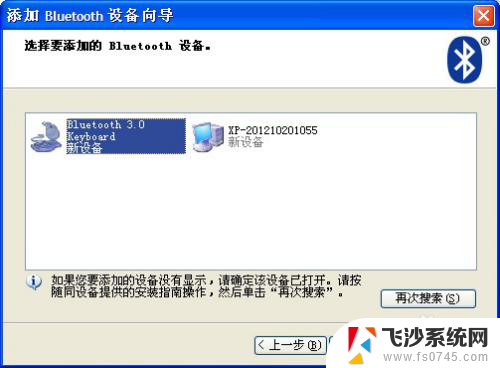
5.第五步:将“为我选择一个密匙”选上,然后点击下一步
6.第六步:系统将会自动生成一个密匙,如下图所示。将台式电脑上显示出来的这个密匙在蓝牙键盘上输入,然后按“Enter”键,就会显示正在安装“Bluetooth”设备
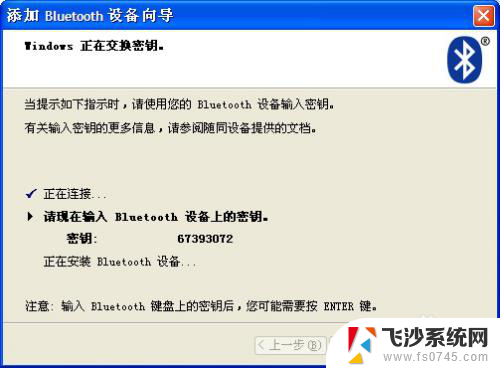
7.第七步:添加设备成功之后,会出现如下界面。点击完成,那么蓝牙键盘就是连接成功了,连接成功之后,在蓝牙键盘上切换一下系统,按Fn + 相对应的系统键(“Q”、“ W”、“ E”上面分别是三个系统),是什么系统就按什么系统就可以了,连接成功之后蓝牙键盘就可以使用了
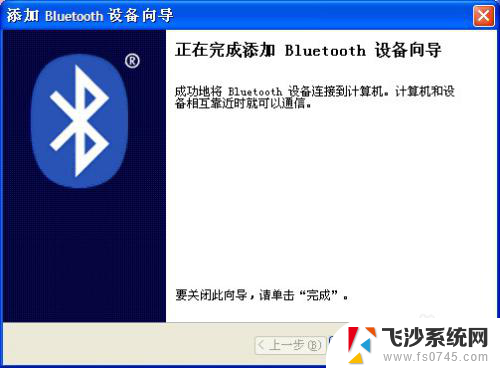
以上就是台式电脑是否支持无线键盘的全部内容,如果你遇到这种情况,可以尝试根据以上方法来解决,希望对大家有所帮助。