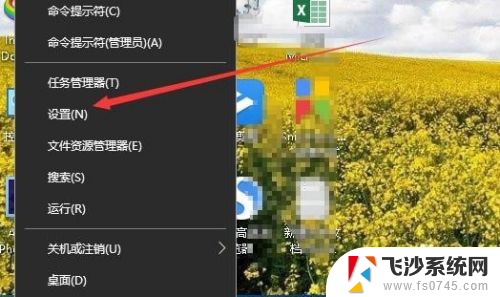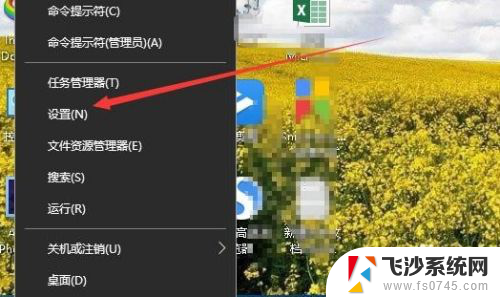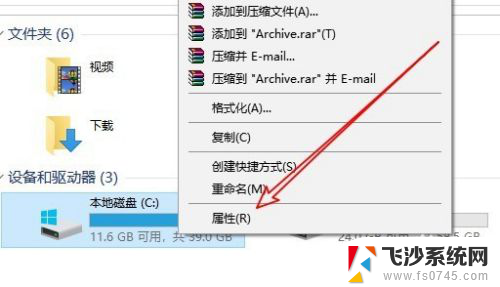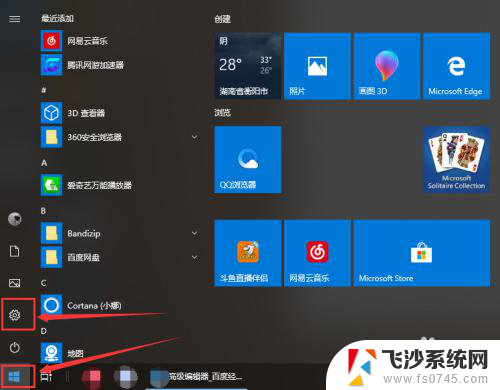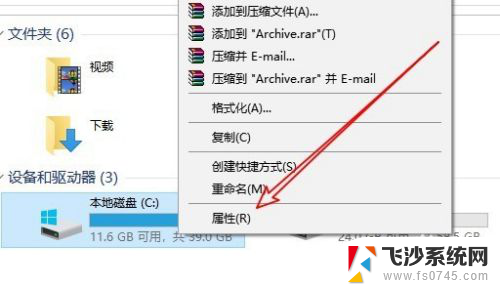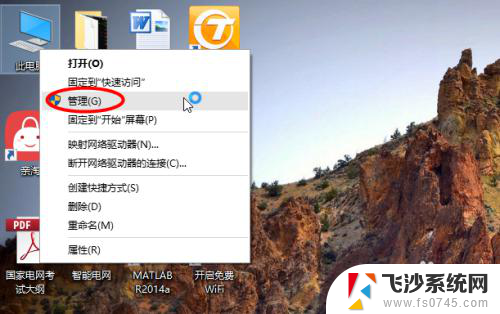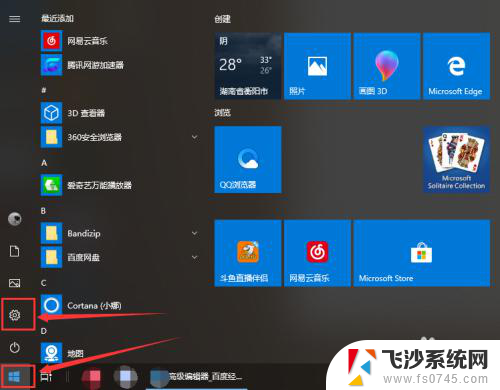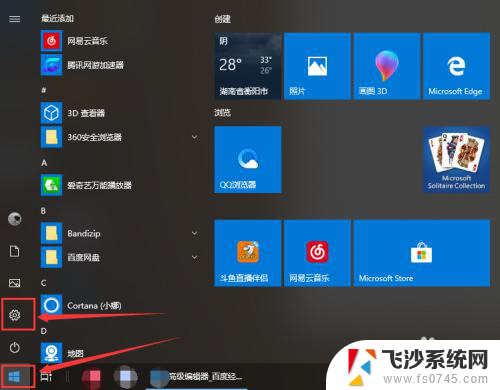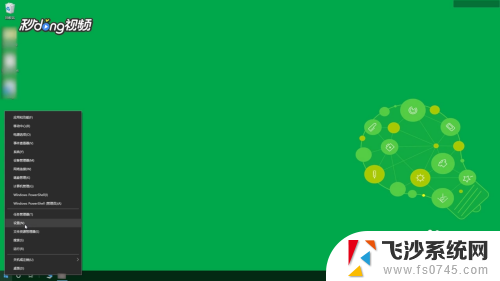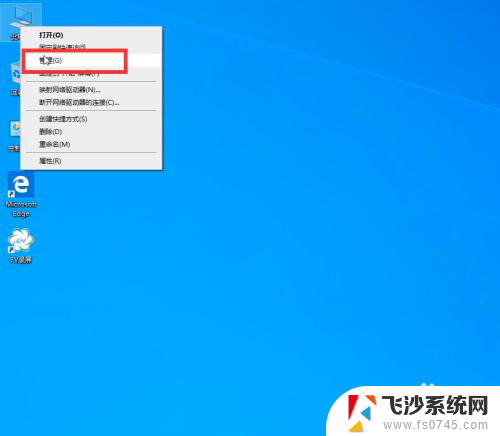电脑提示磁盘空间不足怎么清理 Win10磁盘空间不足如何释放
更新时间:2024-01-10 14:53:24作者:xtang
当我们使用电脑的过程中,有时会遇到磁盘空间不足的问题,这不仅会影响我们的日常使用,还可能导致电脑运行缓慢甚至崩溃,针对Win10系统,我们可以采取一些简单的方法来释放磁盘空间,以保证电脑正常运行。接下来我将介绍一些有效的清理磁盘空间的方法,让我们的电脑恢复到顺畅的状态。
步骤如下:
1.在Windows10系统中右键点击桌面左下角的开始按钮,在弹出菜单中选择“设置”菜单项。
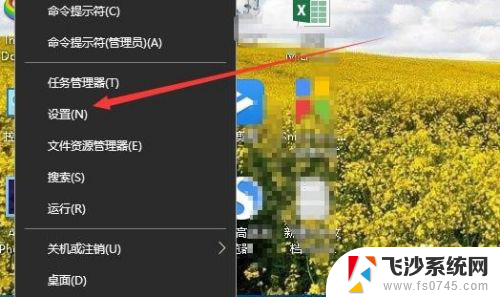
2.在打开的Windows设置窗口中,点击“系统”图标。
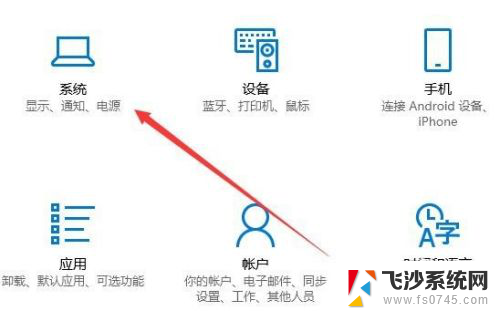
3.在打开的系统设置窗口中点击左侧边栏的“存储”菜单项。
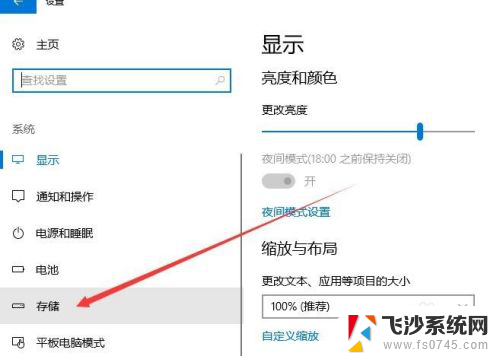
4.在右侧的窗口中可以看到存储感知的设置,点击“更改释放空间的方式”快捷链接。
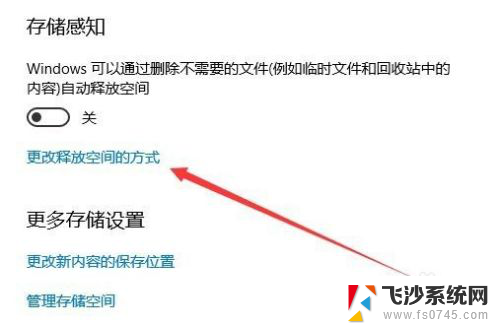
5.在新打开的更改释放空间的方式中,选中“临时文件”中所有的选项
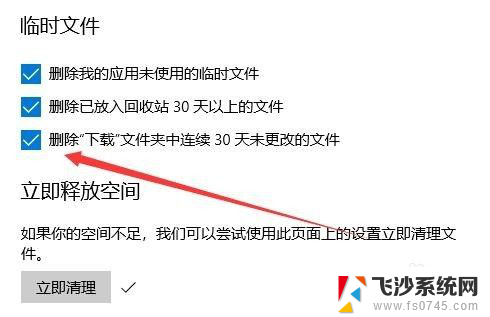
6.最后点击“立即清理”按钮就可以了,这时系统就会自动的清理系统垃圾文件。从而使空间增大,不会再出现磁盘空间不足的情况。
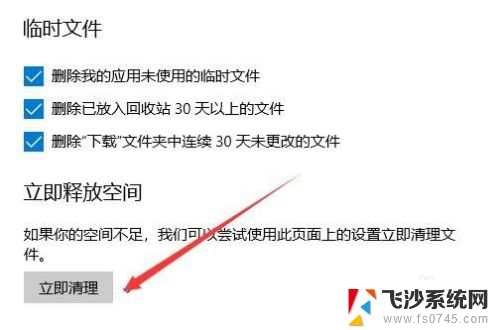
以上就是电脑提示磁盘空间不足怎么清理的全部内容,有遇到这种情况的用户可以按照以上方法来解决,希望能够帮助到大家。