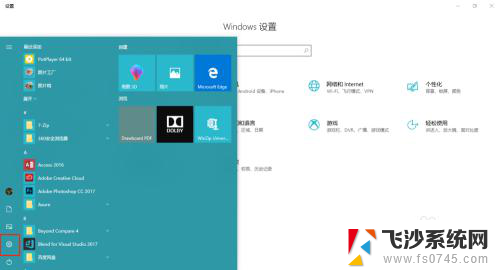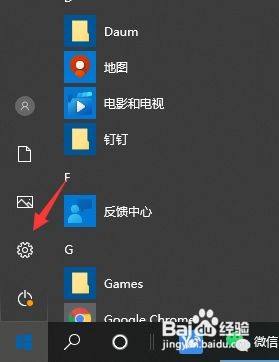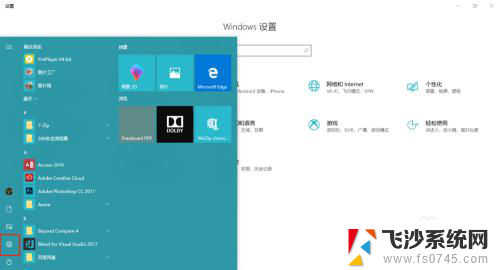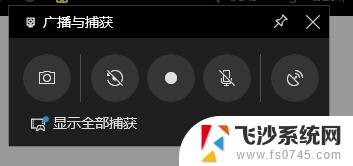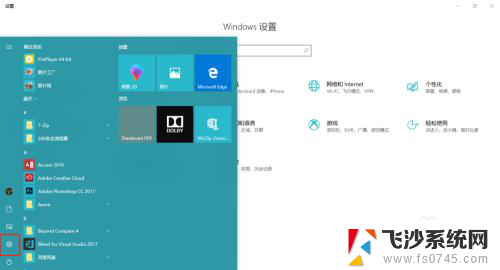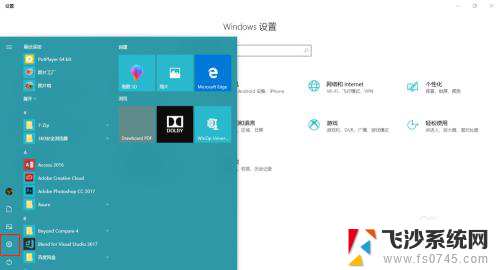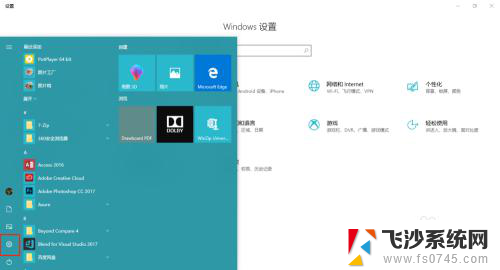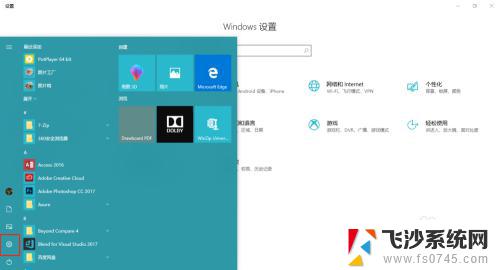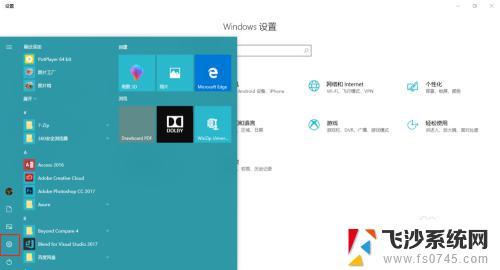windows自带录屏系统 Win10自带录屏功能怎么设置
在Win10系统中,自带了强大的录屏功能,让用户可以方便地记录屏幕上的操作和内容,想要使用这一功能,只需要简单设置一下即可。通过Windows自带的录屏系统,用户可以轻松地录制教学视频、游戏操作或者制作演示文稿,让工作和学习更加高效便利。接下来我们就来看看Win10自带录屏功能该如何设置。
步骤如下:
1.在任意录屏界面,同时按下WIN+G组合键,注意空白桌面按组合键是无效的。如下图所示
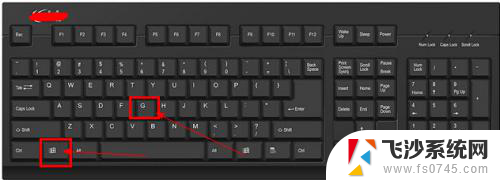
2.出现录屏工具栏启动提示,我们点击是的。这是一个游戏(无法开启请参考我的引用经验,win10自带录屏功能打不开怎么办)如下图所示
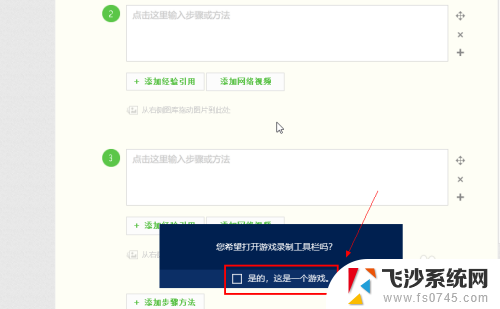
3.录屏工具栏开启成功,点击录制麦克风。然后点击录制按钮就可以录屏了,不想录麦克风的可以不选,如下图所示
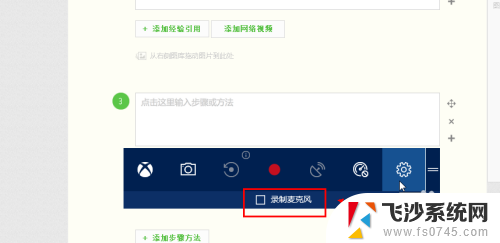
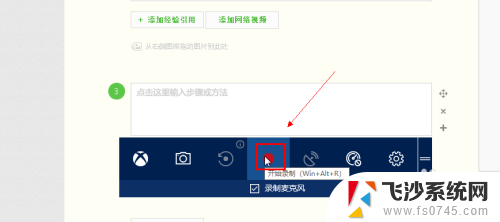
4.我们看到录制时间开始计时,说明录屏成功了,如下图所示
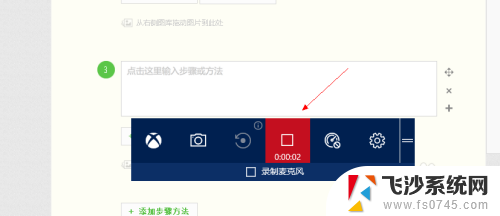
5.点击工具栏的设置按钮,可以进设置游戏录制选项。点击下方的在windows设置中编辑更多的选项,可以进行组合键及开启方面的设定。如下图所示
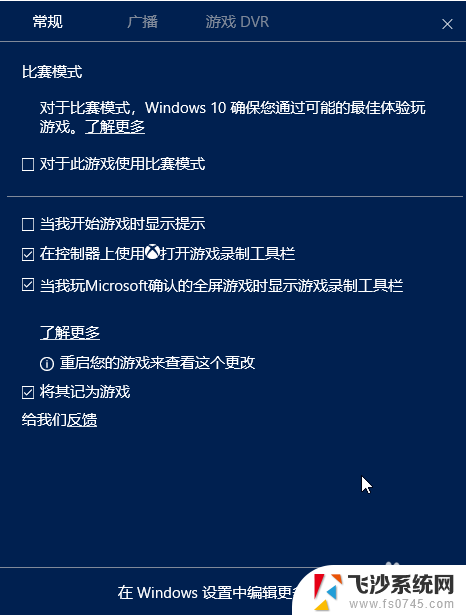
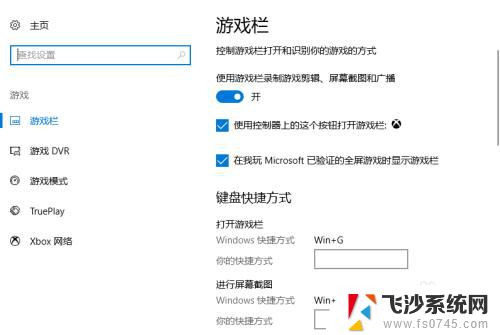
6.工具栏还提供了截图功能,点击相机按钮可以直接截屏,如下图所示
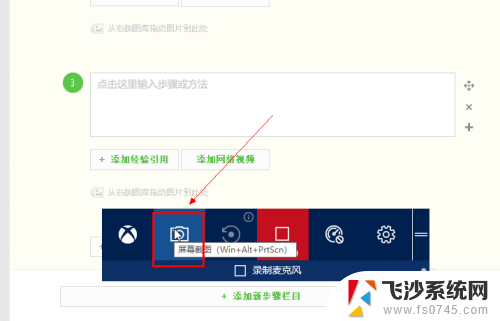
7.对于工具栏位置调整,可以鼠标左键按住工具栏右侧的=可以拖动到任何位置,如下图所示
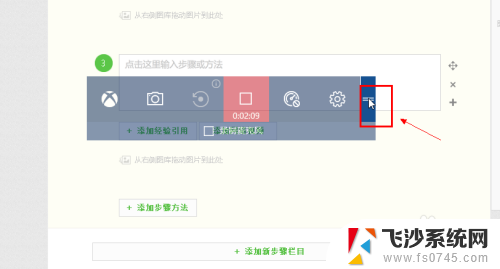
8.录制的文件存放位置在用户文件夹--视频--捕获里面,如下图所示
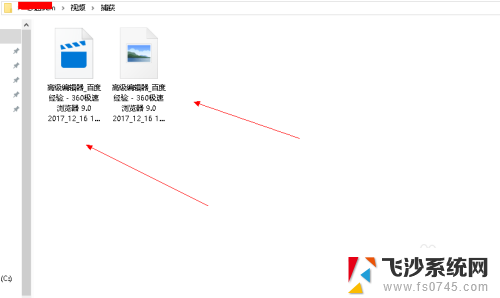
以上就是windows自带录屏系统的全部内容,如果有遇到这种情况,那么你就可以根据小编的操作来进行解决,非常的简单快速,一步到位。