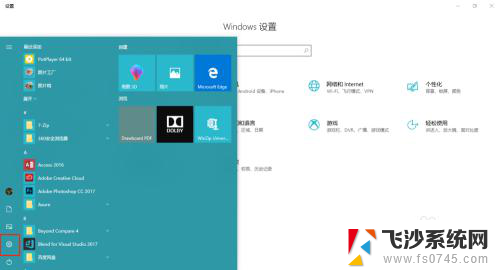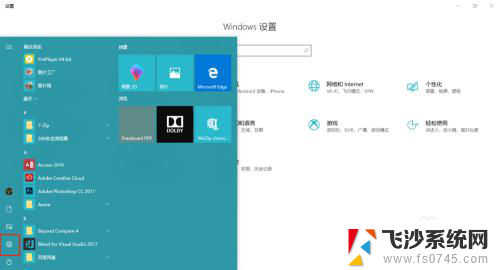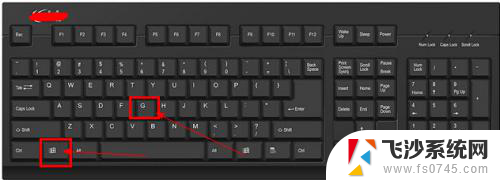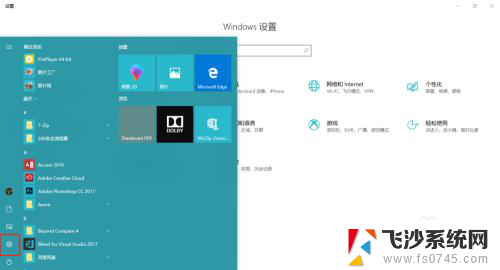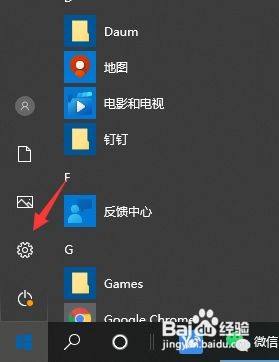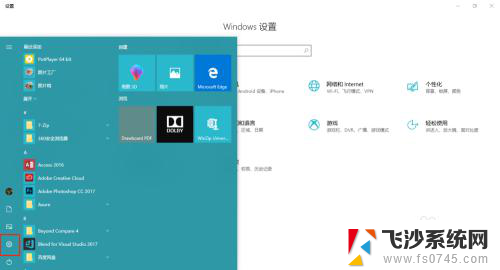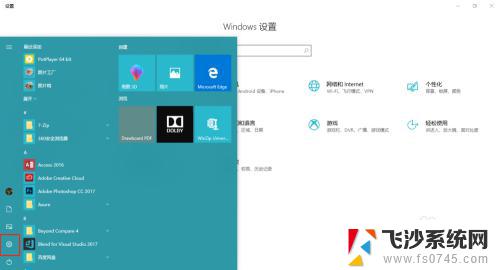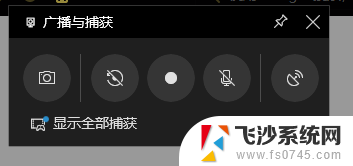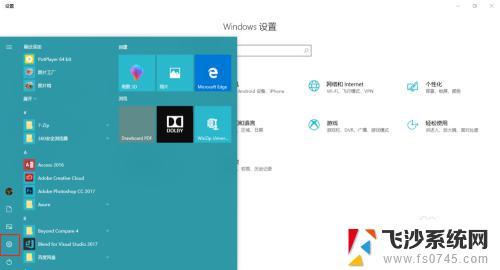如何使用win10自带录屏功能 Win10系统自带录屏功能怎么启动
如何使用win10自带录屏功能,如今随着科技的不断发展,我们可以轻松地在电脑上进行各种操作和功能,而在Windows 10系统中,自带的录屏功能无疑是一个非常实用的工具。无论是想录制游戏过程、制作教学视频,还是记录屏幕上的精彩瞬间,Win10自带的录屏功能都能满足我们的需求。如何启动这个方便实用的功能呢?接下来我们将详细介绍Win10系统自带录屏功能的启动方法,让您轻松掌握这一技巧。
具体步骤:
1.打开需要录屏的界面,按【Win+G】组合快捷键。可以调出Win10录屏功能。
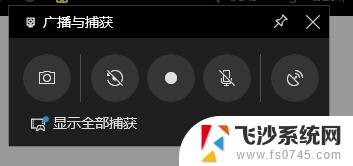
2.进入录屏软件主界面,点击红色圆圈,开始录制视频。
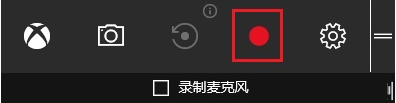
3.点击相机图标,可以进行屏幕截图,相机右侧图标为“录制”后台录制;点击齿轮图标,可以对录屏软件进行基本设置。包括常规、快捷键、音频等。
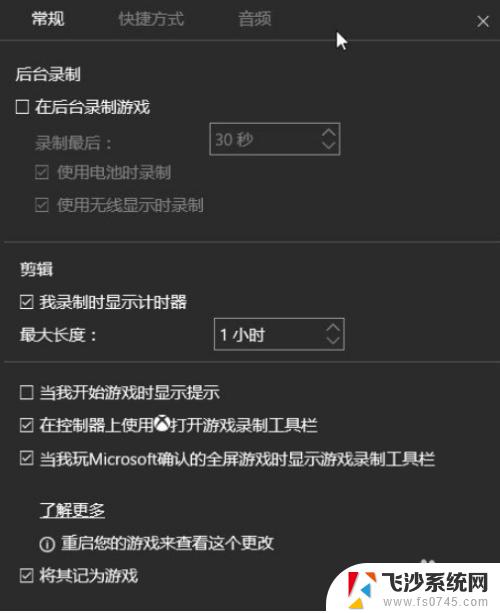
4.录制完成,点击红色圆圈,程序会自动保存视频文件。点击桌面左下角的win图标,弹出列表,选择【Xbox】。
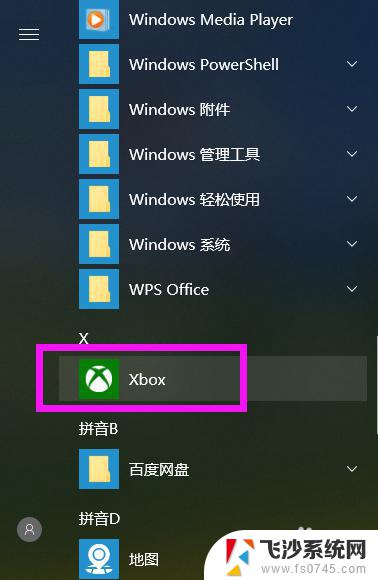
5.进入Xbox界面,点击左侧的【捕获】菜单。这里保存了刚才的录屏文件。
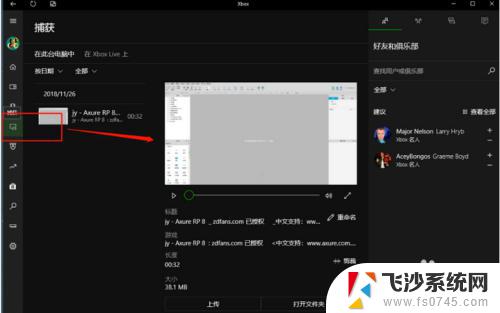
6.在这里可以对视频进行编辑、重命名、删除等自定义操作。
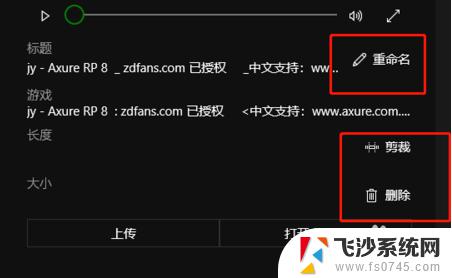
以上就是关于如何使用win10自带录屏功能的全部内容,如果您也遇到了类似的情况,可以按照本文所述的方法来解决。