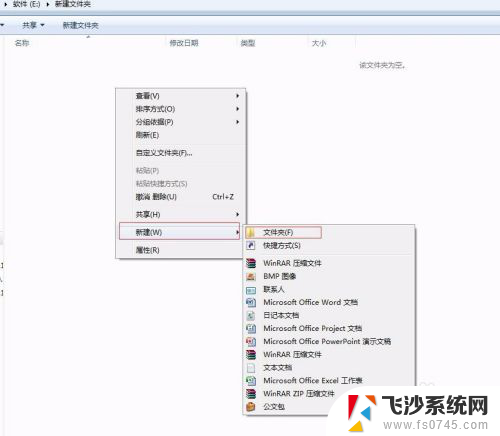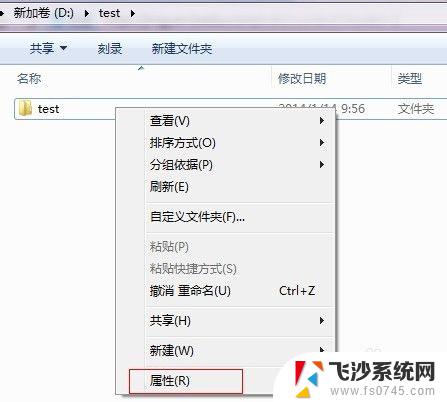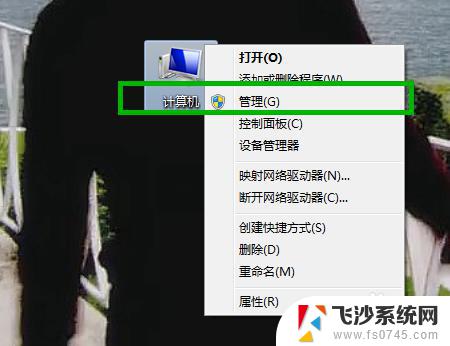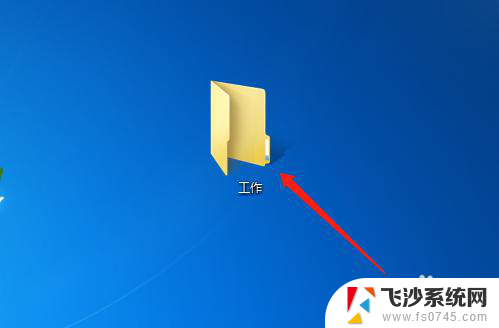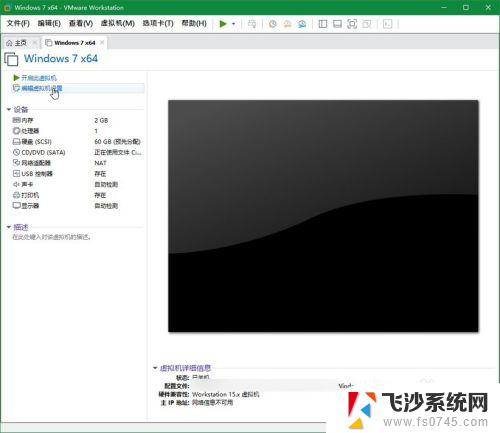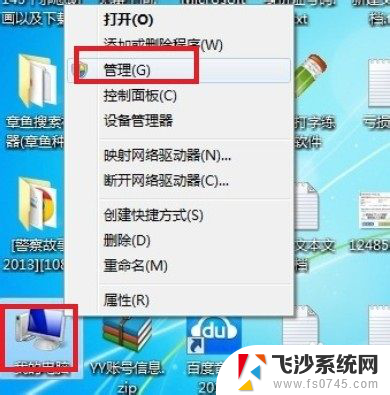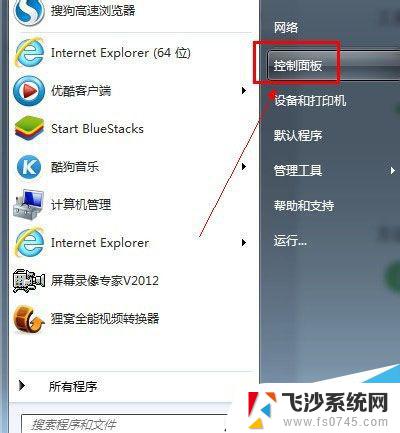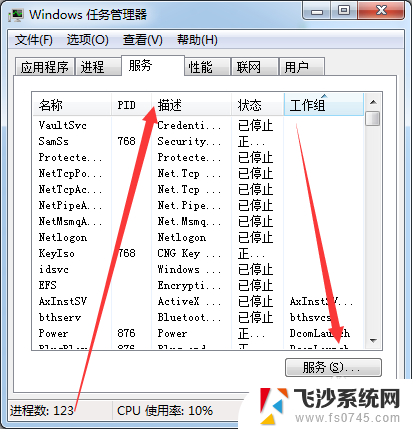win7文件夹右键没有共享 win7文件夹属性共享选项缺失如何解决
win7文件夹右键没有共享,在使用Windows 7操作系统时,我们可能会遇到一个问题,即在文件夹上右键单击时,没有找到共享选项,同时在文件夹属性中,我们也无法找到共享选项。这一问题可能会给我们的文件共享和协作带来困扰。幸运的是我们可以采取一些简单的步骤来解决这个问题,以便能够顺利共享我们的文件夹。接下来我将为大家介绍一些解决方法。
步骤如下:
1、首先在桌面上右键计算机,选择“管理”
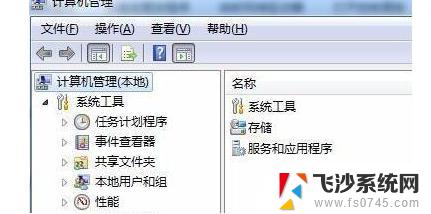
2、在计算机管理下方找到“服务和应用程序”选择“服务”
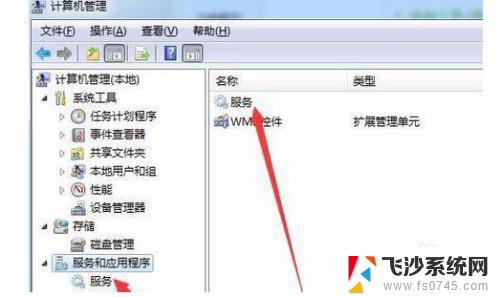
3、然后在其中找到“computer broewser”服务,将它启动。
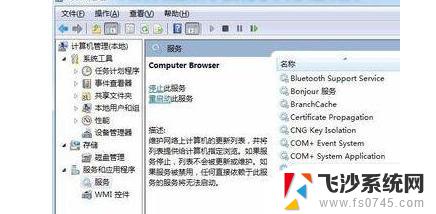
4、然后使用相同的方法启动“server”
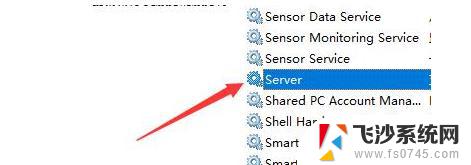
5、接着使用“win+r”组合键,打开运行。输入“gpedit.msc”回车确定。
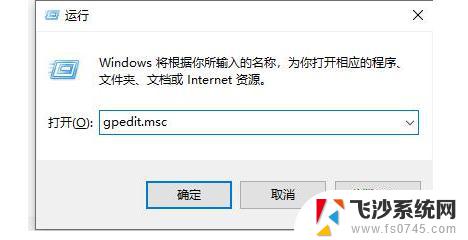
6、打开组策略编辑器,找到安全选项。双击打开其中的“网络访问:本地用户的共享安全模型”
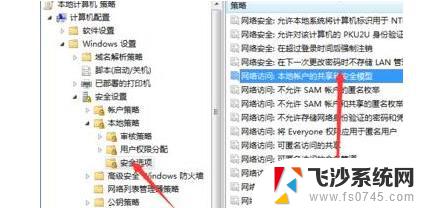
7、将其中属性更改为“经典-对本地用户进行身份验证,不改变其本来身份”
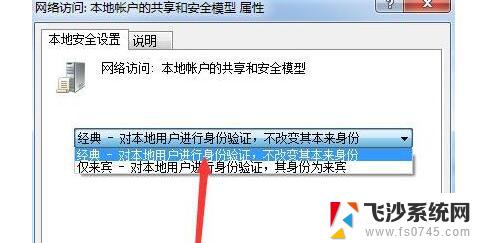
8、接着再打开“账户:使用空密码的本地账户只允许进行控制台登录”
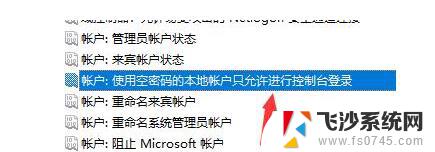
9、将其中属性更改为“已禁用”
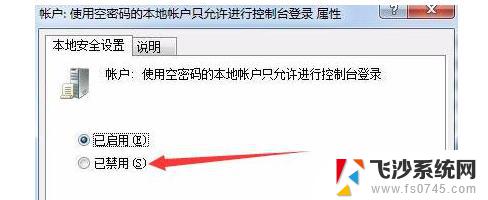
10、在来到用户权限分配,双击打开“拒绝本地登录”
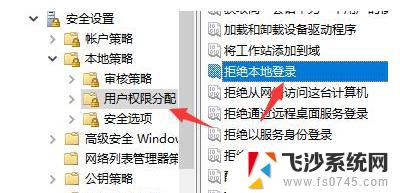
11、在其中将所有的内容全部删除即可。
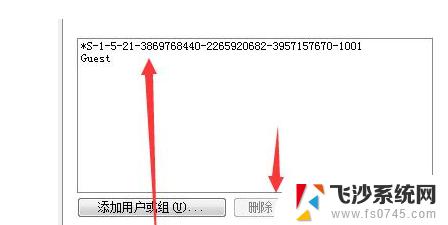
以上就是win7文件夹右键没有共享的全部内容,如果你遇到了这种情况,可以根据以上小编的操作来解决,非常简单快速,一步到位。