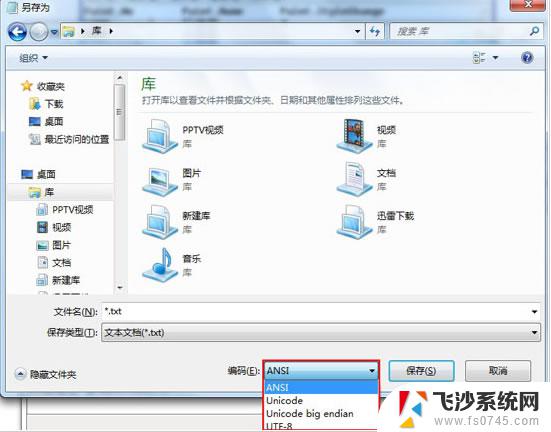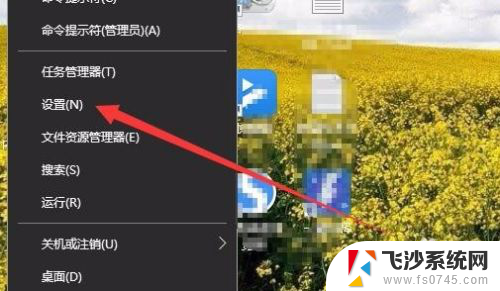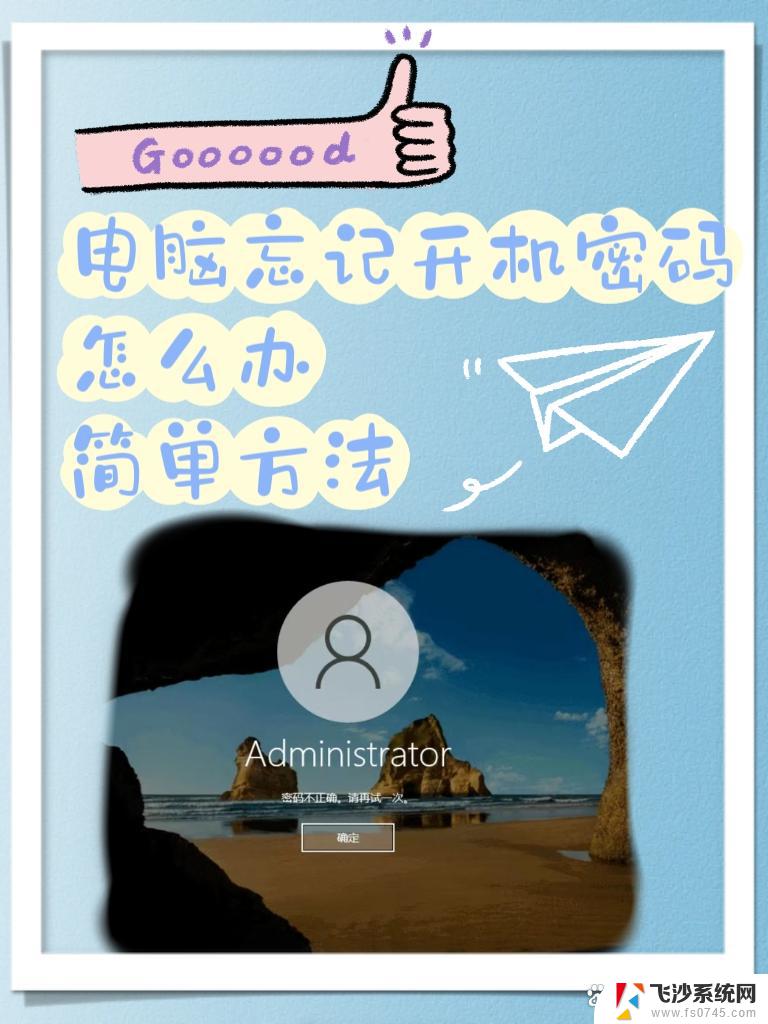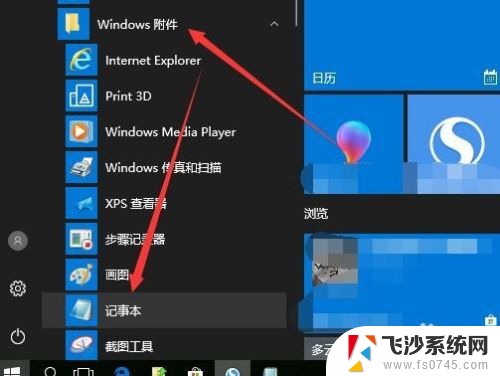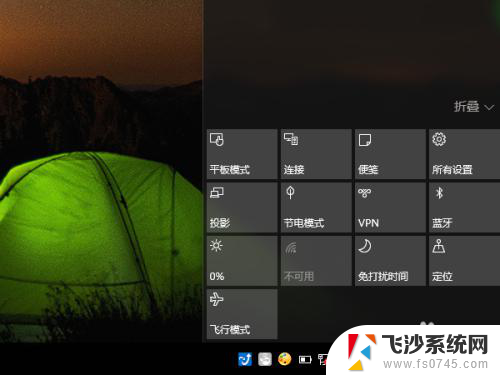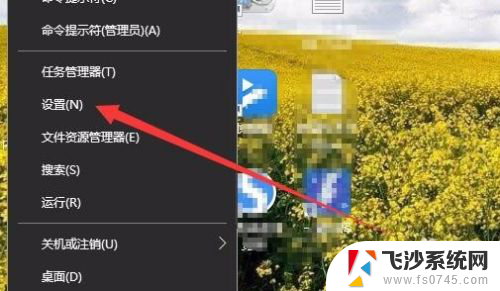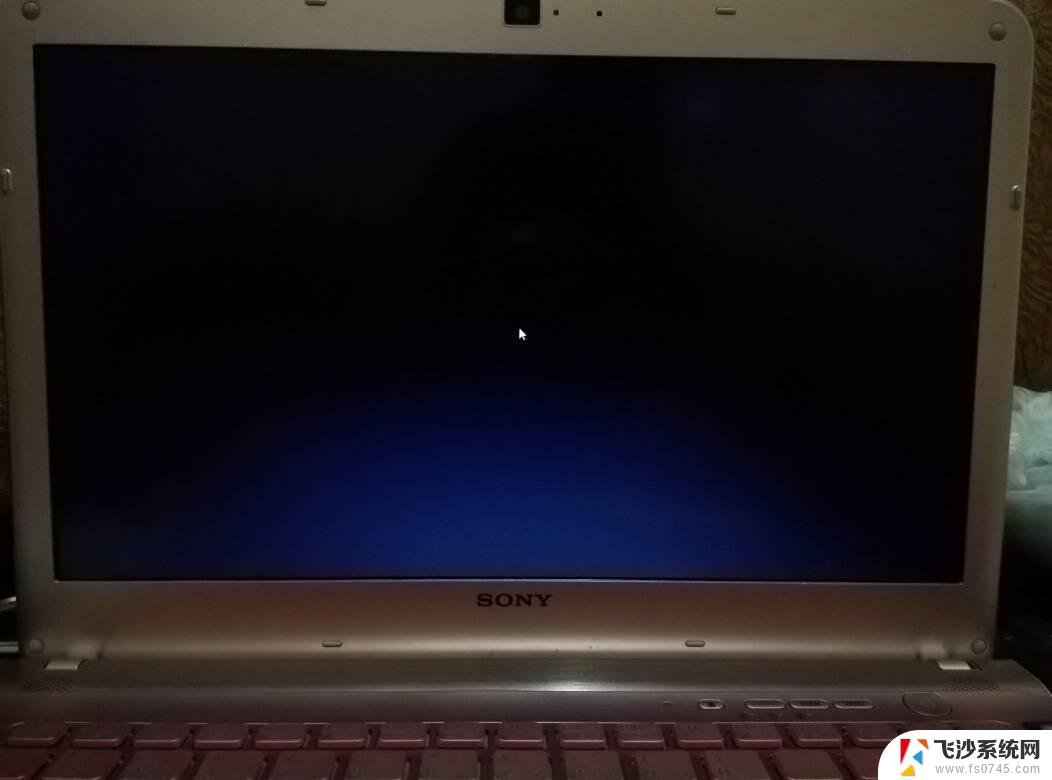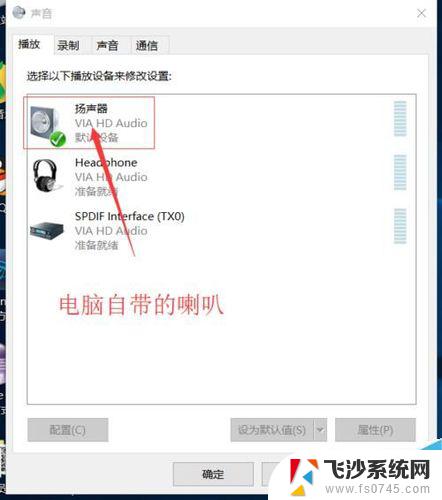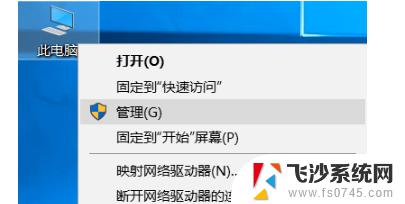win10记事本出现乱码 win10电脑记事本打开乱码问题解决方法
更新时间:2024-10-21 14:46:32作者:xtyang
在使用win10电脑时,有时候我们在打开记事本时会遇到乱码的问题,让人感到非常困扰,这可能是因为系统编码设置不正确或者文件本身出现了错误。不用担心下面将介绍一些解决方法,帮助您轻松解决win10电脑记事本打开乱码的困扰。
win10记事本出现乱码第一种方法:
1、首先我们鼠标右键记事本文件:【打开方式】-【浏览器】。
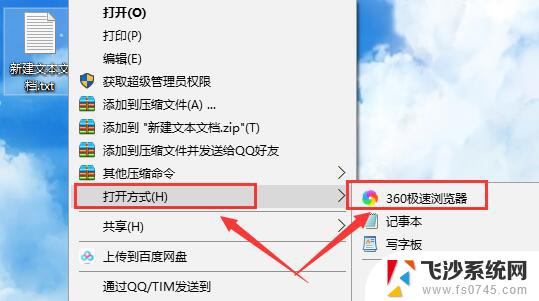
2、运气不错的话,我们的文字内容能够使用浏览器查看到。复制重新保存就好了。
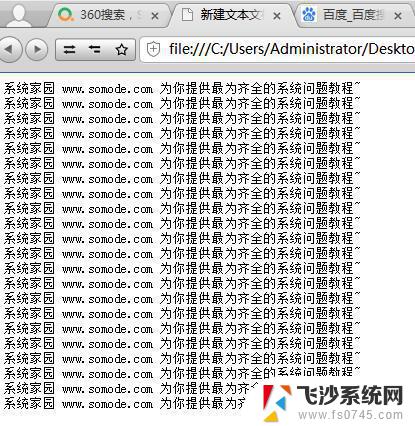
第二种方法:
1、首先按下【win】+【X】,进入到【控制面板】中。
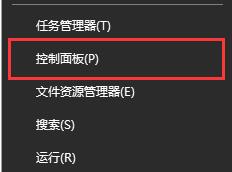
2、然后选择时间下方的【更改日期、时间或数字格式】。
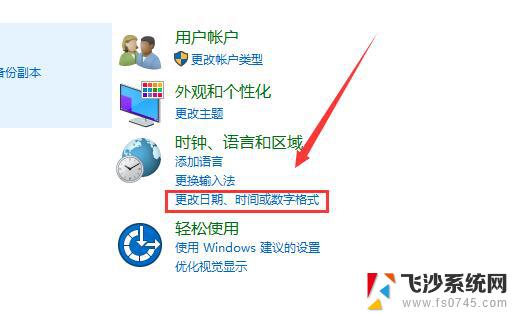
3、接着切换到【管理】栏中,点击下方的【更改系统区域设置】。
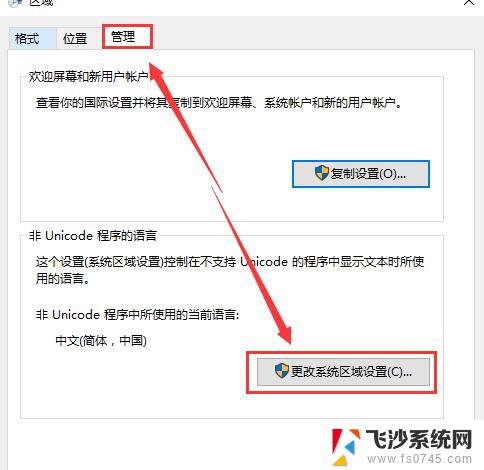
4、将其随便改为一种英语,点击【确定】。
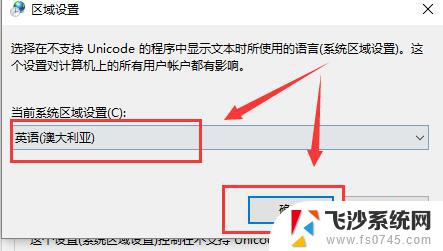
5、然后重启我们的电脑,点击【现在重新启动】。
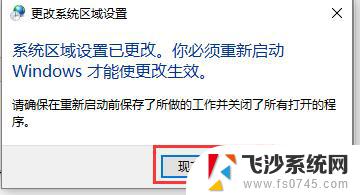
6、重启完成后。我们再次进入到这个设置中。再将区域设置更改为我们原来的设置【中文】,点击【确定】。
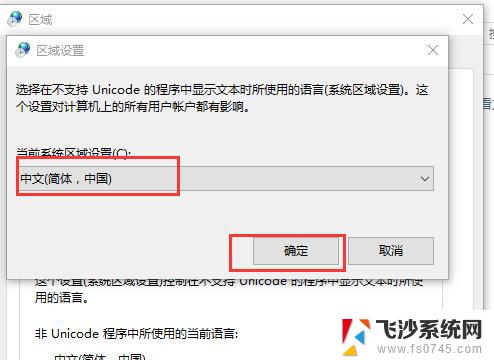
7、然后再重启一次,重启完成后。我们打开记事本,发现文字乱码都恢复了。
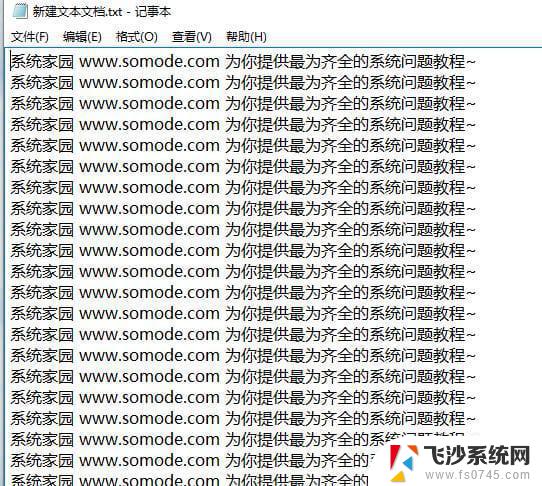
以上就是win10记事本出现乱码的全部内容,有遇到这种情况的用户可以按照小编的方法来进行解决,希望能够帮助到大家。