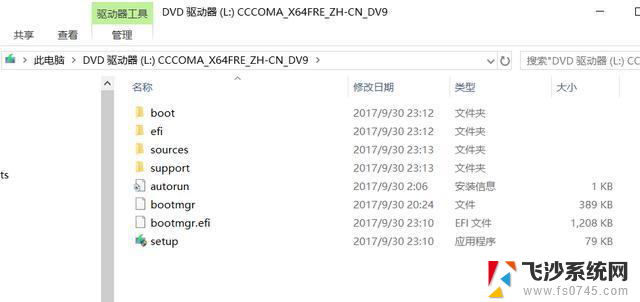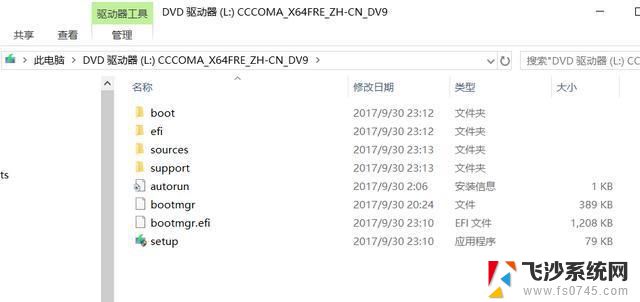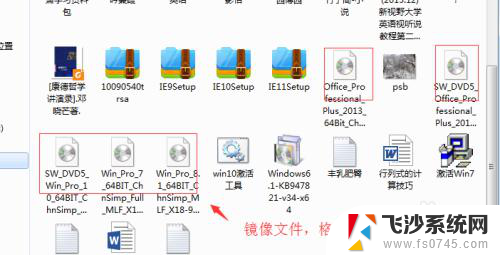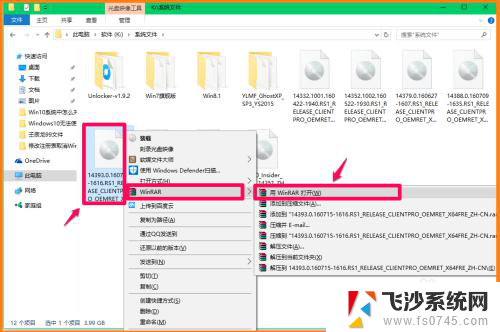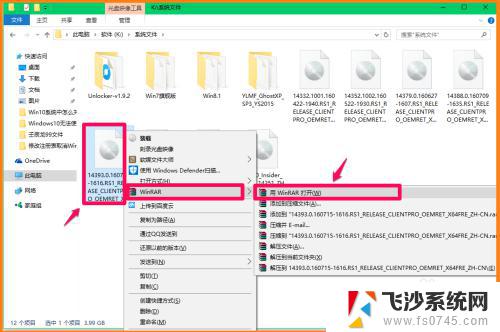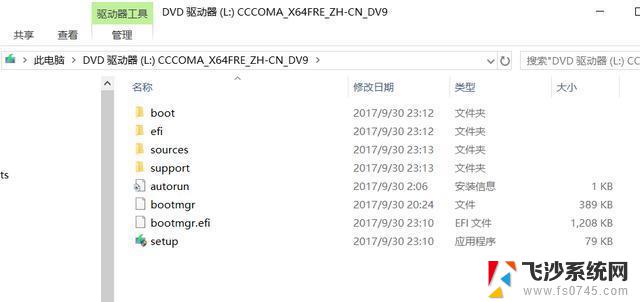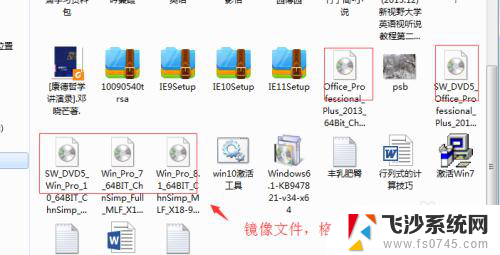苹果电脑如何安装win10系统镜像 Macbook Pro如何通过U盘安装Windows 10 ISO镜像系统
苹果电脑如何安装win10系统镜像?这是许多Macbook Pro用户经常遇到的问题,幸运的是通过使用U盘安装Windows 10 ISO镜像系统,我们可以轻松地解决这个问题。安装Windows系统对于那些需要使用特定的Windows软件或进行跨平台开发的用户来说至关重要。在本文中我们将介绍如何在Macbook Pro上使用U盘安装Windows 10镜像系统。无论是为了工作需求还是个人需求,这个方法都能帮助你在苹果电脑上顺利安装Windows 10系统,享受更广泛的软件和应用选择。
MacBook Pro安装win10 ISO镜像系统的方法:
首先下载一个win10镜像,可以前往微软官网,本站也提供win10镜像下载。微软原版Win10 ISO镜像
将 下载好的Windows 的 ISO 文件拷贝至本地。

我们调出 Spotlight 搜索,输入“ Boot Camp”,找到 Boot Camp 助理,打开它。
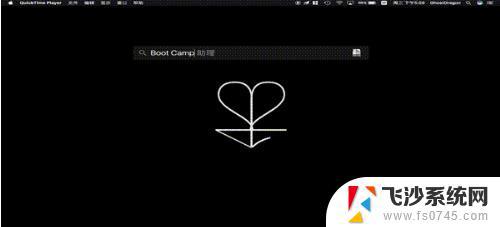
看到简介后我们点继续。在接下来的页面我们取择 ISO 文件的路径,然后为 Windows 划分出一片磁盘空间,之后点击“安装”。
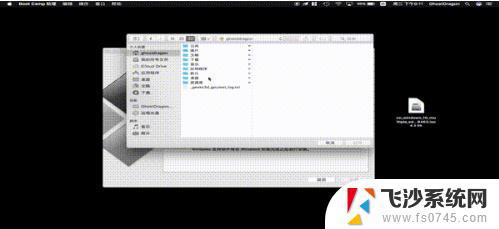
会下载并安装 Windows 支持软件,根据网络状态等待数分钟左右。
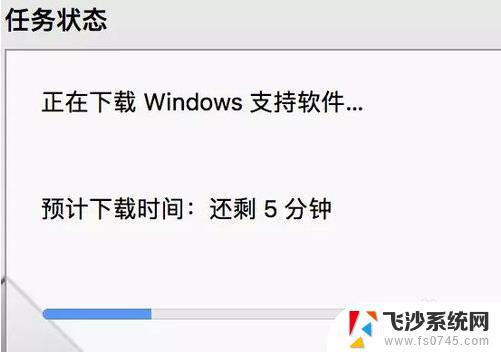
当出现“正在将磁盘分区”时,请不要进行任何文件读取等相关操作
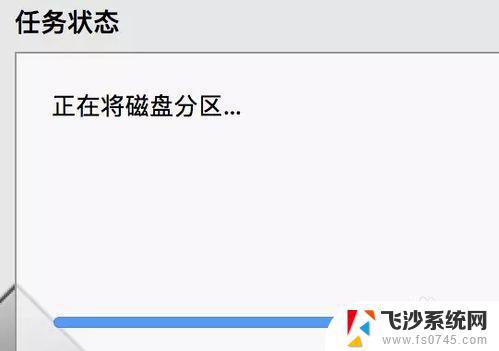
然后会自动进行 Windows 拷贝并存储刚刚自动下载的 Windows 支持软件,输个账户密码。电脑自己就会重启了,然后就进入了 Windows 安装界面。
[!--empirenews.page--]

接下来就进入到了 Windows 安装界面,在选择安装方式时。我们选择“自定义安装”,然后将安装位置选择在刚刚分好区的那块硬盘下,如果你忘了是哪个硬盘,就找名字叫“Boot Camp”的硬盘。
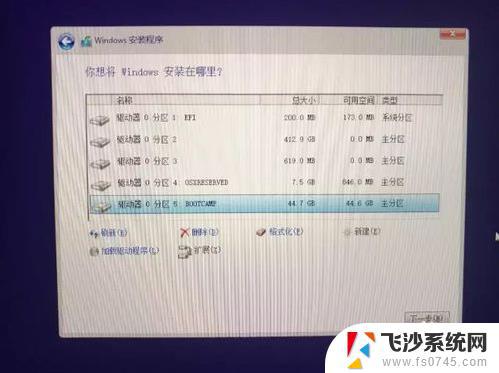
然后 Windows 就开始安装了
大约五分钟左右,电脑会重新启动,你就会看到熟悉的界面
最后是大功告成了,以后每次启动 Mac 的时候要按住 option 键,选择 Windows 系统盘或 macOS 系统盘进入相应系统

实际上,不只是安装 Windows,通过虚拟机我们可以在现有的系统中安装任何系统看起来如下图
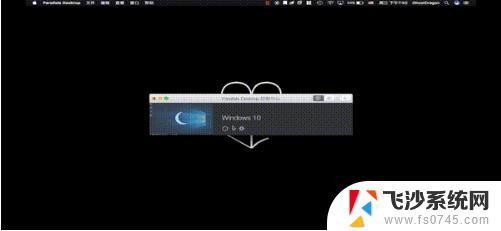
安装界面大概就是这样,你只需要在本地保存一个系统镜像文件。就可以直接根据软件提示进行安装了,安装过程中无需重启,步骤简单,十分方便

以上是关于如何在苹果电脑上安装win10系统镜像的全部内容,如果你遇到了这种情况,可以根据本文提供的方法来解决问题,希望这篇文章对大家有所帮助。