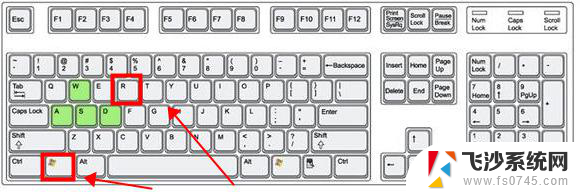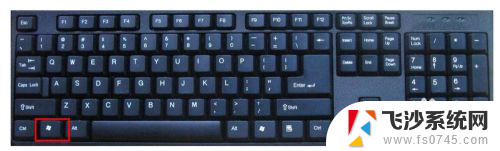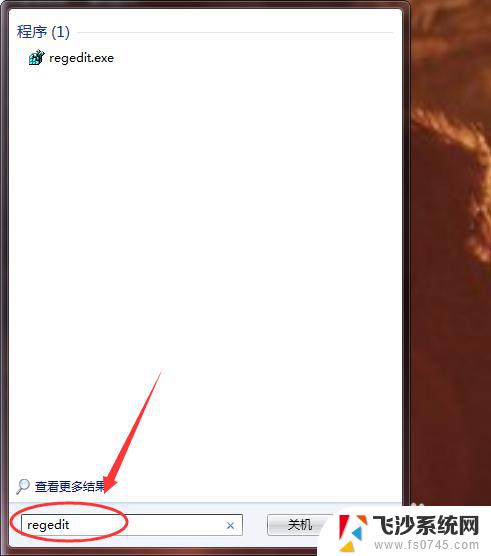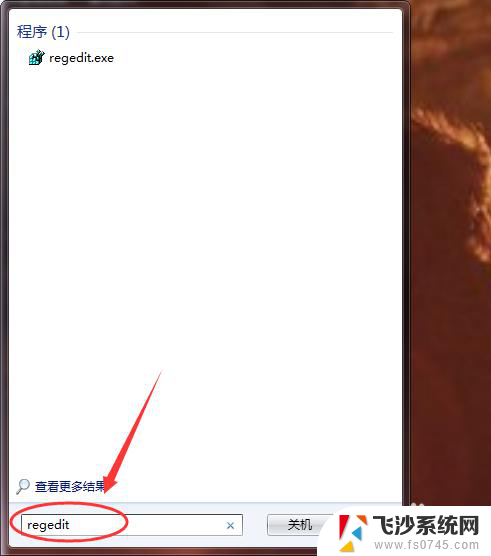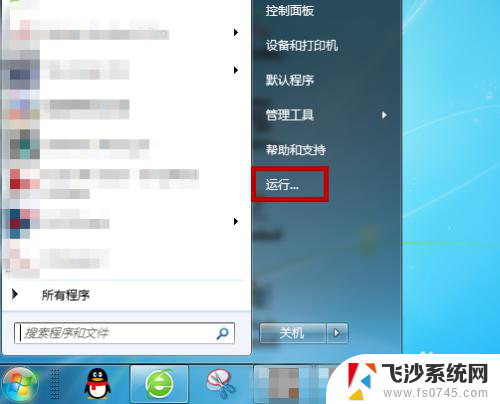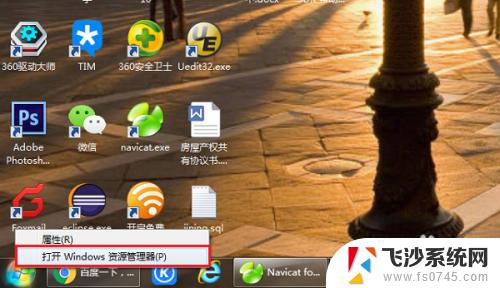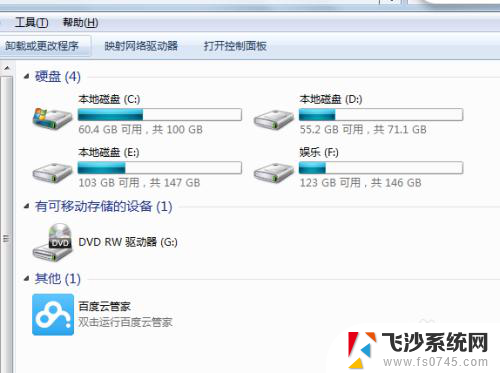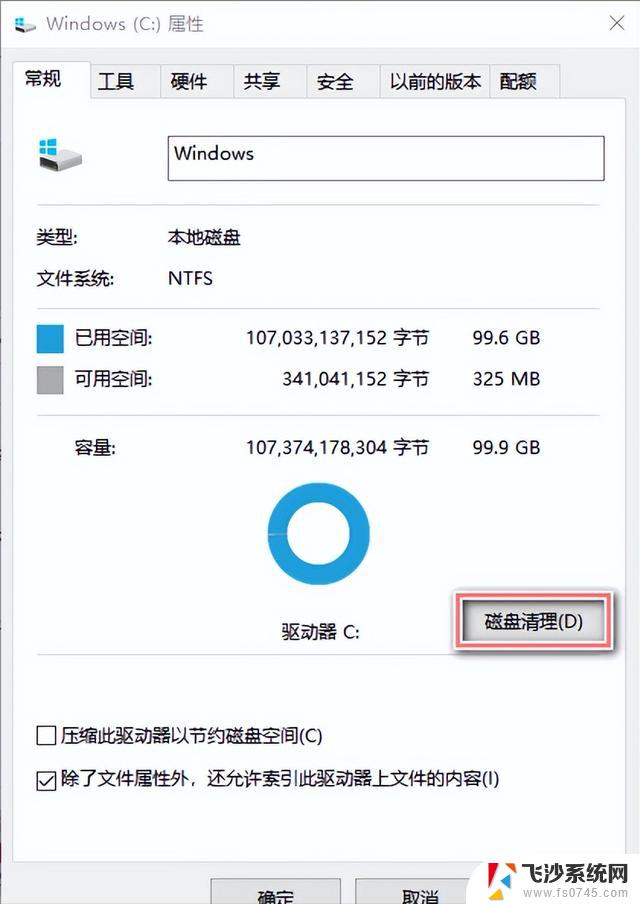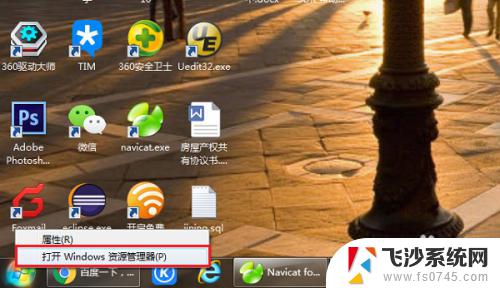win7系统如何清理电脑垃圾 win7自带垃圾清理功能如何清理系统垃圾
更新时间:2024-01-06 14:10:01作者:xtyang
随着时间的推移,我们的电脑上可能会积累大量的垃圾文件,这些垃圾文件不仅占据了宝贵的存储空间,还会影响系统的运行速度和性能,为了解决这个问题,Win7系统提供了自带的垃圾清理功能,可以帮助我们高效地清理电脑中的垃圾文件。通过使用这个功能,我们可以轻松地清理系统垃圾,提升电脑的整体性能。Win7系统的垃圾清理功能究竟如何操作呢?下面我们将详细介绍。
操作方法:
1.双击打开我的计算机
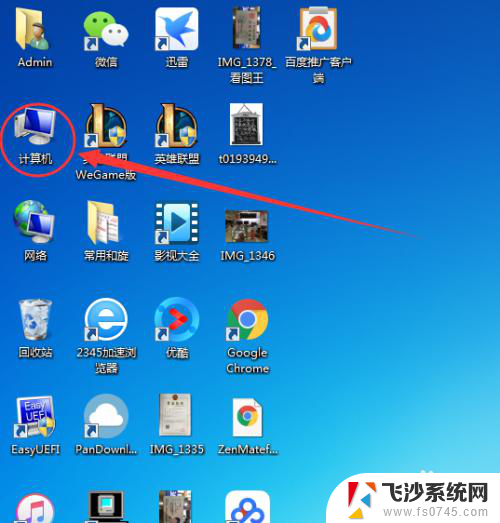
2.右击C盘,选择属性
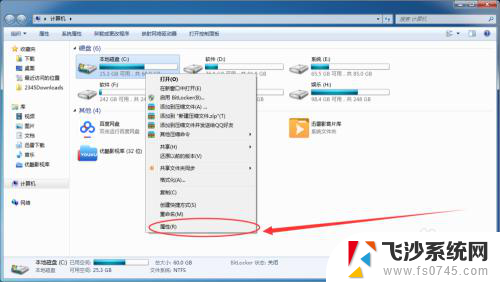
3.然后选择磁盘清理按钮
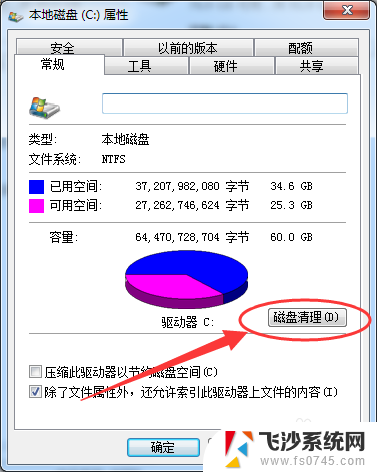
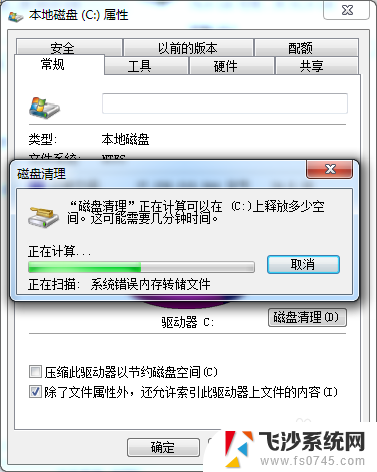
4.一般临时文件或者更新文件比较大,再前面打上勾。然后点击确定
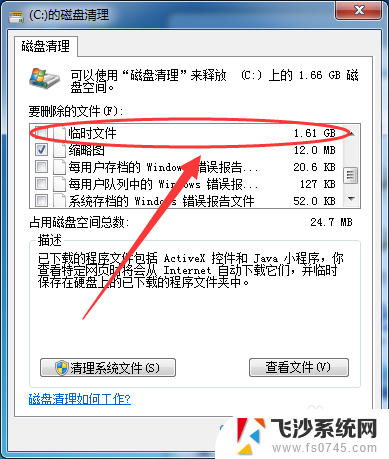
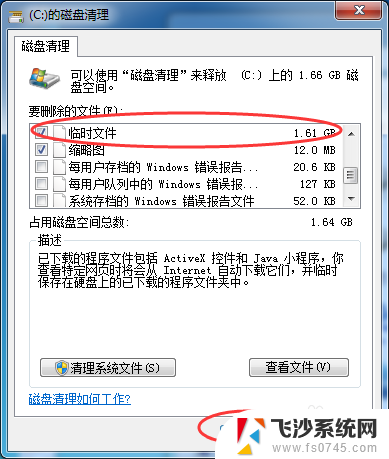
5.选择确定要永久删除,点击确定关闭窗口
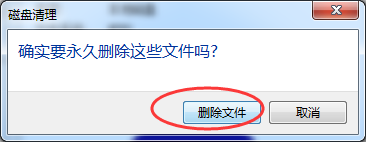
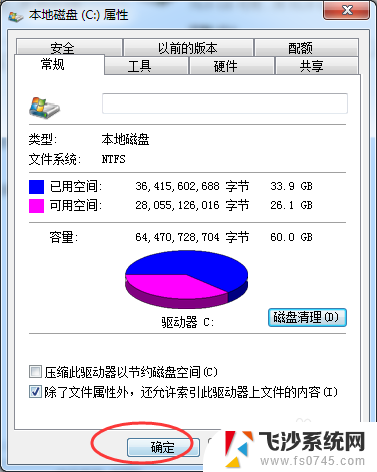
6.清理完成后效果明显有效了,清理前——清理后
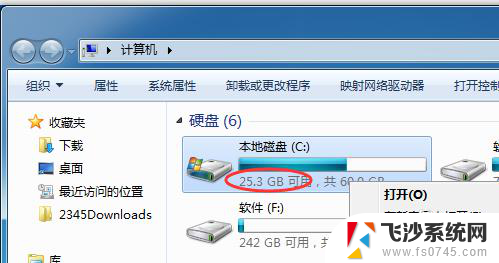
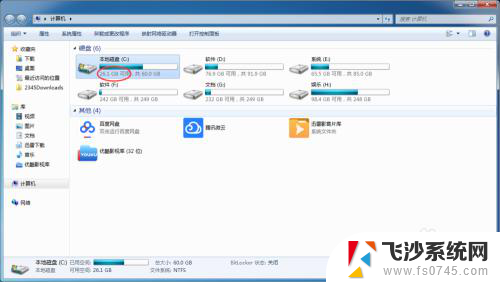
以上是关于如何清理电脑垃圾的所有内容,如果您遇到相同的问题,可以参考本文中介绍的步骤进行修复,希望这对您有所帮助。