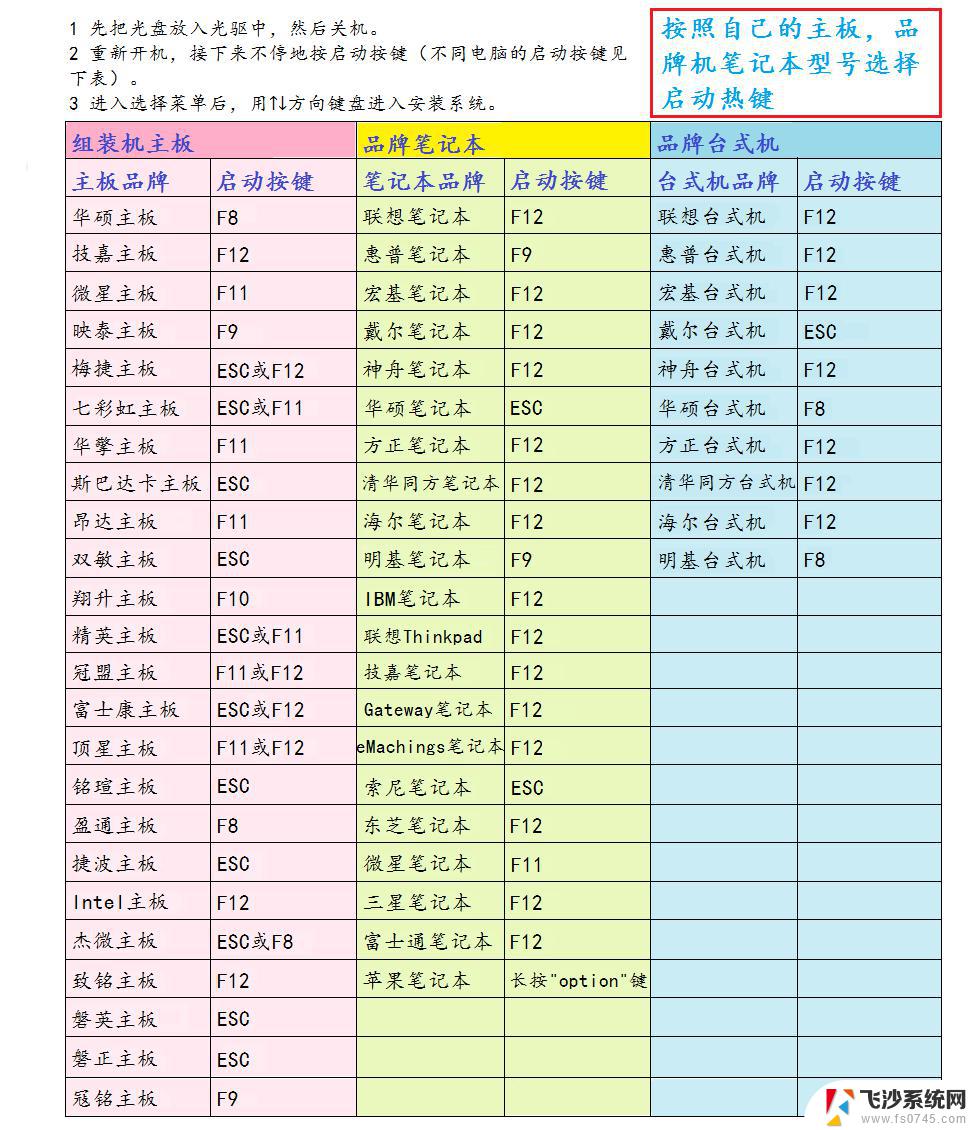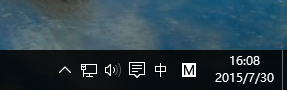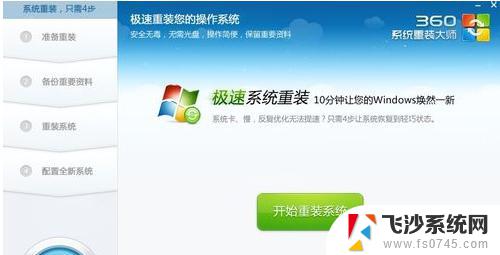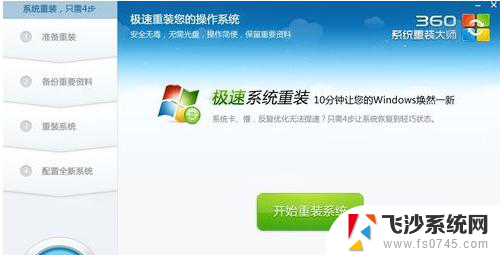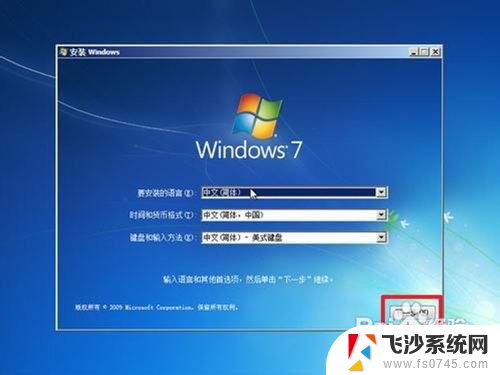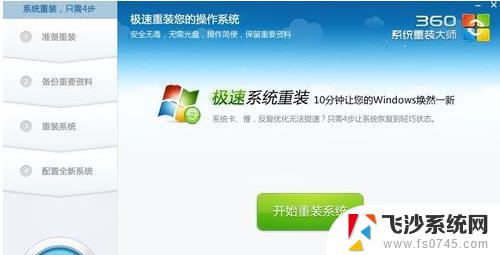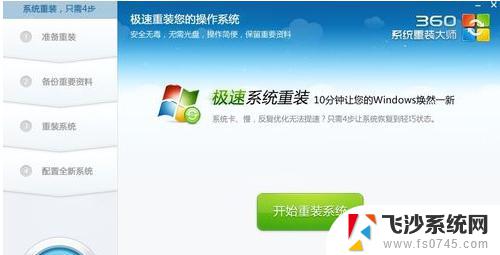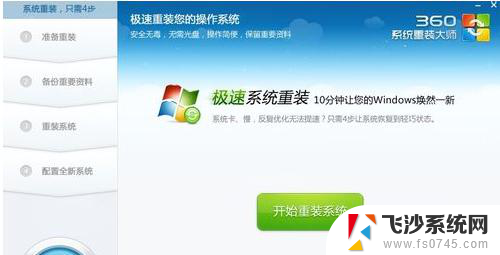win10快速重装 Windows 10如何快速重装系统
在如今快节奏的生活中,电脑已成为我们工作、学习和娱乐的重要工具,由于各种原因,我们常常会遇到电脑系统出现问题的情况。在这种情况下,快速重装Windows 10系统成为我们解决问题的有效方法之一。通过重装系统,我们可以重新获得一个干净、高效的操作系统,提高电脑的性能和稳定性。Windows 10如何快速重装系统呢?接下来我们将为大家介绍一些快速重装系统的方法和步骤。
操作方法:
1.启动 Windows 10,来到桌面。

2.用鼠标左键点击屏幕左下角的 Windows 徽标键。在这儿特别提醒一下,是用鼠标左键点击 Windows 徽标,而不是右键。用惯了 Windows 8/8.1 的朋友,由于习惯使然,可能一下子还有点改不过来。
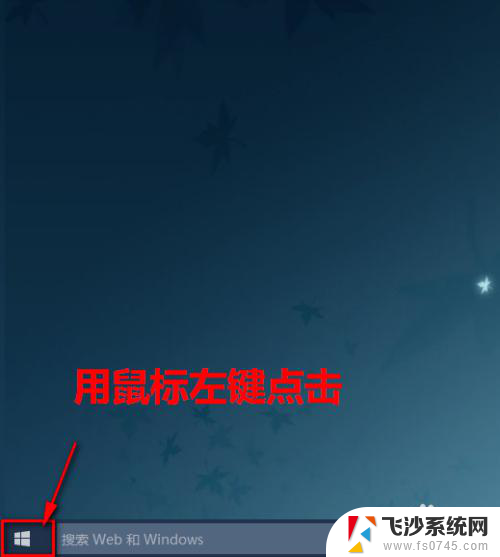
3.在弹出的菜单中点击“设置”。
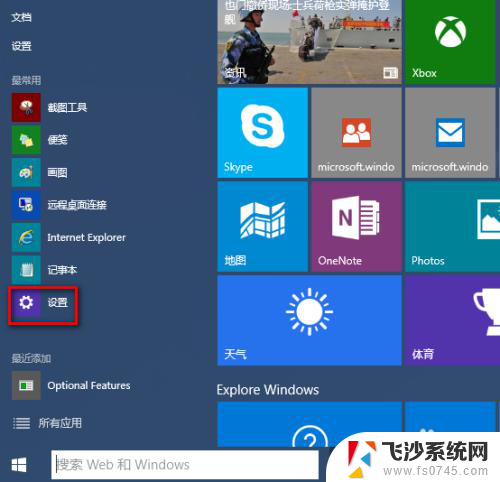
4.在“设置”窗口中,点击“更新和恢复”。
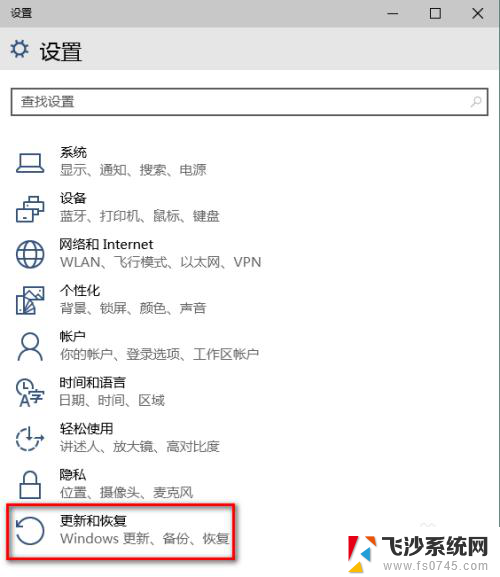
5.在“更新和恢复”中,点击“恢复”。
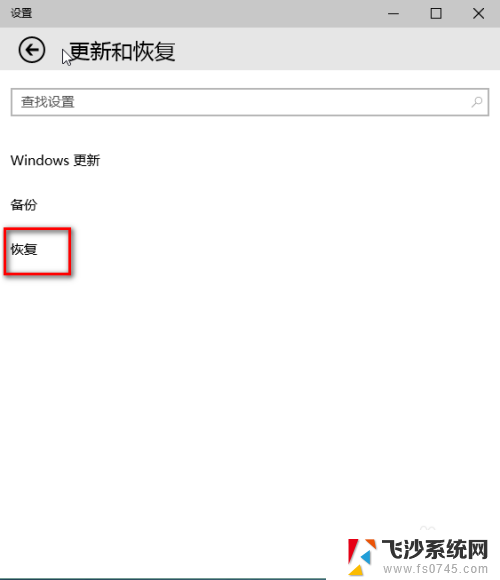
6.在“恢复”中,点击“删除所有内容并重新安装 Windows”下的“开始”按钮。
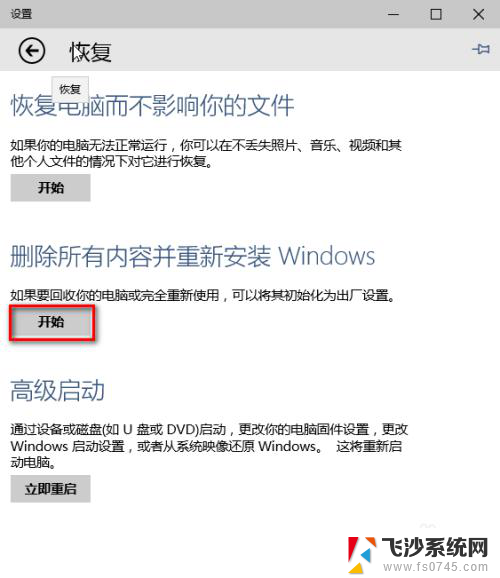
7.这时,系统便会自动重新初始化为出厂设置。我们只需要静静等待它完成就可以了。
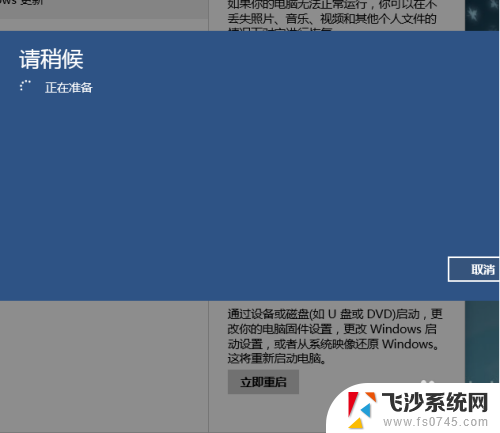
以上就是win10快速重装的全部内容,如有出现这种情况的朋友们可以尝试按照以上方法来解决,希望对大家有所帮助。