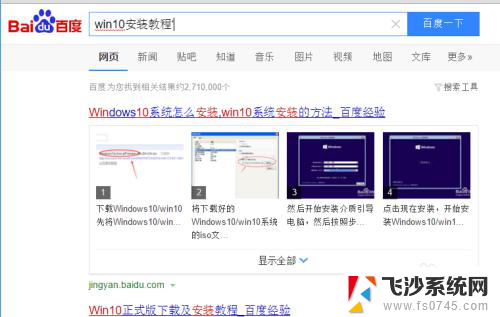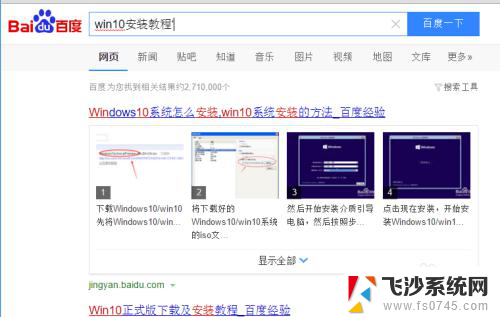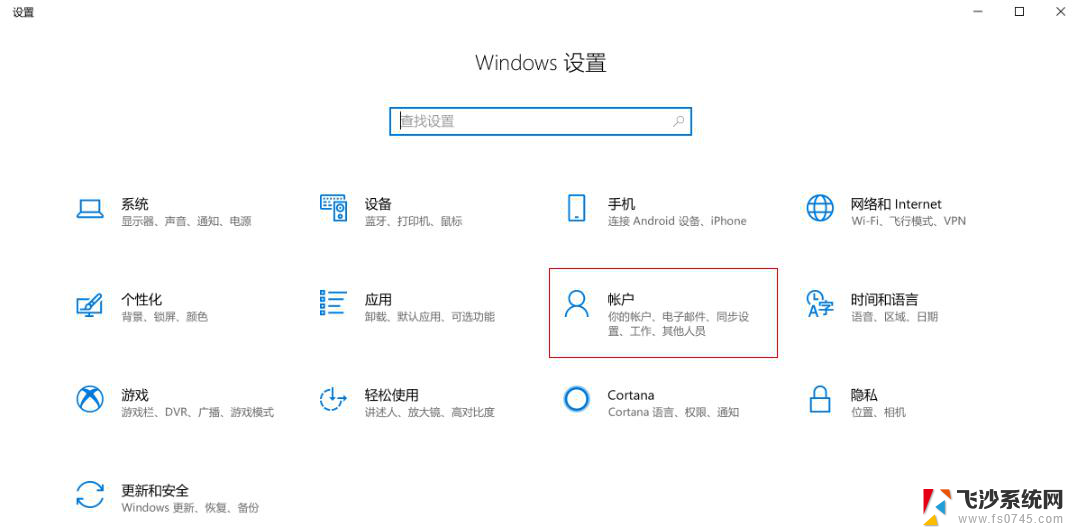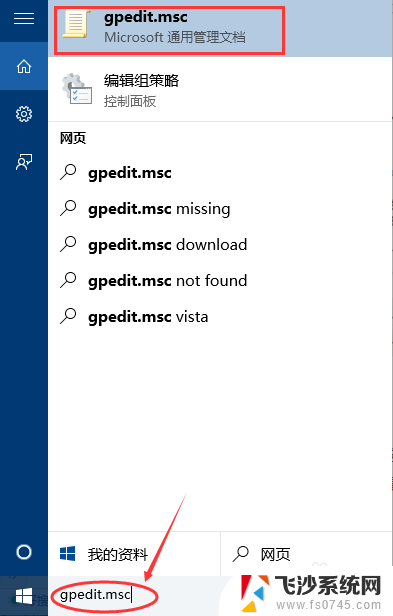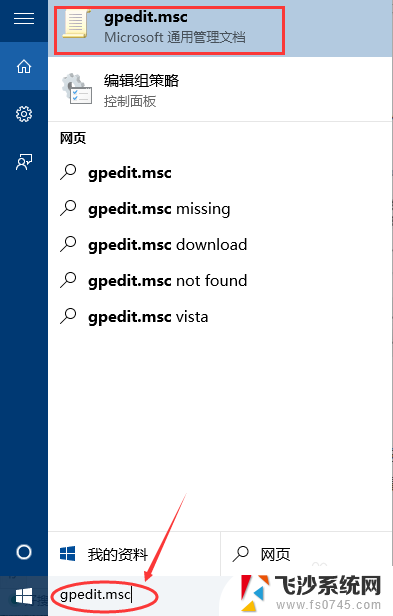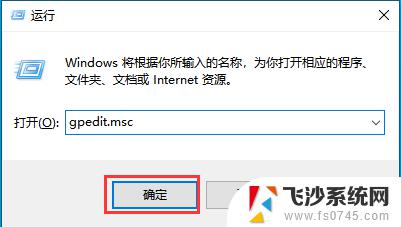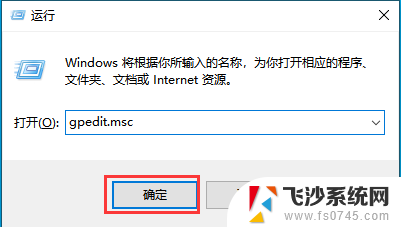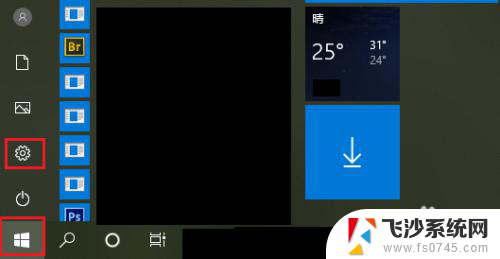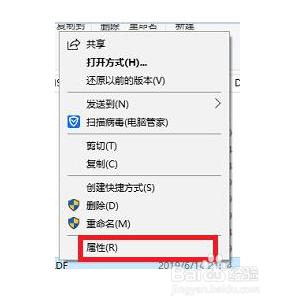电脑怎么给软件管理员权限 win10管理员权限设置教程
更新时间:2024-06-11 09:51:40作者:xtang
在使用电脑时,有时候会遇到需要给软件管理员权限的情况,在Windows 10操作系统中,设置管理员权限并不复杂,只需要按照一定的步骤操作即可。通过设置管理员权限,可以更好地保护电脑中的重要数据和信息,确保软件正常运行并提高系统的安全性。接下来我们将详细介绍如何在Windows 10中给软件管理员权限的设置方法。
具体步骤:
1.进入电脑桌面后,选择需要设置管理员权限的程序。然后右击选择,如图示意画面。
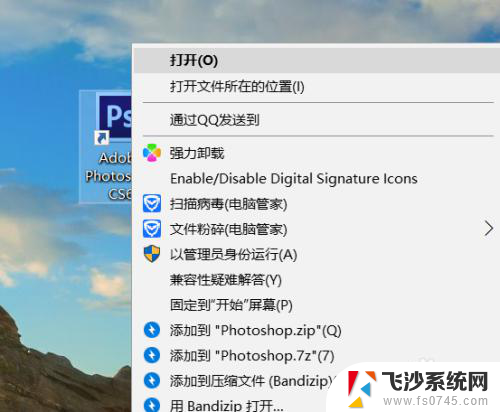
2.然后根据当前弹出对话框,选择最下方的“属性”并点击进入。如下图示意。
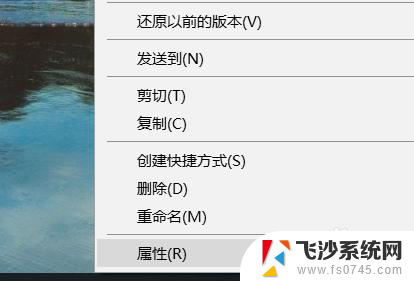
3.进入“属性”操作界面后,然后根据操作页面点击选择“兼容性”。如图示意。
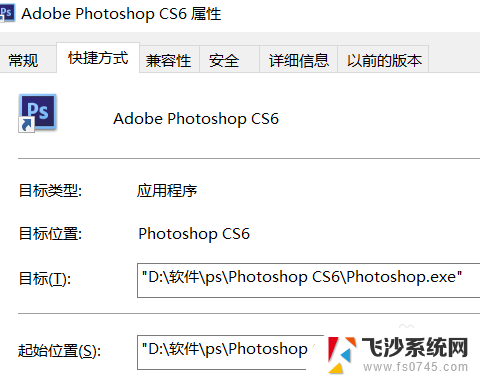
4.进入“兼容性”后,找到当前操作页面中,“以管理员身份运行次程序”。然后勾选当前选项。
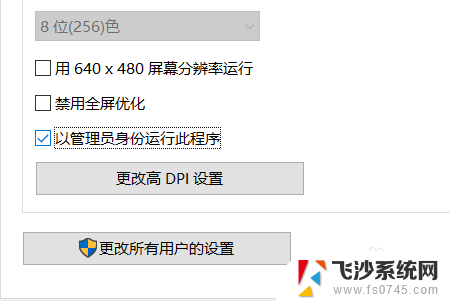
5.勾选完成后,点击当前页面中的“确认”按钮。就可以完成设置了。
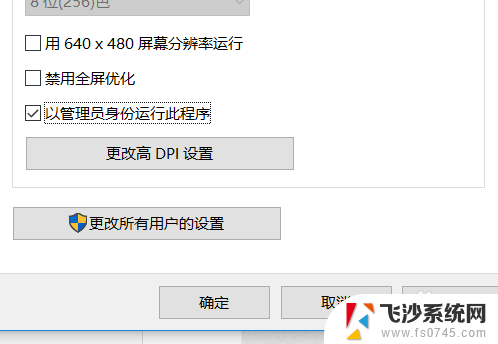
6.设置完成后,打开程序,会显示下图示意画面,也就是你设置完成了。
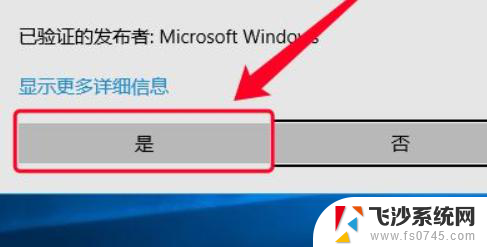
以上就是电脑如何给软件管理员权限的全部内容,如果你遇到相同问题,可以参考本文中介绍的步骤来进行修复,希望对你有所帮助。