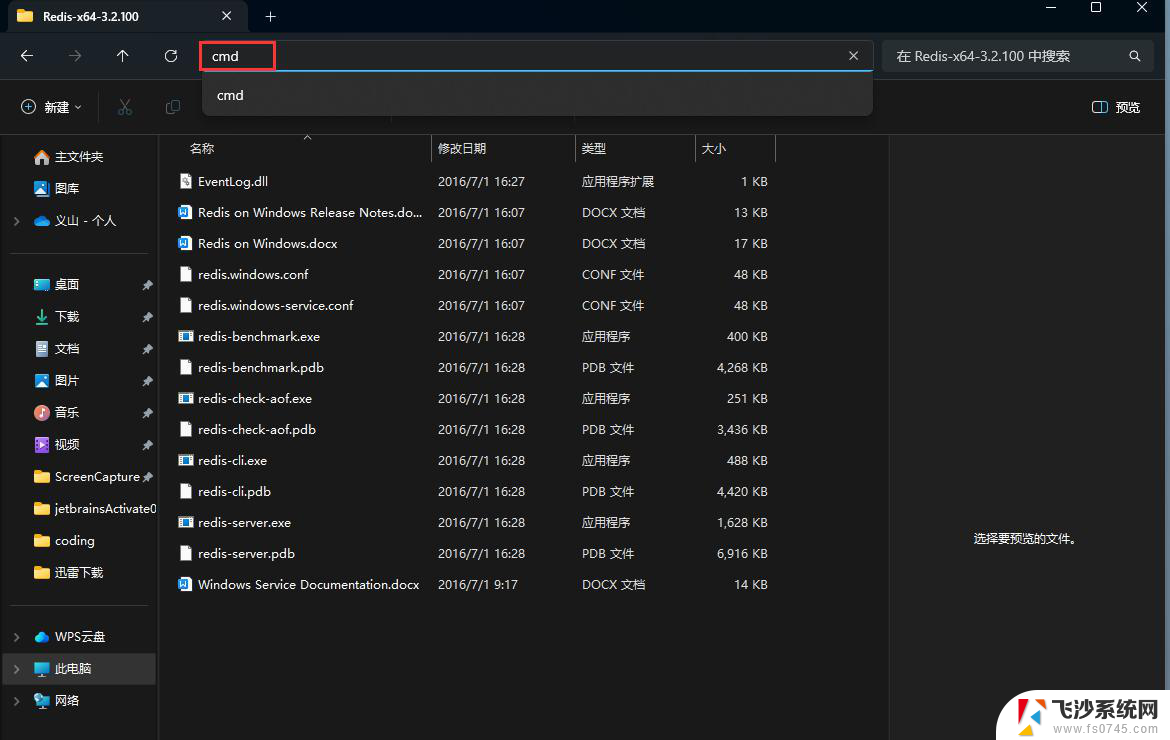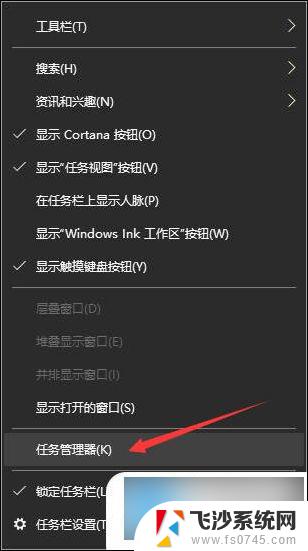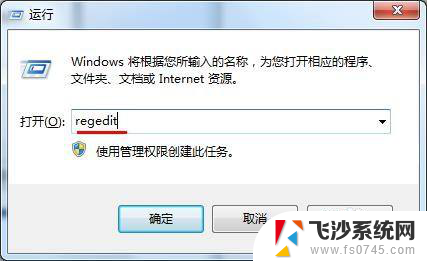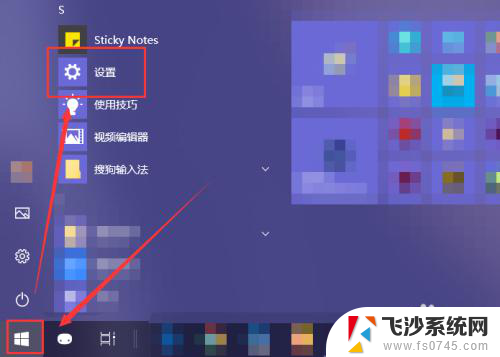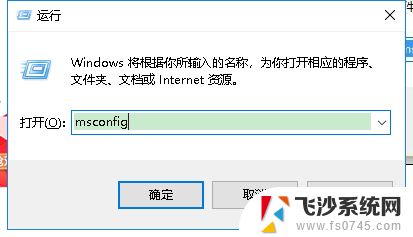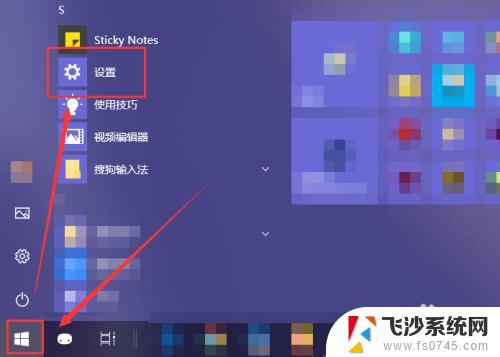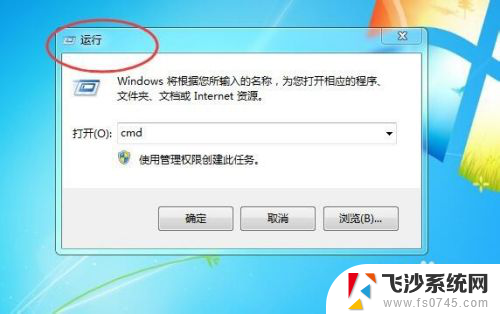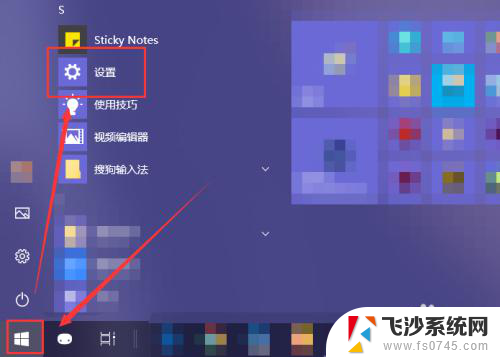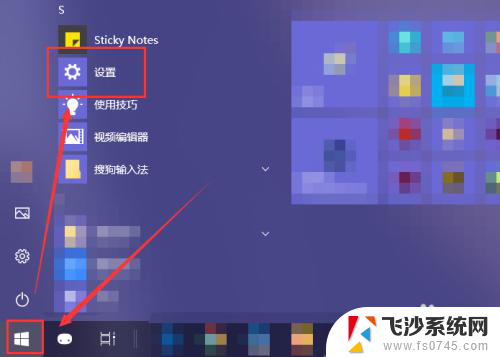windows服务开机自启动 Windows开机自启动程序的四种实现方式
Windows服务开机自启动是一种非常方便的功能,可以确保特定程序在系统启动的时候自动运行,根据不同的需求和情况,我们可以通过四种不同的方式来实现Windows开机自启动程序。这些方式包括通过注册表、任务计划、服务管理器和启动文件夹来设置程序的开机自启动。每种方式都有其独特的优势和适用场景,可以根据实际情况选择合适的方式来实现开机自启动。
目录方式一、自启动文件夹 方式二:添加任务计划方式 方式三:添加本地组策略方式方式一、自启动文件夹Win + R 快捷键打开运行窗口;输入 shell:Startup,点击“确定”即可;
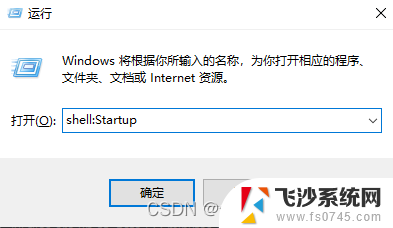
可见,自启动文件保存在以下路径:
C:\用户\[你的用户名]\AppData\Roaming\Microsoft\Windows\「开始」菜单\程序\启动
(1)脚本类型1:放入原脚本的快捷方式(脚本类型的)
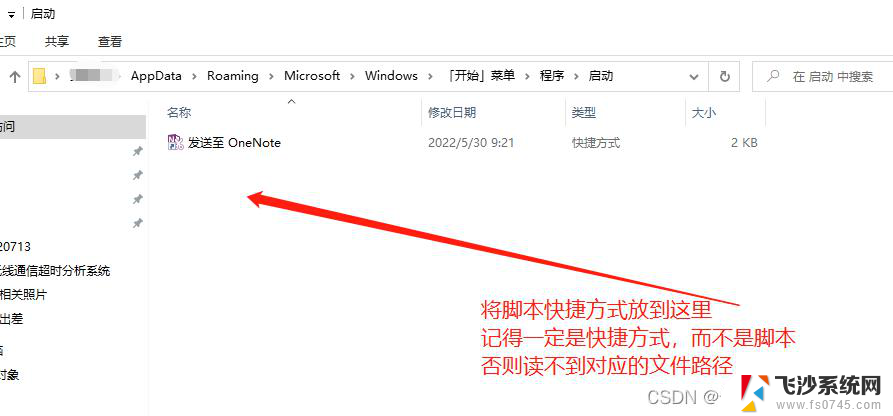
将启动服务路径的脚本的快捷方式,放到这里,切记一定是原脚本的快捷方式,不是原脚本。亦或者是自己写一个自启动脚本,路径指向原服务位置。
(2)脚本类型2:自己写脚本,指向原服务路径(服务或软件类型的) 在该文件夹内新建txt文本文档,编辑写入内容
D:cd \weixinstart wechat.exeE:cd \goolestart Chrome.exe www.baidu #后面为要打开的网址exit
将文件后缀名改为.bat,开机启动后会自动执行该脚本里的内容。
方式二:添加任务计划方式(1)打开计算机管理
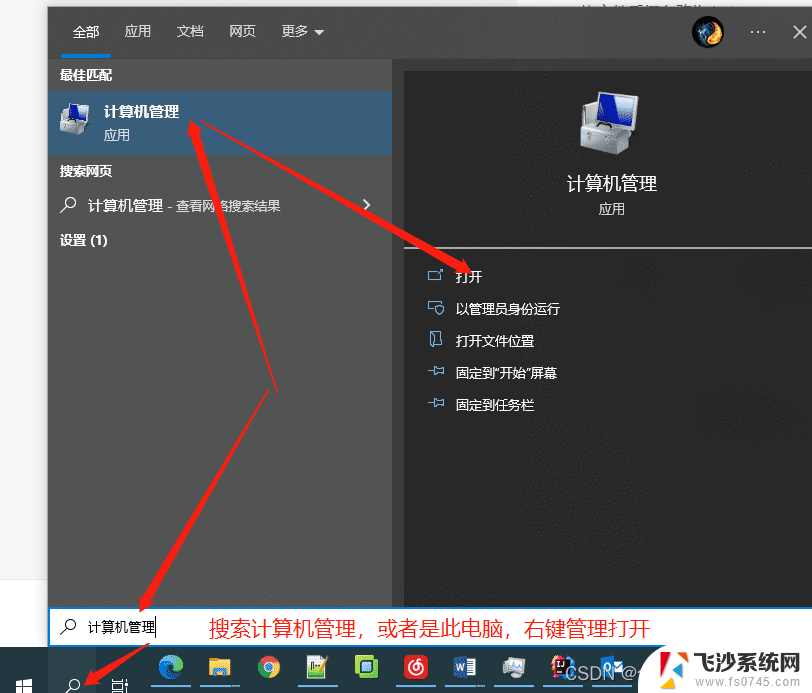
(2)创建任务,添加任务名称和描述(根据需要随便填写)
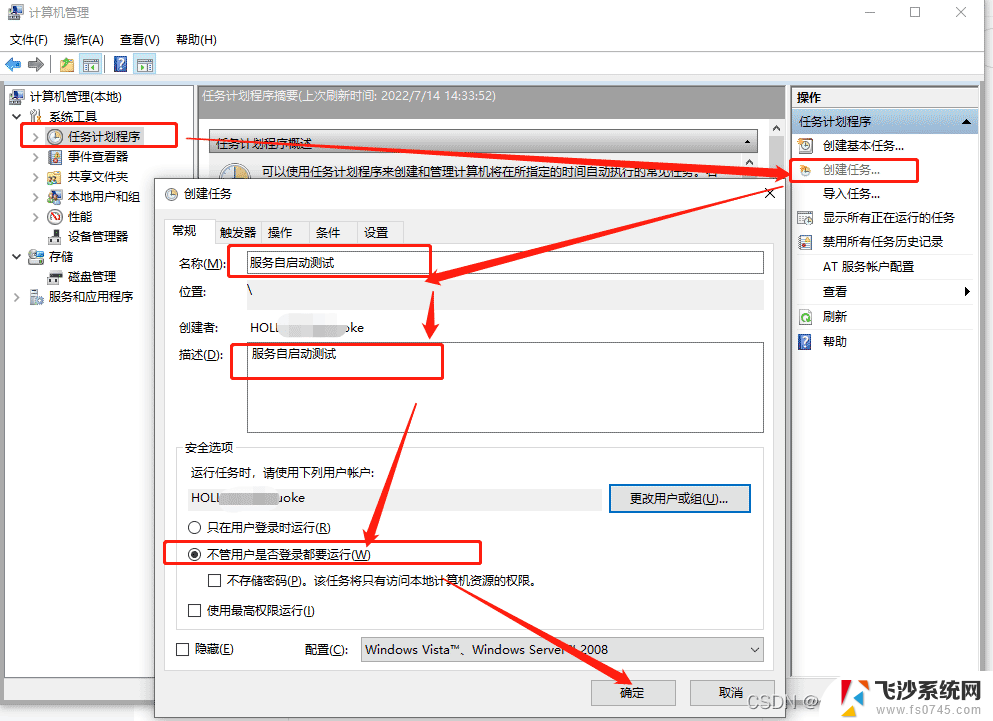
(3)新建触发任务,开机启动时。
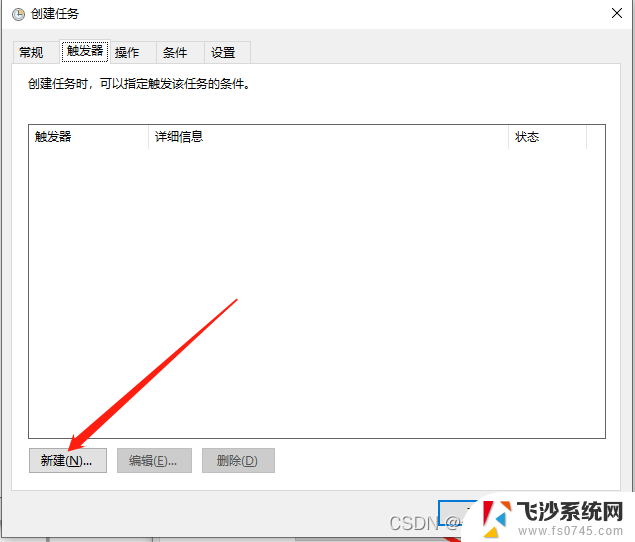
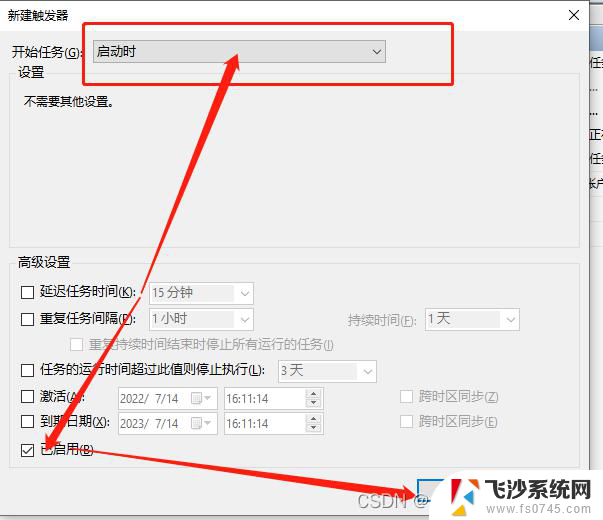
(4)选择新建操作,加载启动程序的脚本(在服务对应路径下的脚本)。
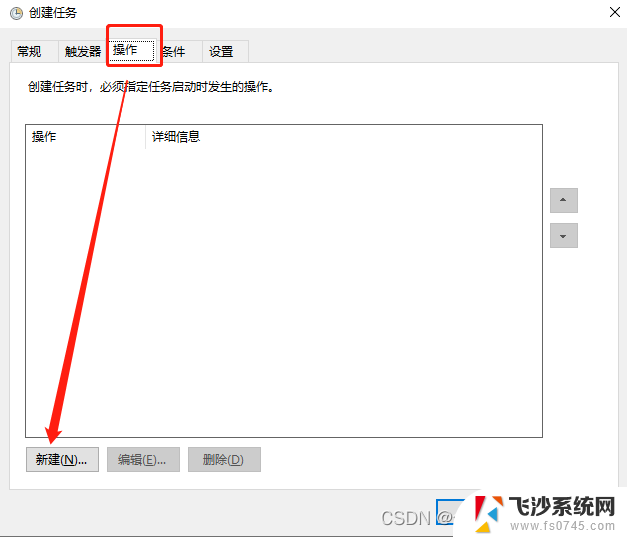
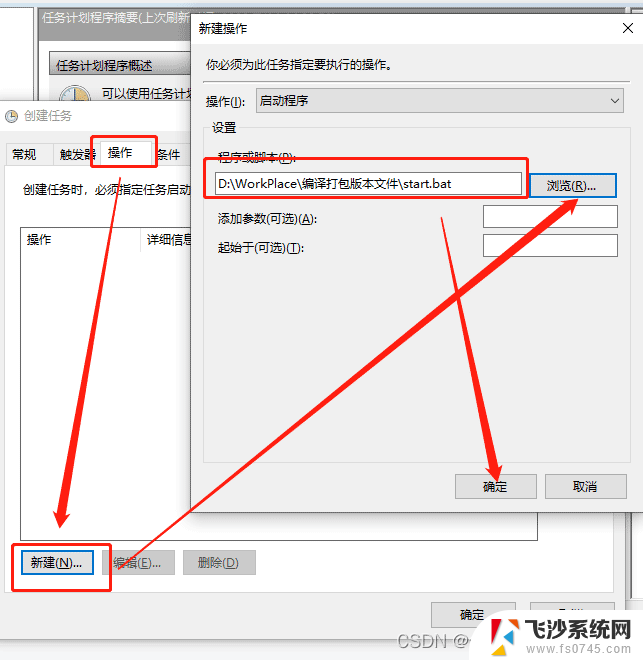
点击【确定】,加入开机自启动任务,输入用户名与密码确认
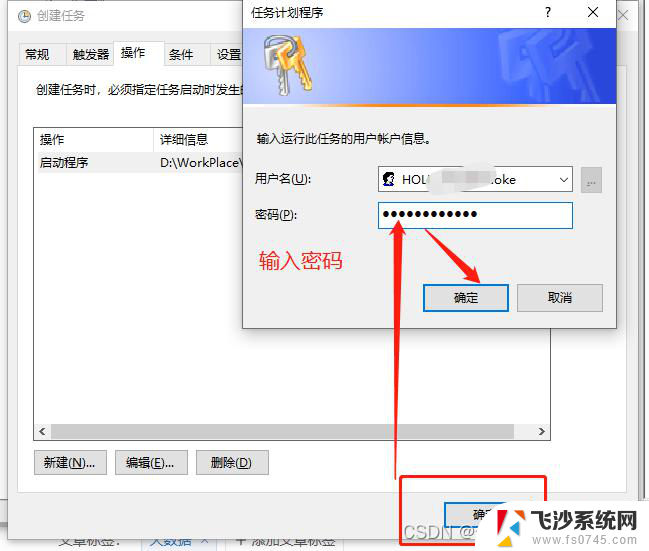
(5)计划任务设置完毕,每次开机启动会自动加载此项任务。
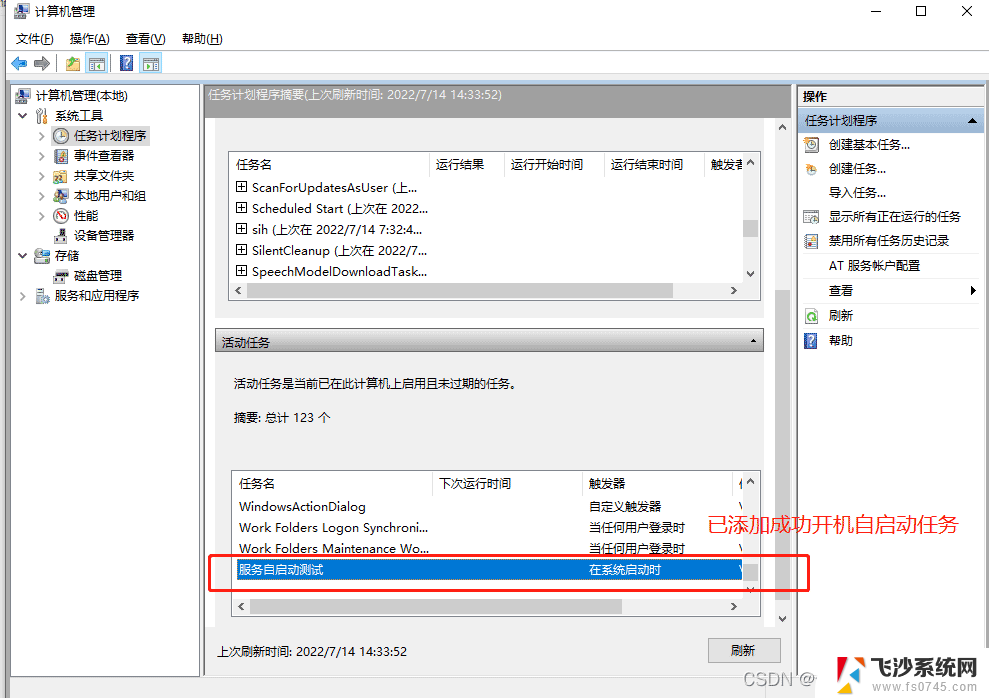
Win + R 快捷键打开运行窗口;输入 gpedit.msc,点击“确定”即可;
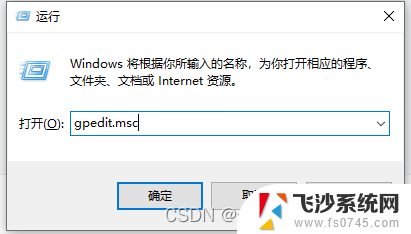
开始->运行->gpedit.msc->计算机配置->Windows设置->脚本(启动/关机)。
3、 选择启动、属性、添加、浏览(打开脚本所在位置),点击确定。
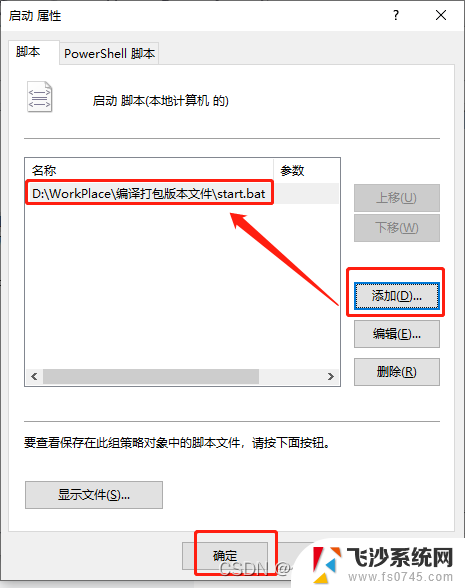
这样就可以了。方式四:添加服务自动运行(命令行需要管理员模式启动)
Win + R 快捷键打开运行窗口;输入 cmd,点击“确定”即可;
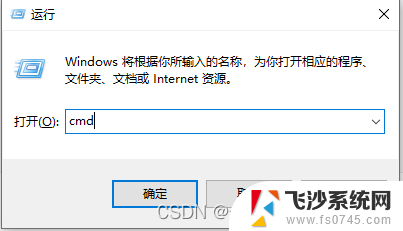
3.开始---运行---cmd---回车,在弹出的窗体中输入如下命令:
sc create ServiceTest binPath= D:\WorkPlace\编译打包版本文件\start.bat start= auto
其中 ServiceTest 为将要创建的服务名。要删除创建的服务也很简单,使用以下命令即可:
sc delete ServiceTest

4、打开控制面板---管理工具---服务(或者 开始---运行---services.msc---确认)打开服务管理器,看看你创建的服务已经在里面了,至此,服务运行已创建完成。
到此这篇关于windows服务开机自启动的文章就介绍到这了,更多相关开机自启动内容请搜索以前的文章或继续浏览下面的相关文章,希望大家以后多多支持!
以上就是windows服务开机自启动的全部内容,有出现这种现象的小伙伴不妨根据小编的方法来解决吧,希望能够对大家有所帮助。