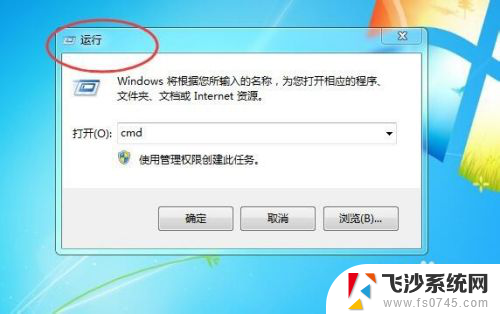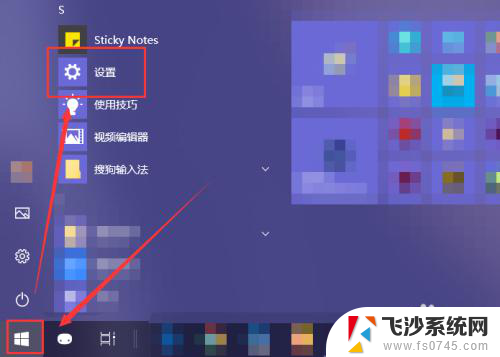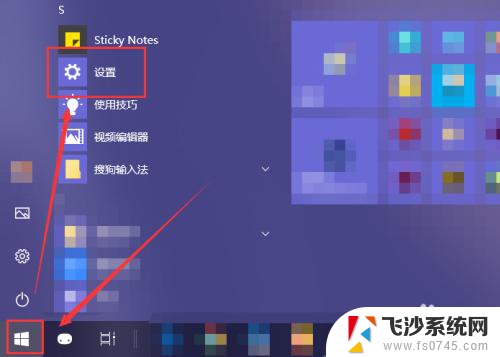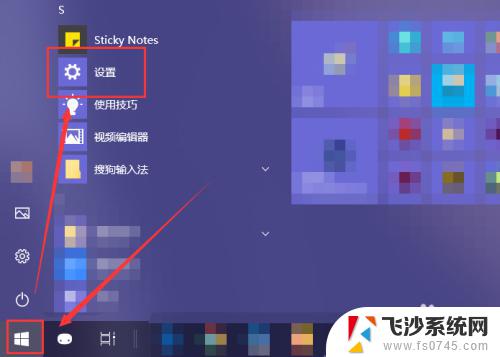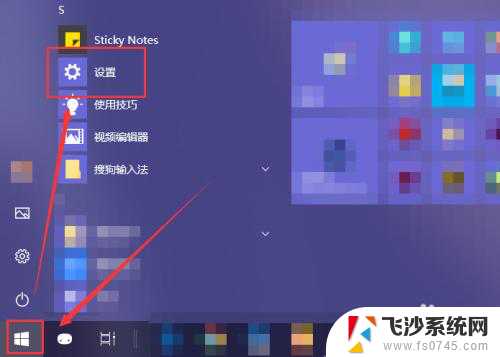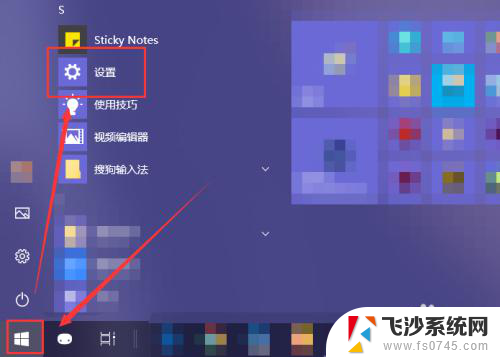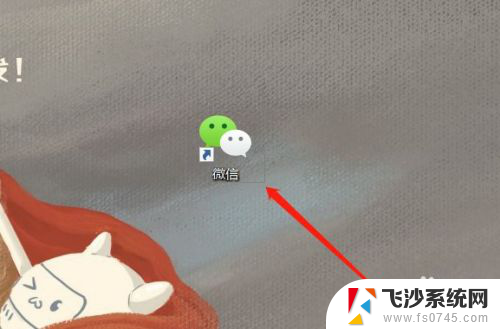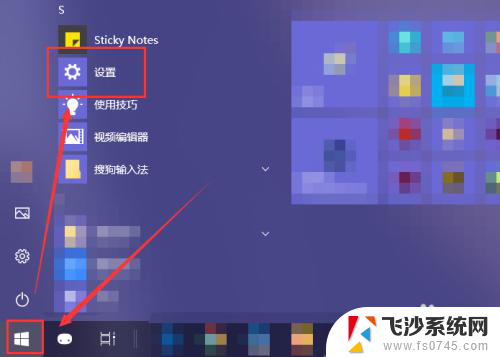windows怎么关闭开机自启动 电脑开机自启动程序怎么关闭
更新时间:2024-09-16 16:55:28作者:xtliu
在使用电脑时,有时候会遇到一些开机自启动的程序,这不仅会影响电脑的启动速度,还会占用系统资源,如果你想关闭这些开机自启动的程序,可以通过简单的操作来实现。在Windows系统下,可以通过任务管理器或者系统配置工具来禁止某些程序开机自启动。只需按照以下步骤操作,就可以轻松关闭不必要的开机自启动程序,让电脑更加流畅地运行。
windows怎么关闭开机自启动?
方法一、
1. 先在底部任务栏空白处,鼠标右键点击,然后选择任务管理器;
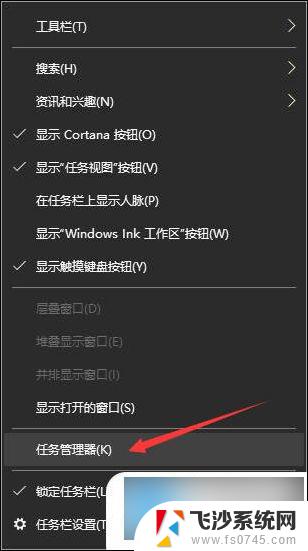
2. 然后在任务管理器的窗口中点击启动;
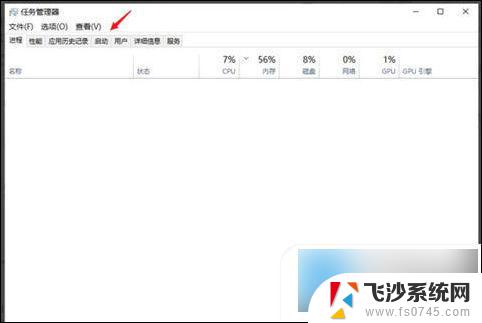
3. 在启动界面中,点击自己想要关闭的启动项。然后点击右下角的禁用就可以了。
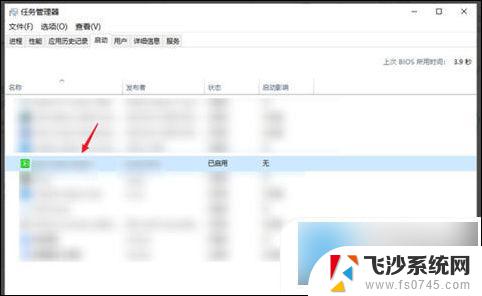
方法二、
1. 打开电脑开始菜单,点击设置;
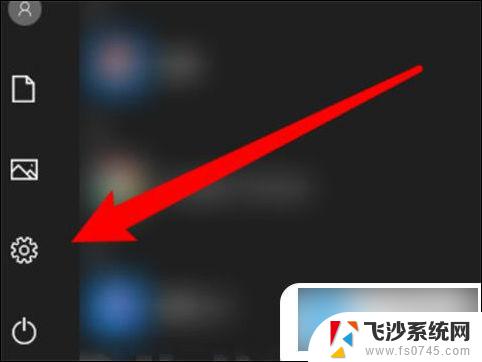
2. 点击应用,在应用界面点击启动选项;
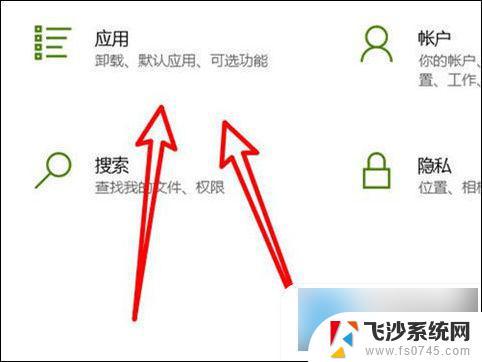

3. 在启动界面,关闭开机自启动的应用开关即可。
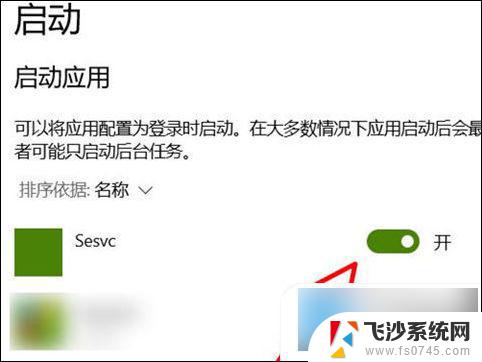
以上就是windows怎么关闭开机自启动的全部内容,如果有遇到这种情况,那么你就可以根据小编的操作来进行解决,非常的简单快速,一步到位。