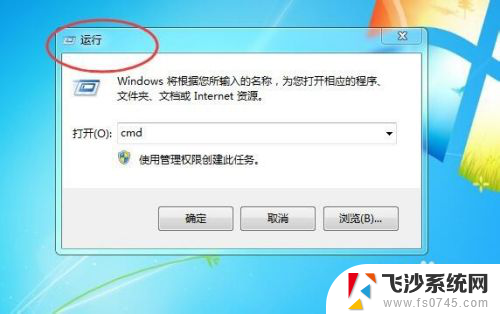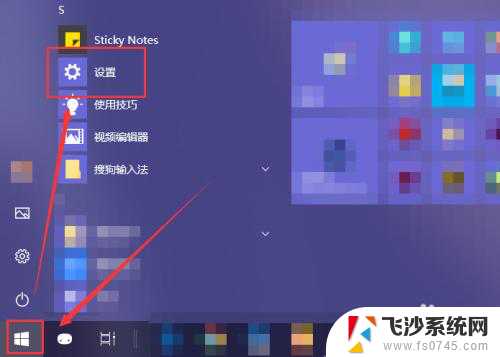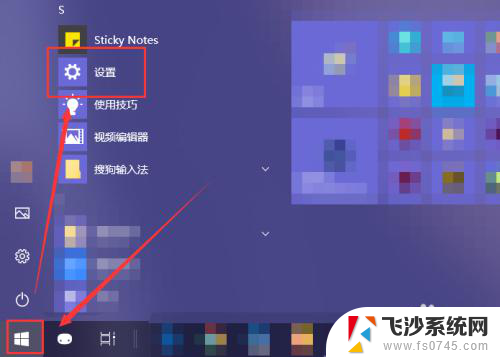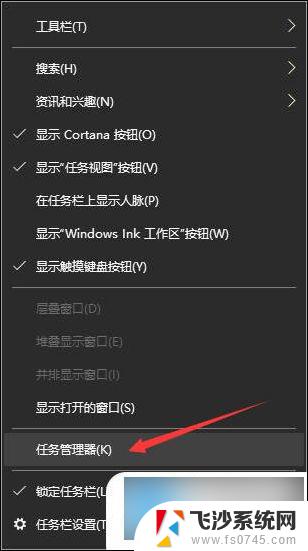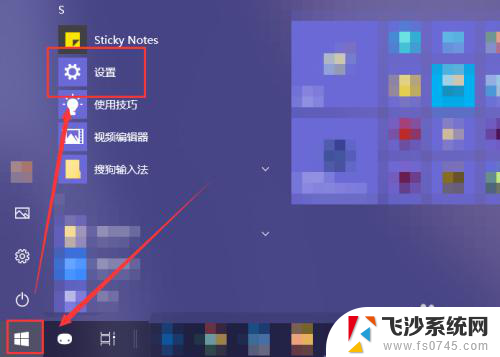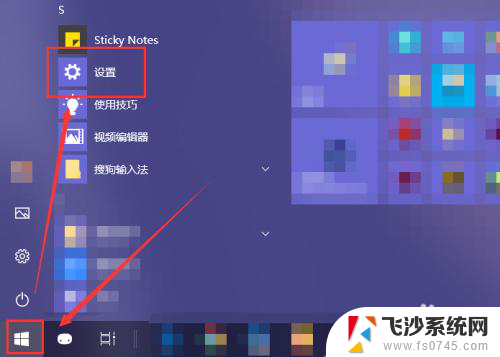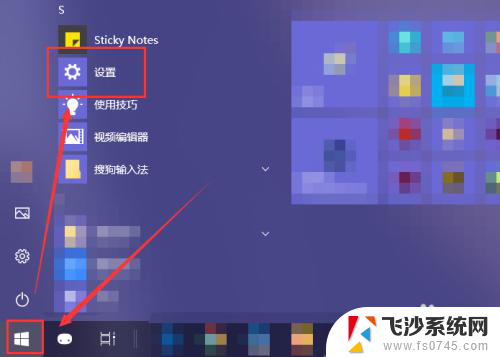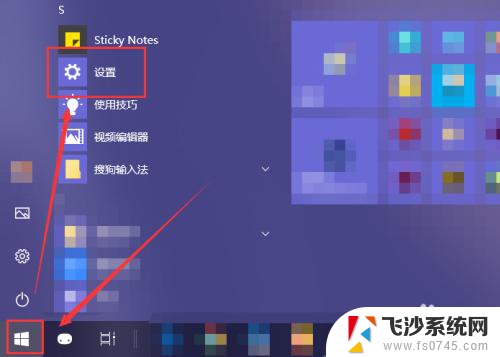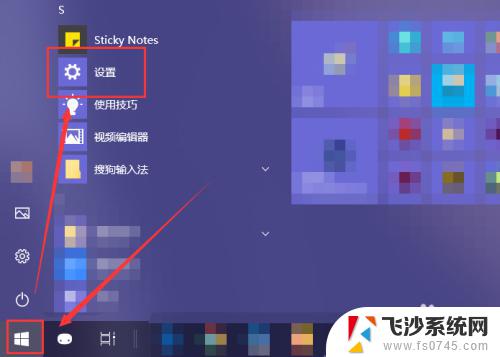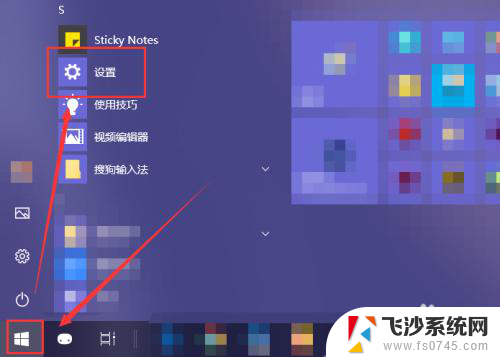电脑开机自启动的应用在哪里关闭 如何关闭开机自动启动的软件程序Windows 10
在如今的数字时代,电脑已经成为人们生活中不可或缺的工具,随着电脑开机自启动的应用程序越来越多,不仅会消耗系统资源,还会延长开机时间。了解如何关闭开机自动启动的软件程序成为维护电脑性能的重要一步。尤其对于使用Windows 10操作系统的用户来说,掌握关闭开机自启动的技巧将极大地提升电脑的使用效率。接下来我们将介绍一些简单有效的方法来关闭这些自启动的软件程序,让您的电脑在开机时更加快速和高效。
步骤如下:
1.点击电脑左下角的“Win键”,在“开始”菜单中选中“设置”。
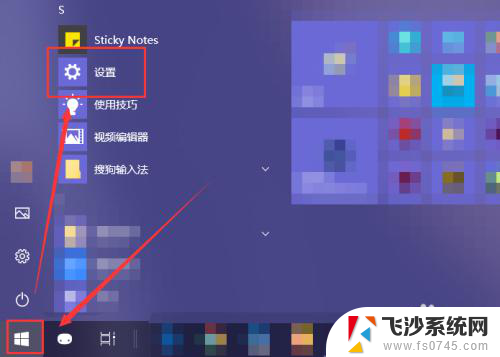
2.在“Windows 设置”窗口中选中“应用”选项。
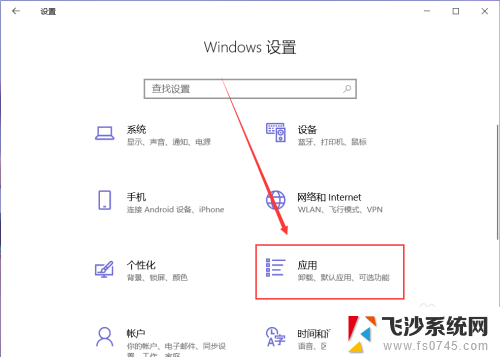
3.在“应用”页面左侧中找到“启动”选项。
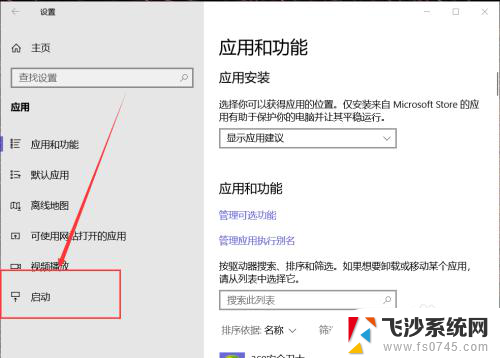
4.然后在右侧页面中就能找到开机自动启动的应用程序,这里关闭应用右侧的开关即可将其关闭开机时启动。
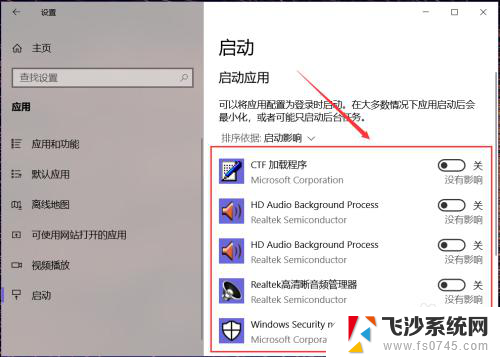
5.有些应用在其设置界面中提供开机时开启的开关选项,在想要禁止开机时启动的应用设置中关闭其开机自动启动即可。
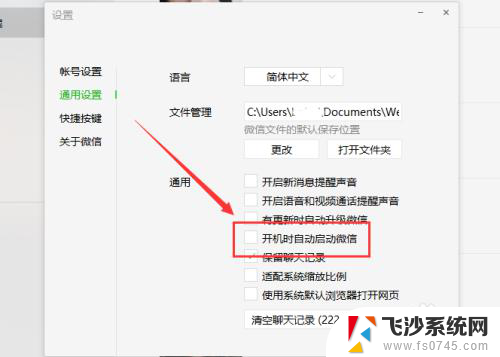
6.除此之外,还可以通过第三方应用应用程序管理启动项。禁止某些程序开机时自动启动即可。
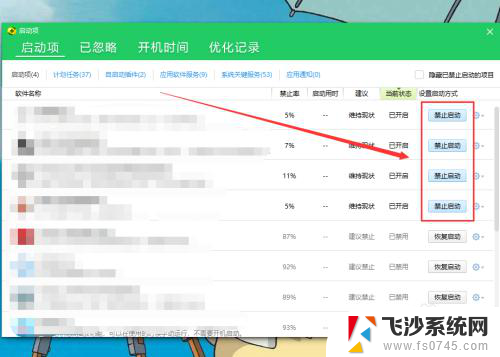
以上是电脑开机自启动应用关闭的方法,如果你遇到这个问题,可以尝试按照以上步骤解决,希望对大家有所帮助。