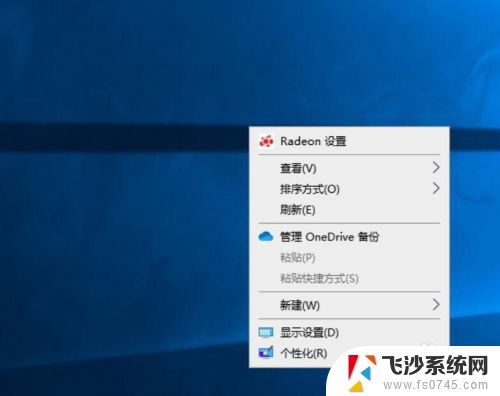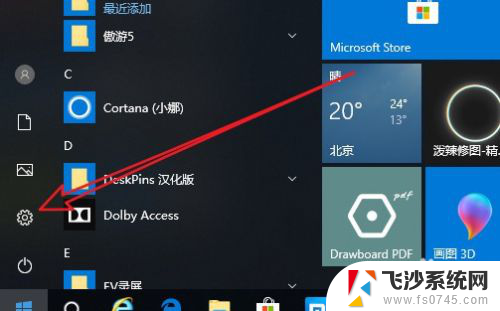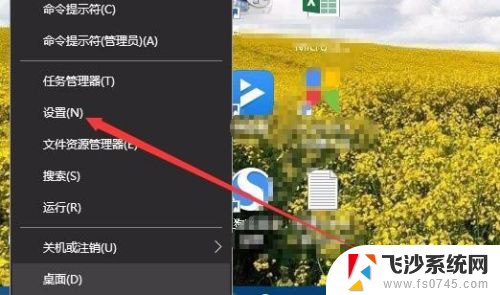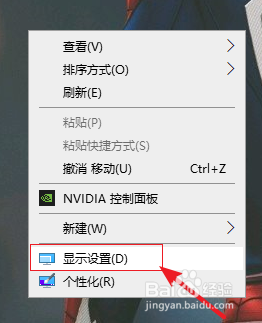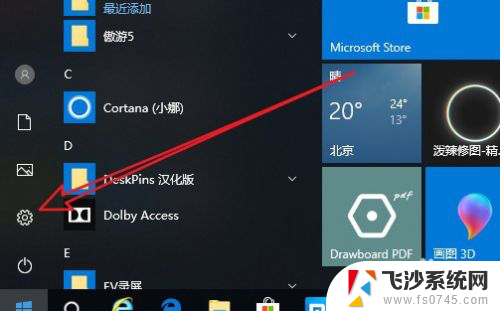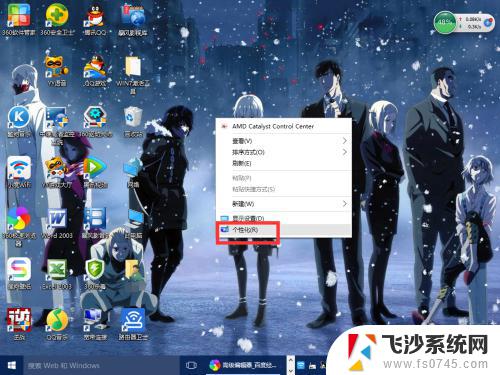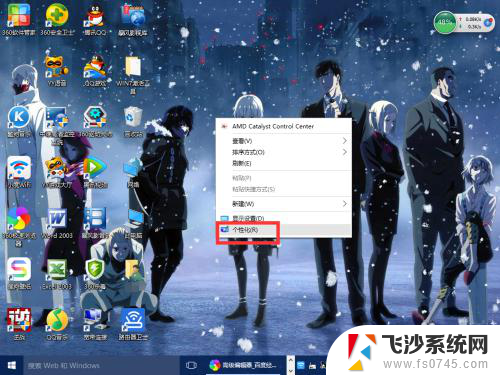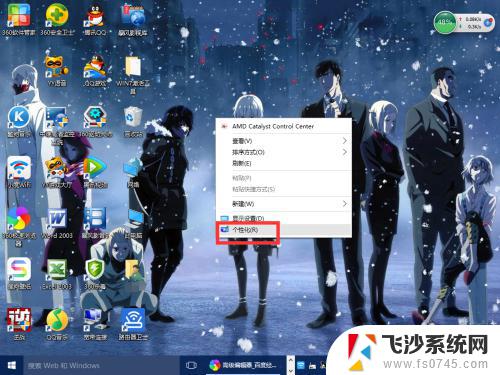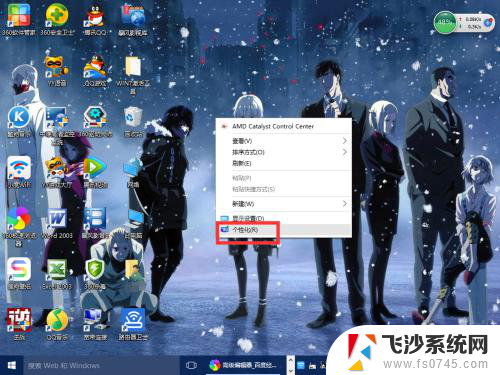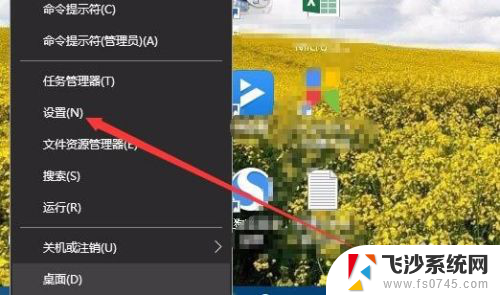电脑怎么调屏幕刷新率 Windows10如何调整屏幕刷新率设置
更新时间:2025-04-06 14:00:42作者:xtliu
在使用电脑时,屏幕的刷新率是一个非常重要的参数,调整屏幕刷新率可以提高显示效果,让图像更加清晰流畅。在Windows10系统中,调整屏幕刷新率非常简单,只需要几个简单的步骤就可以完成设置。接下来我们就来看看如何调整屏幕刷新率,让电脑显示效果更加出色。
具体方法:
1.在桌面空白处右键,打开 菜单。
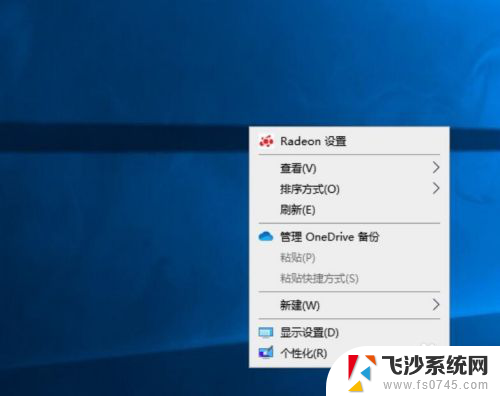
2.点击 显示设置(D)。
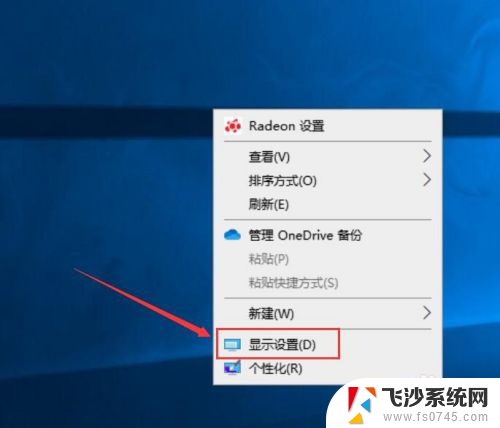
3.向下滑动页面至底部。
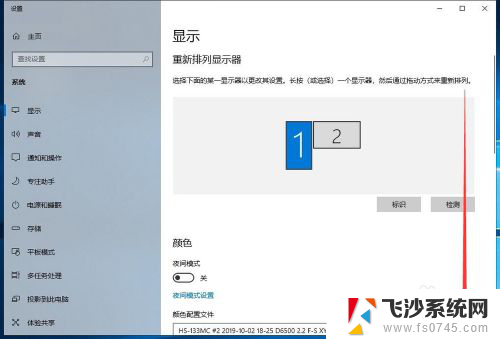
4.点击 高级显示设置。
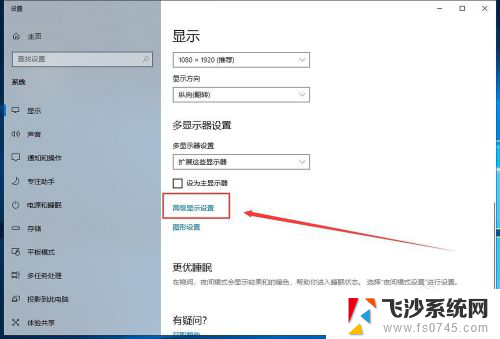
5.点击显示器下拉菜单。
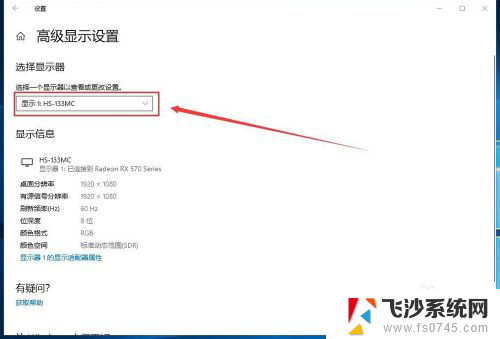
6.选择想要配置的显示器。
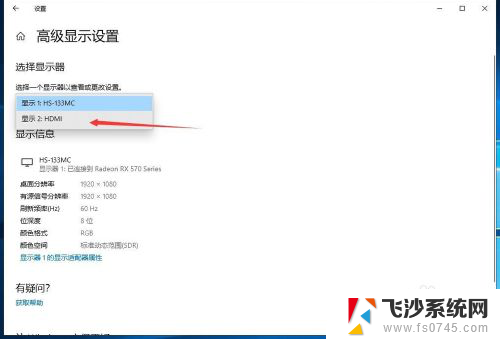
7.点击 显示器n的显示适配器属性。
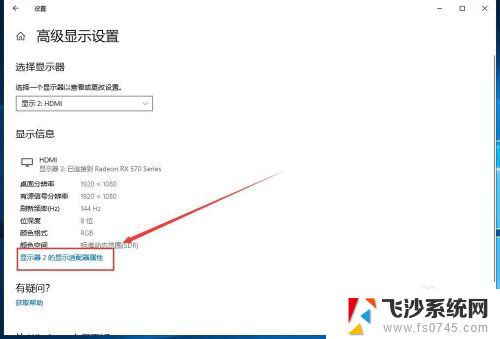
8.进入 监视器 标签。
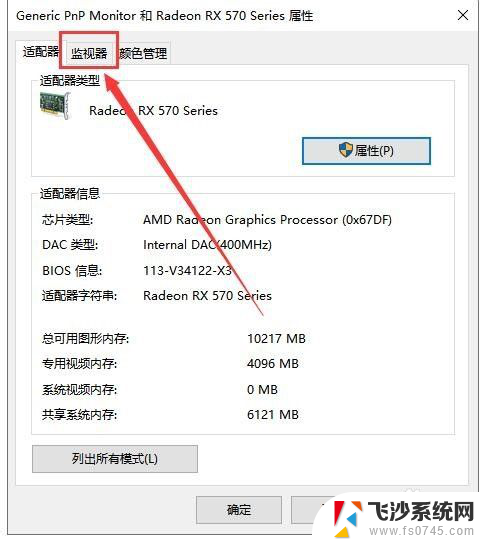
9.打开 屏幕刷新频率(S) 下拉菜单。
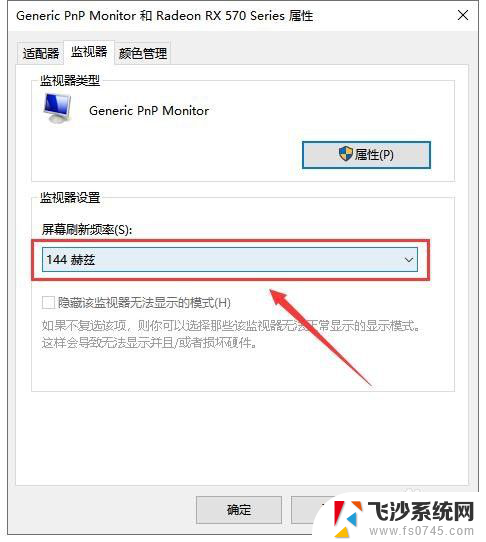
10.选择想要设置的刷新率。
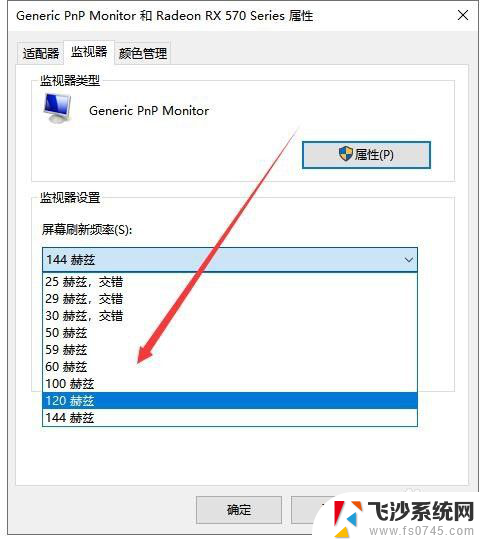
11.点击 确定 即可生效。
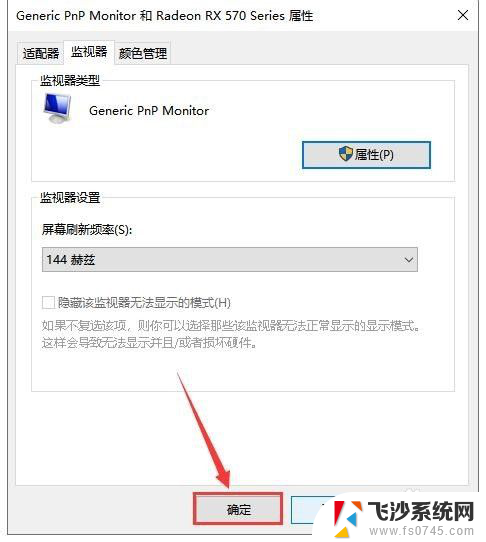
以上就是电脑怎么调屏幕刷新率的全部内容,有遇到这种情况的用户可以按照小编的方法来进行解决,希望能够帮助到大家。