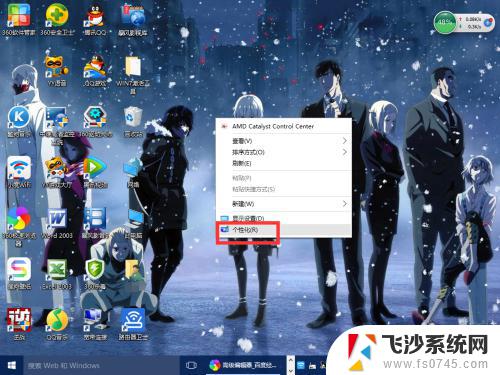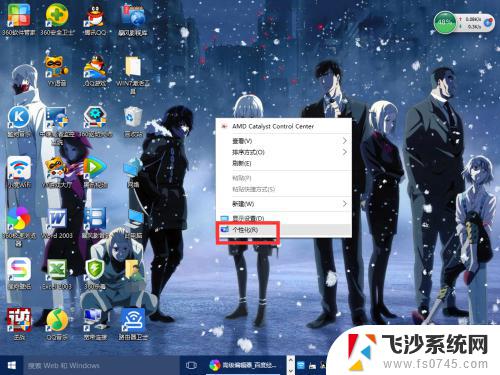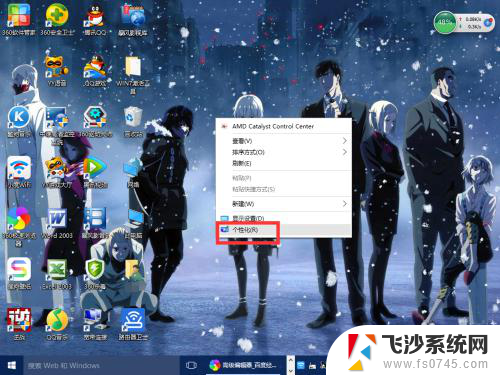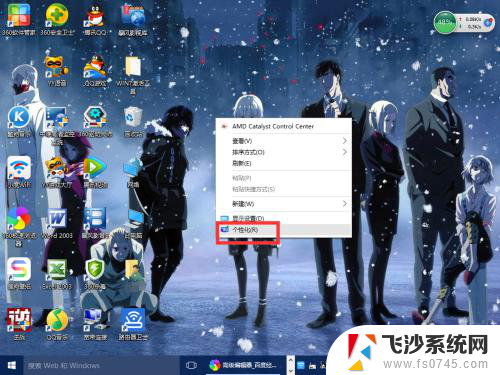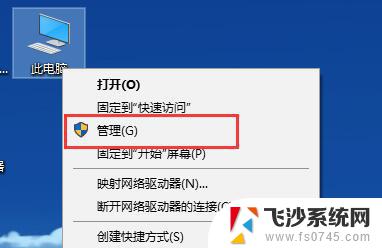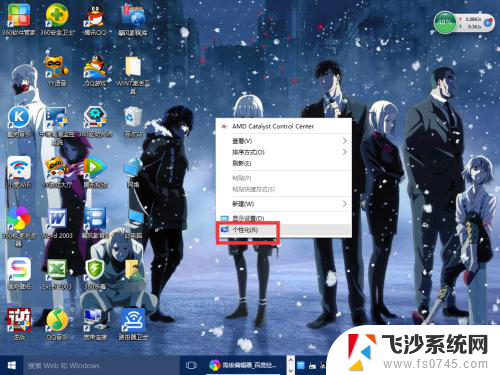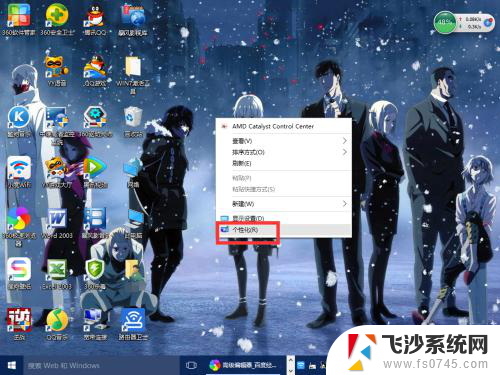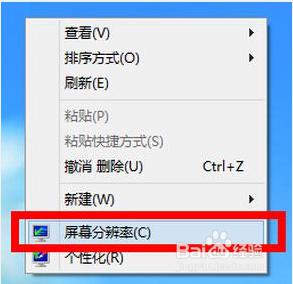win10系统调整分辨率 Windows10系统如何调整屏幕分辨率设置
win10系统调整分辨率,随着科技的不断进步,我们使用电脑的频率也越来越高,而在使用电脑时,一个合适的屏幕分辨率设置对于我们的视觉体验来说非常重要。而Windows10系统作为目前最流行的操作系统之一,也提供了调整屏幕分辨率的功能,让用户可以根据自己的需求进行个性化设置。接下来我们将探讨一下Windows10系统如何调整屏幕分辨率设置,帮助大家更好地享受电脑带来的乐趣。
方法如下:
1.首先鼠标右键点击电脑桌面的空白处,再点击“个性化(R)“。
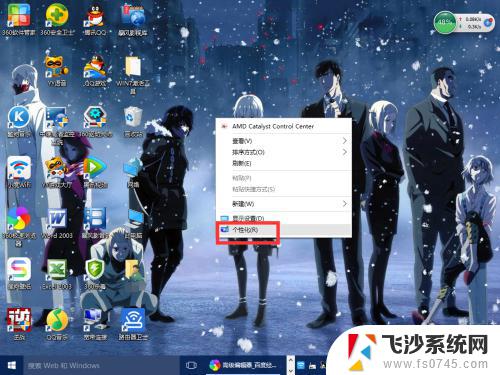
2.【个性化】的窗口页面,点击左上方的”齿轮“。(齿轮:设置)
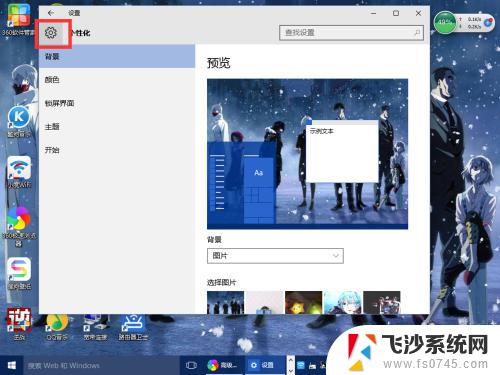
3.【设置】的窗口→[系统]。
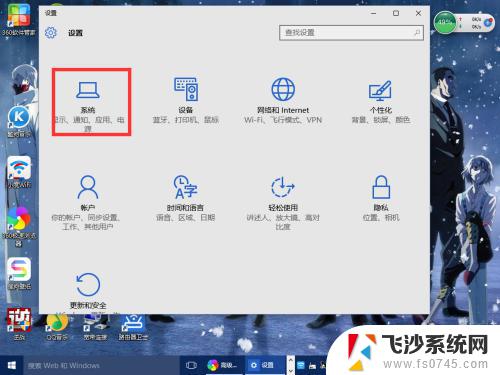
4.【系统】的窗口,选择”显示“这一项。再点击此页面左下方的”高级显示设置“。
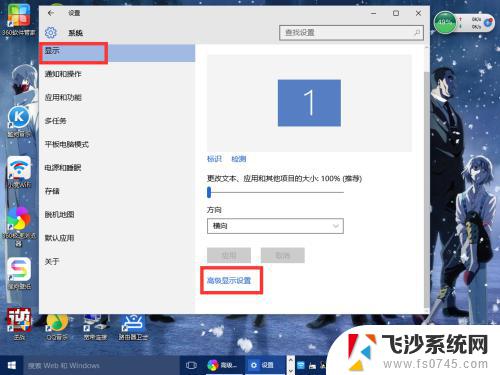
5.【高级显示设置】的窗口,选择一种适宜你电脑屏幕的分辨率。然后点击”应用“。
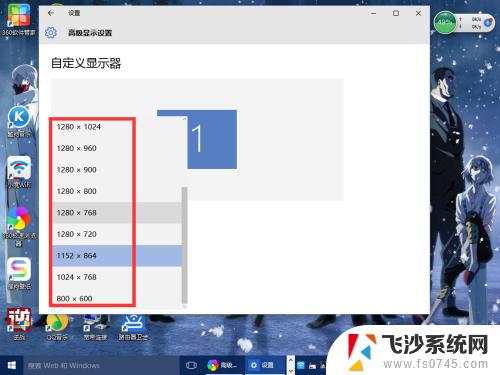
6.最后应用完后,电脑会黑屏一下。然后会显示你调整的分辨率屏幕,如果你觉得还不错就”保留更改“,觉得不好的就还原,重新调整一下适宜的分辨率。
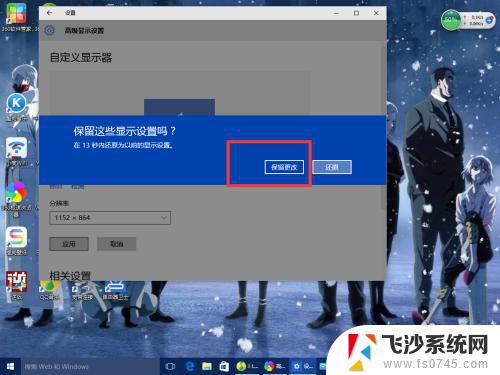
以上便是Win10系统调整分辨率的全部内容,如果您遇到相同的问题,请参照本文的方法进行处理,希望能对大家有所帮助。