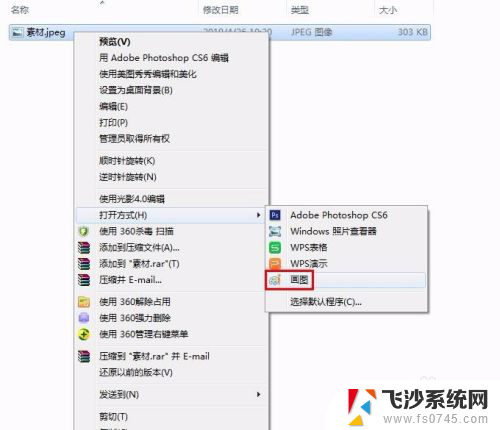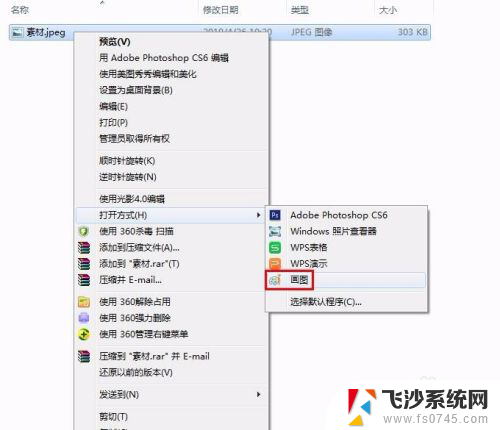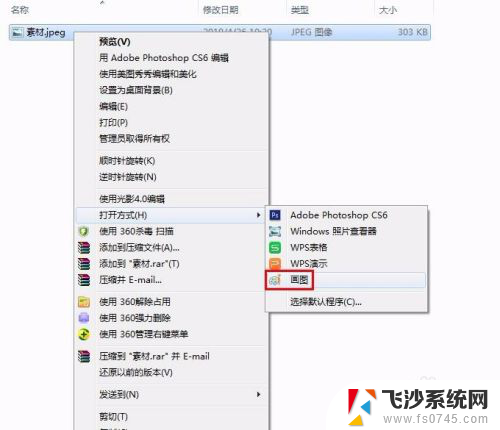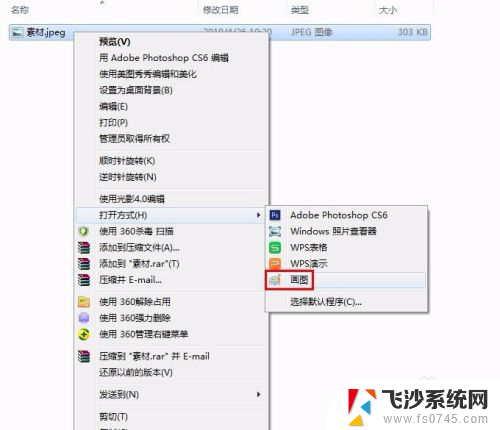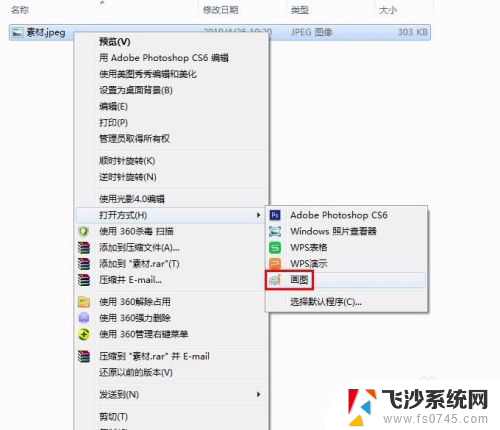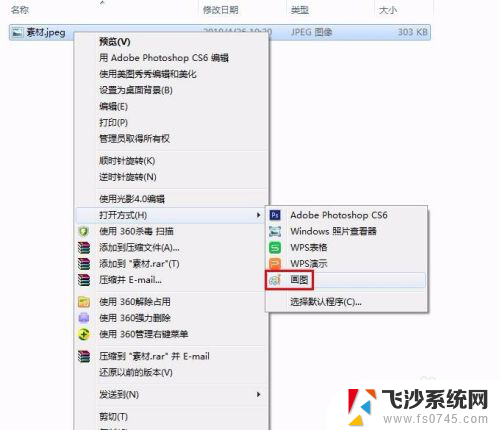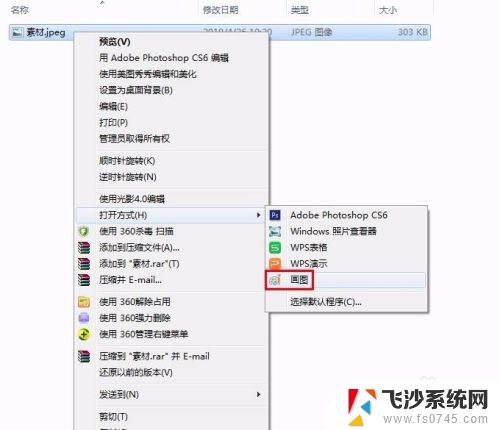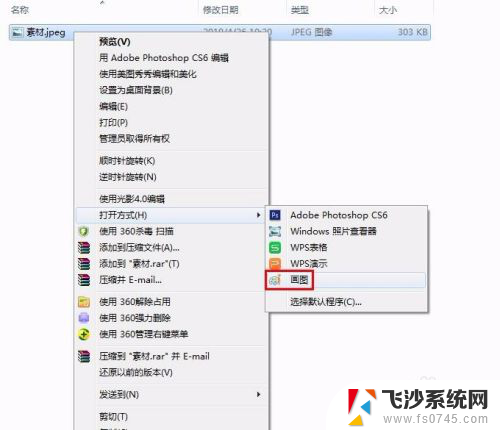图片怎么更改大小kb 怎么减小图片大小kb
更新时间:2024-04-25 13:57:29作者:xtang
在日常生活中,我们经常会遇到需要调整图片大小的情况,无论是为了上传到社交媒体平台还是通过电子邮件发送给朋友,很多时候我们可能会发现图片大小过大,导致上传或发送时耗费较长时间。那么如何减小图片的大小以减少文件的占用空间呢?在接下来的文章中,我们将介绍一些简单的方法来帮助您更改和减小图片的大小。
步骤如下:
1.第一步:选中需要改变大小的图片,单击鼠标右键。打开方式选择“画图”,红色线框标记的就是当前图片的大小。
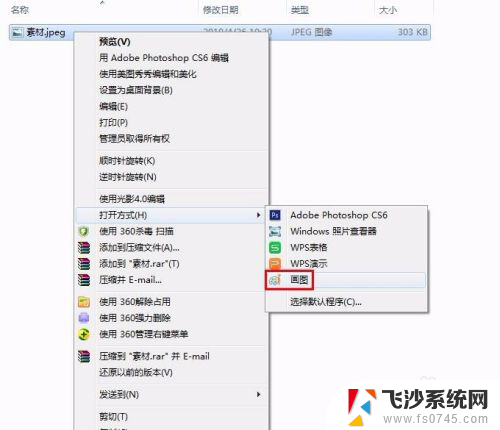

2.第二步:在工具栏中单击“重新调整大小”按钮。
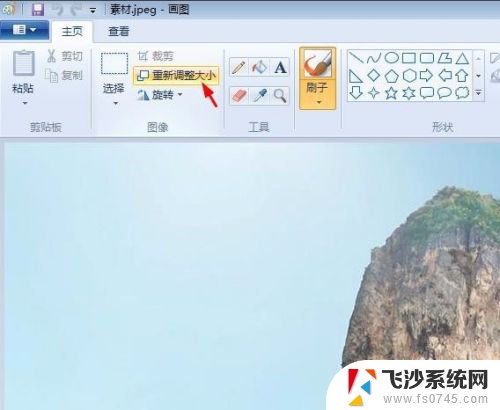
3.第三步:如下图所示,弹出“调整大小和扭曲”对话框。可以通过“百分比”和“像素”两种方式调整图片大小。
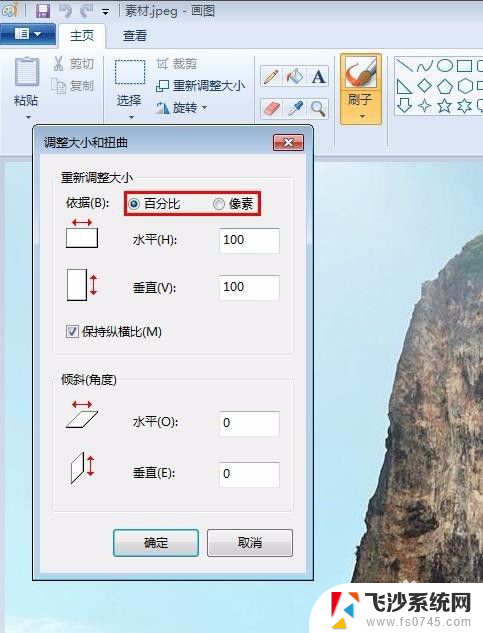
4.第四步:我们选择像素,输入要设置的水平和垂直数值。单击“确定”按钮。
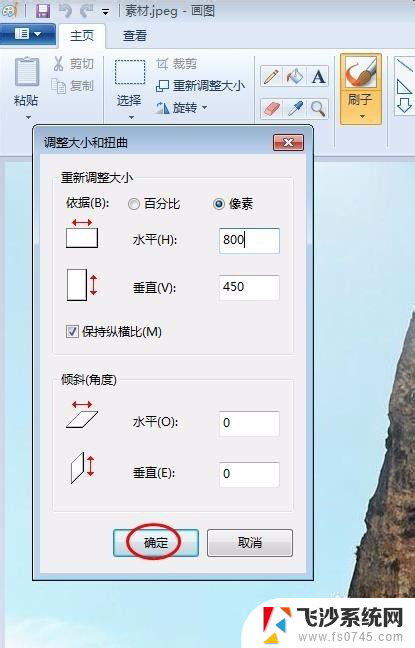
5.第五步:单击左上角“保存”按钮,图片kb就变小了。
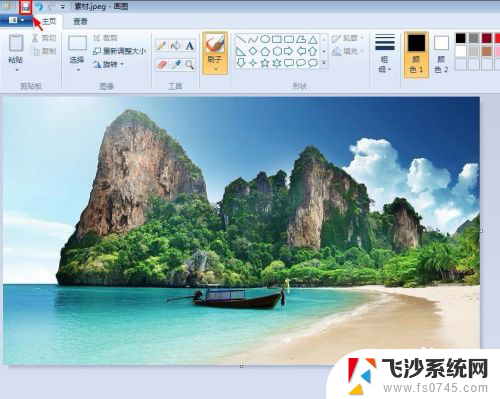
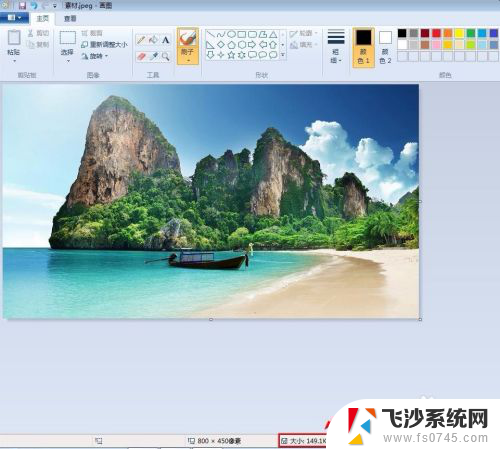
以上就是图片怎么更改大小kb的全部内容,有出现这种现象的读者可以尝试按照本文的方法来解决,希望对大家有所帮助。