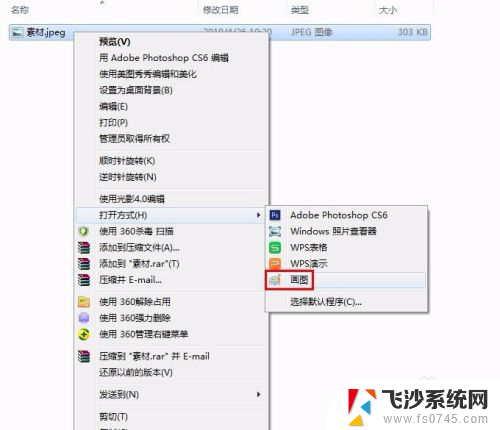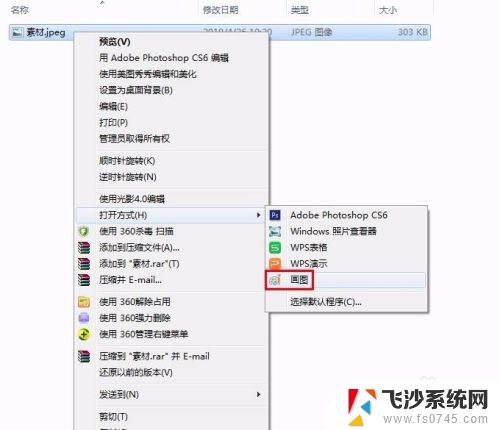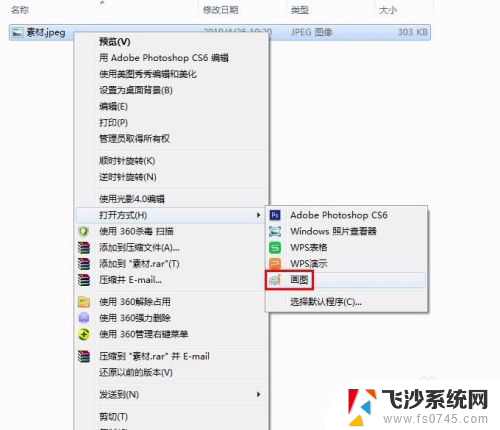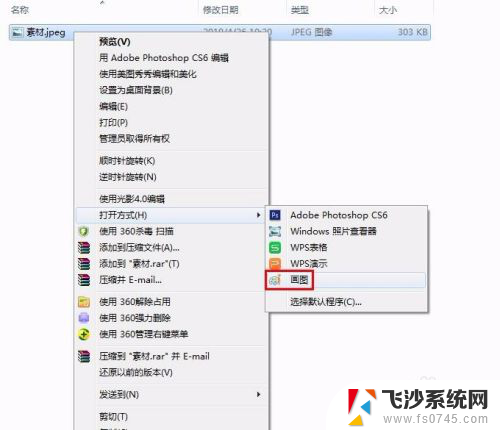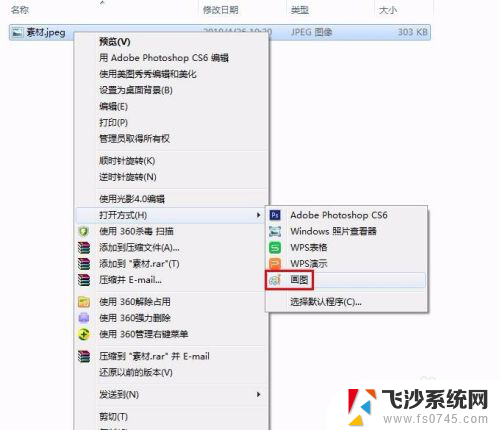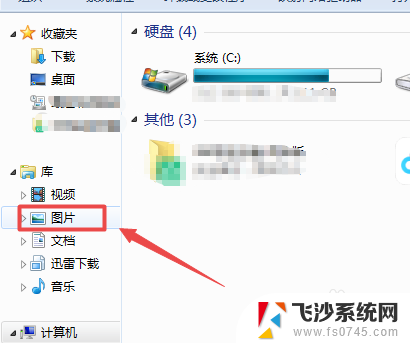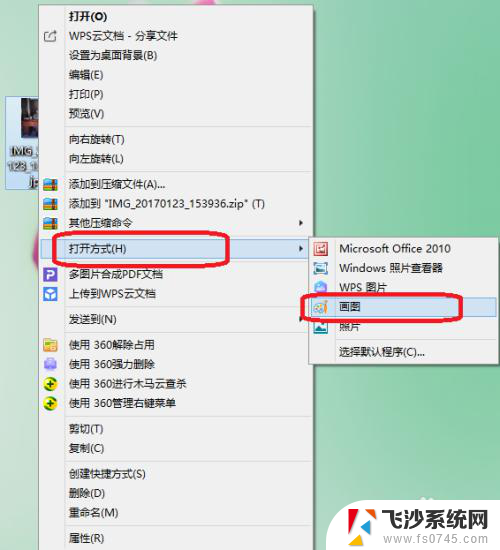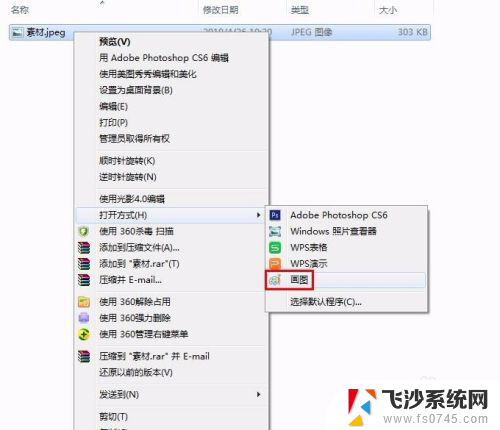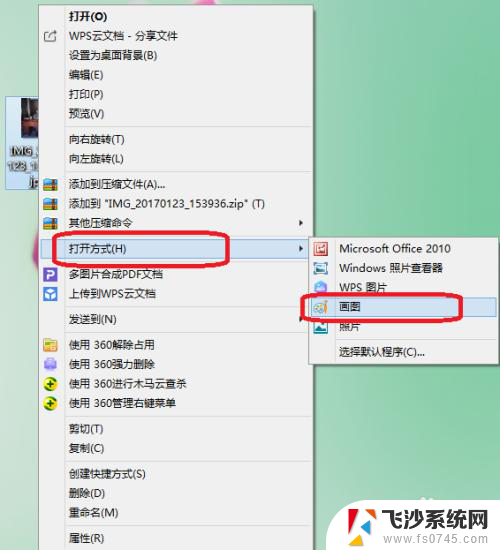用ps调整图片大小kb Photoshop图片大小调整KB
更新时间:2024-05-29 10:06:39作者:xtang
在现代社会中人们对于图片大小的要求越来越高,在使用Photoshop这样的图片处理软件时,调整图片大小不仅可以帮助我们更好地展示图片细节,还可以减少图片的文件大小,提高网页加载速度。掌握如何用PS调整图片大小KB是非常重要的。通过简单的操作,我们可以轻松地将图片大小调整到符合要求,让图片在保持清晰度的同时,减少其占用的存储空间。
具体方法:
1.首先打开PS,新建文档并倒入一张照片,如图所示。

2.然后点击左上角“文件”,如图所示。
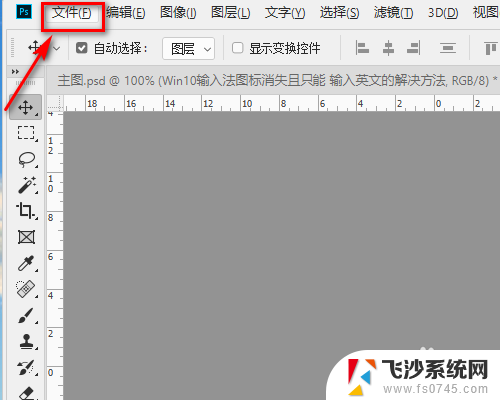
3.然后点“导出”,存储为“Web”格式,如图所示。
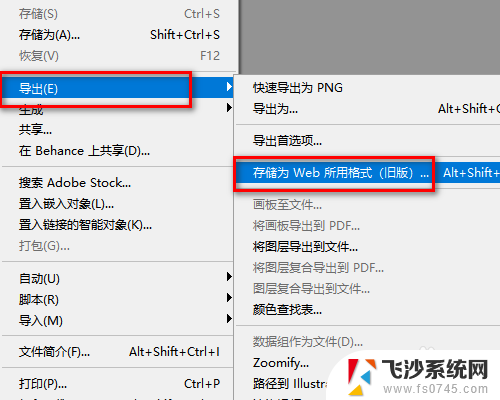
4.然后在弹出的窗口中,点击右上角的“下拉框”,如图所示。
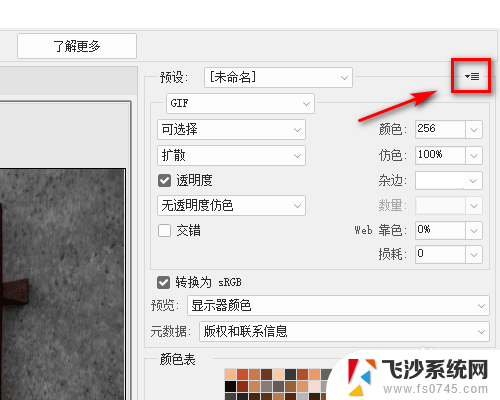
5.然后点击“优化文件大小”,如图所示。
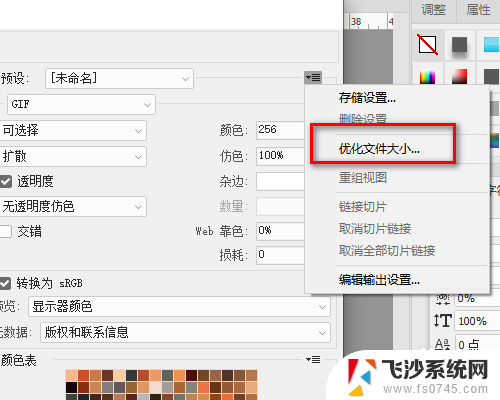
6.然后需要改成多少KB,就在“所需文件大小”中输入多少KB。如图所示。
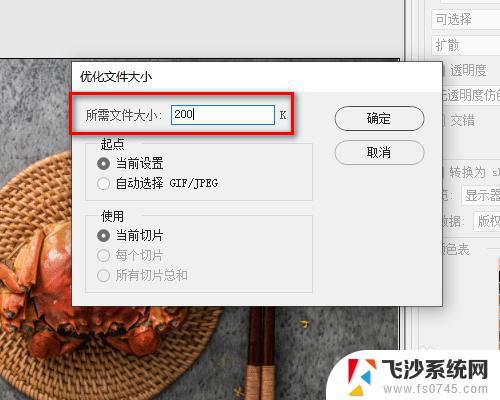
7.最后点击“储存”即可,如图所示。
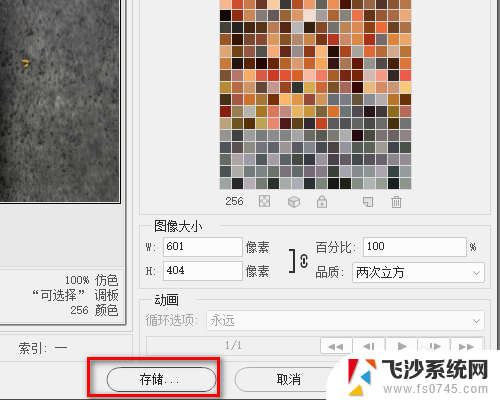
以上就是使用Photoshop调整图片大小的全部内容,如果还有不清楚的用户,可以参考以上小编的步骤进行操作,希望对大家有所帮助。