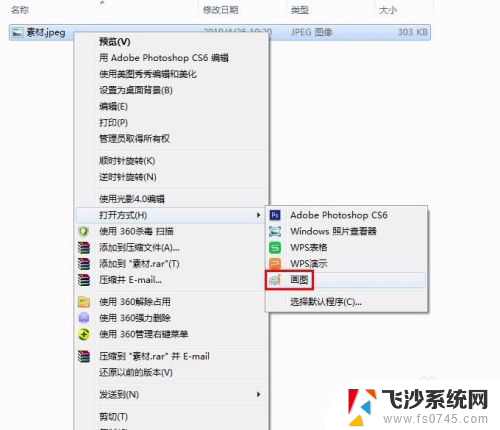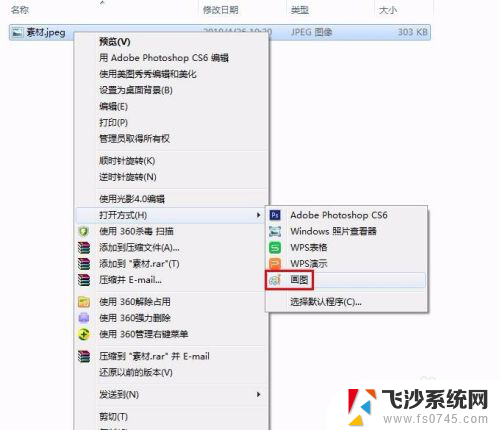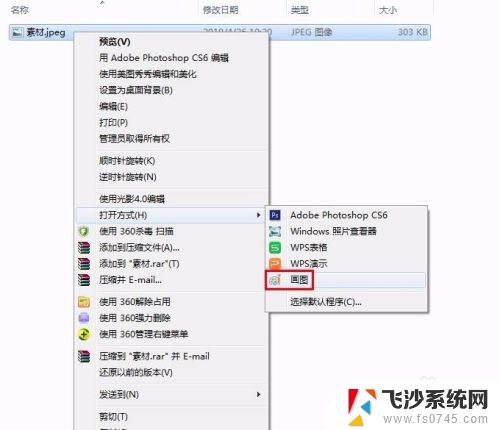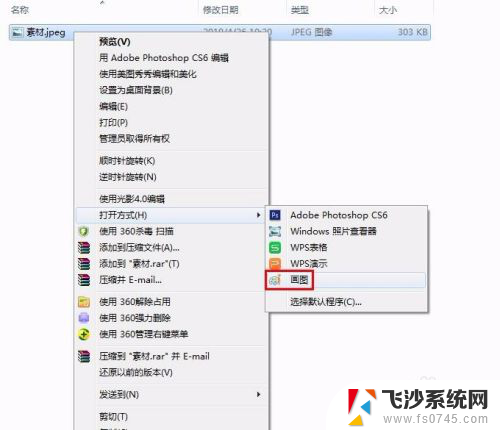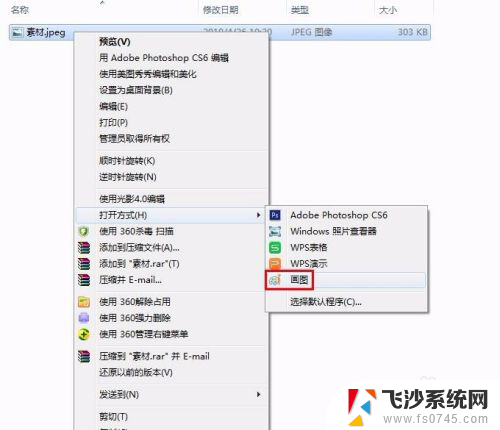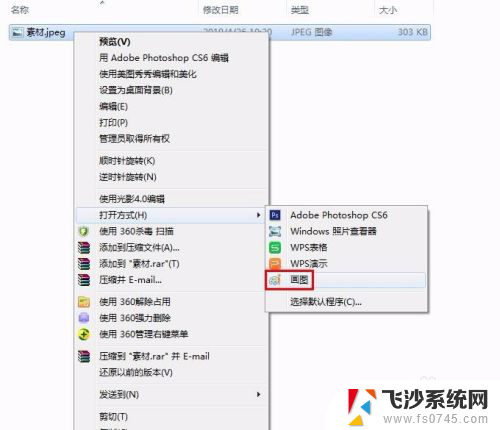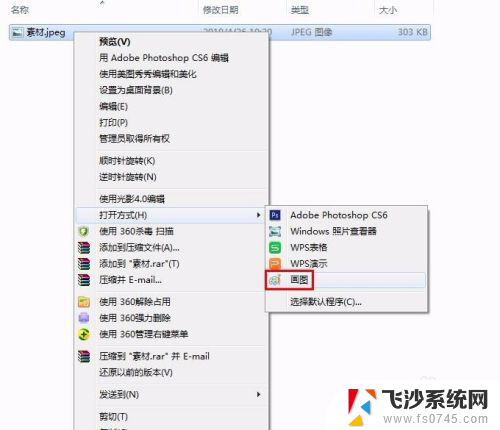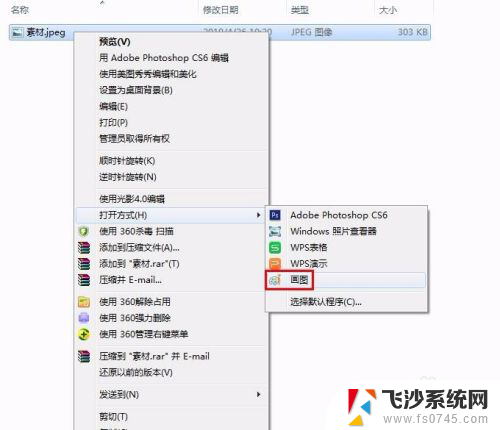怎么改jpg图片大小kb 图片大小kb调整教程
如今随着数字时代的到来,我们每天都会处理各种各样的图片,有时候我们需要将一张JPG格式的图片调整大小,以满足特定的要求或限制。很多人却不知道如何准确地改变图片的大小,特别是图片大小以KB为单位的调整。在这篇文章中我们将会为大家介绍一些简单而有效的方法,帮助大家轻松地改变JPG图片的大小,以便在不同场合下满足不同的需求。无论您是一个普通用户还是一个专业人士,这些调整图片大小的技巧都将对您有所帮助。让我们一起来探索如何调整JPG图片的大小,以获得最佳的结果吧!
具体步骤:
1.第一步:选中需要改变大小的图片,单击鼠标右键。打开方式选择“画图”,红色线框标记的就是当前图片的大小。
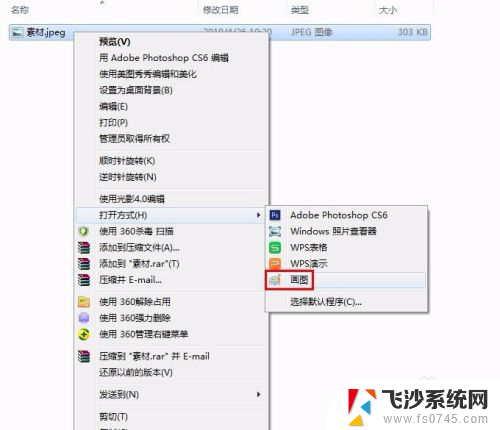

2.第二步:在工具栏中单击“重新调整大小”按钮。
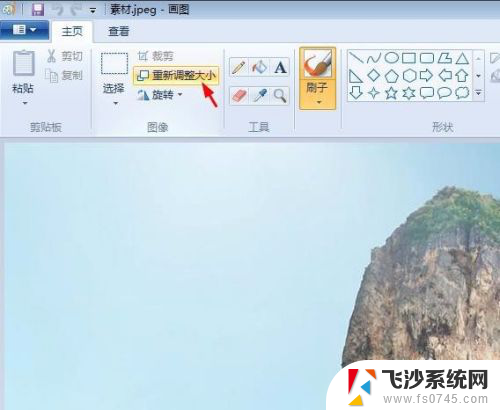
3.第三步:如下图所示,弹出“调整大小和扭曲”对话框。可以通过“百分比”和“像素”两种方式调整图片大小。
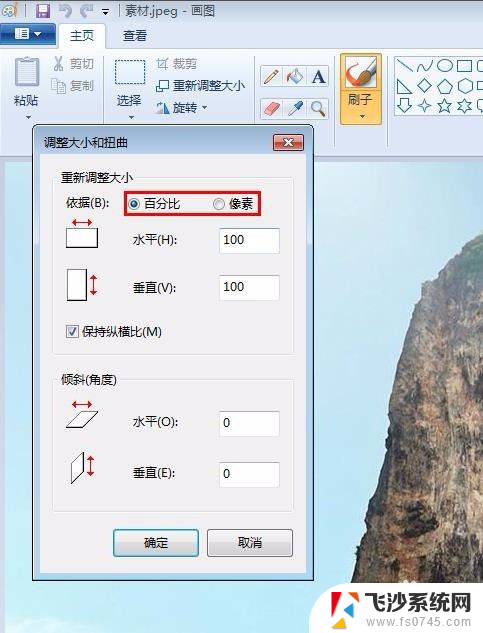
4.第四步:我们选择像素,输入要设置的水平和垂直数值。单击“确定”按钮。

5.第五步:单击左上角“保存”按钮,图片kb就变小了。
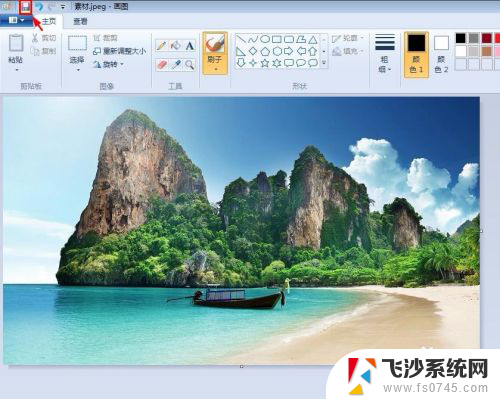
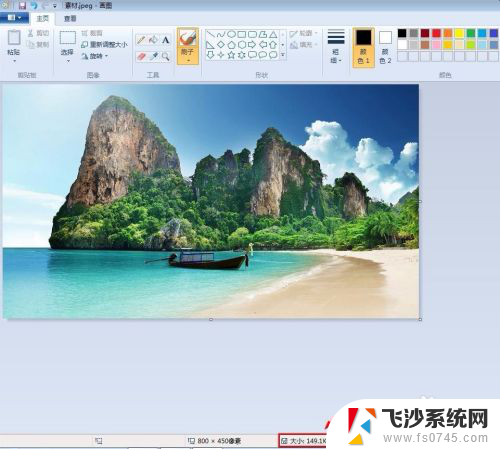
以上就是如何改变 JPG 图片大小的全部内容,如果你遇到这种情况,不妨根据我的方法来解决,希望对大家有所帮助。