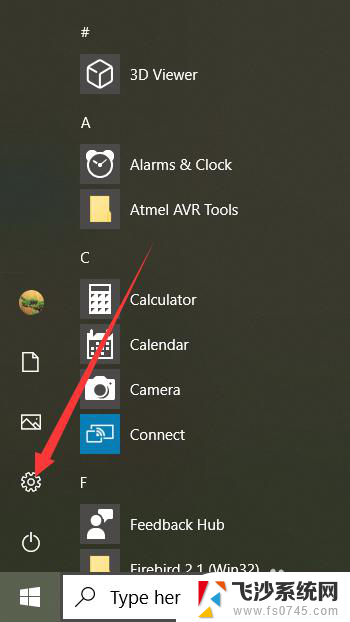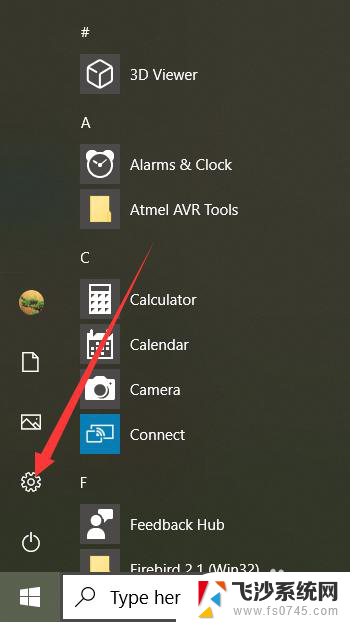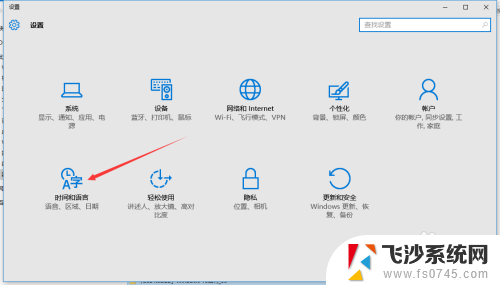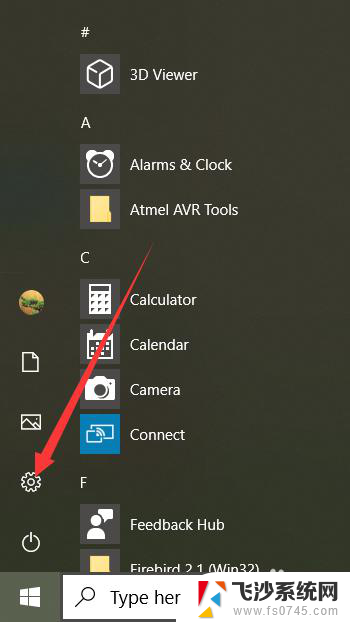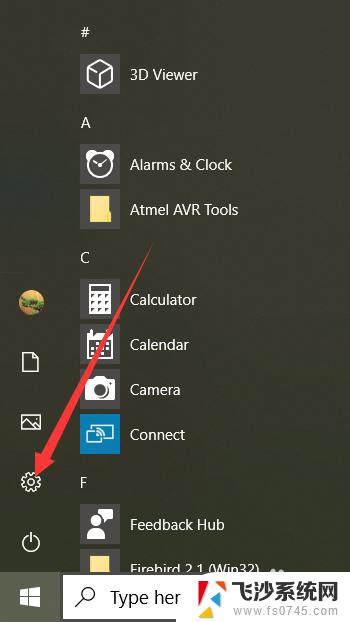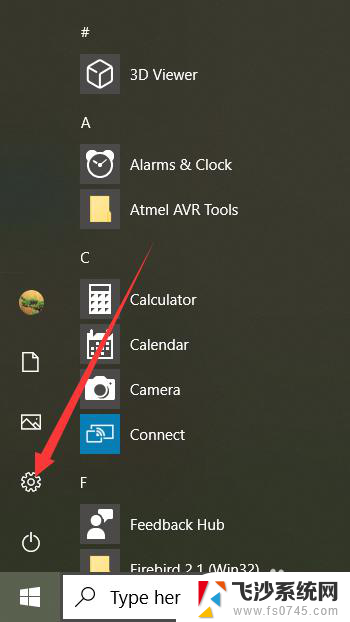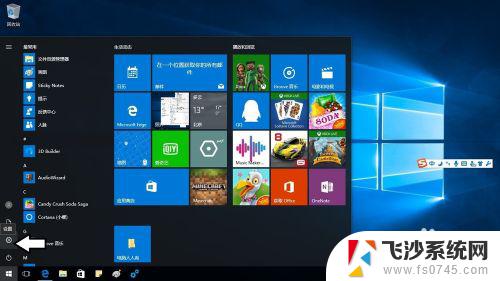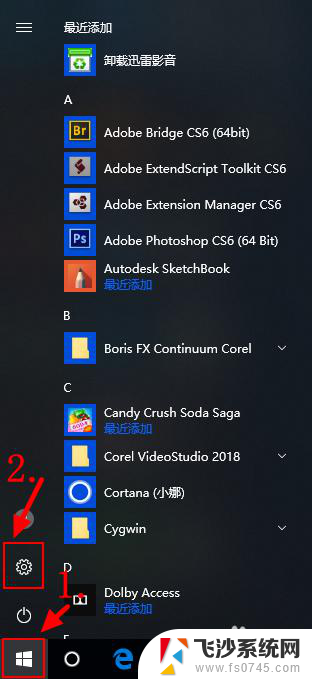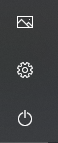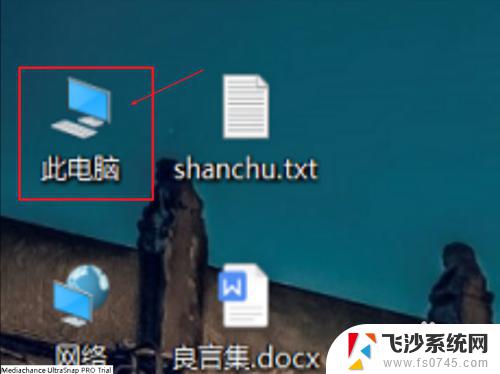windows改中文 Win10如何设置中文语言界面
Windows操作系统是全球使用最广泛的操作系统之一,而Windows 10作为其中的一员,为用户提供了丰富的个性化设置和功能,在Win10中,如何设置中文语言界面是许多用户关心的问题。通过简单的几步操作,就可以让系统界面变成中文,让用户更加方便地使用电脑。本文将介绍如何在Windows 10中设置中文语言界面,让您轻松享受中文操作系统带来的便利。
方法如下:
1.在win10电脑桌面点击左下角开始,在开始菜单界面选择“设置”,如图。
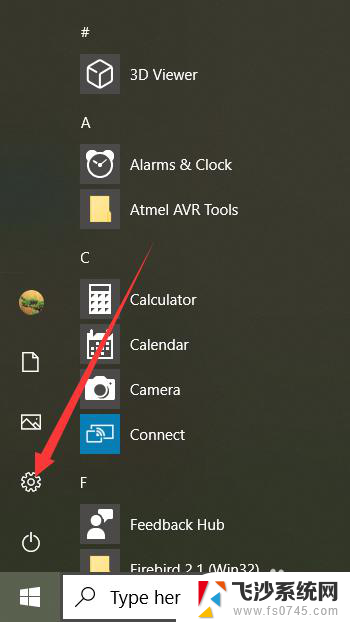
2.点击设置进入windows设置界面后,选择“Time&Language”,如同。
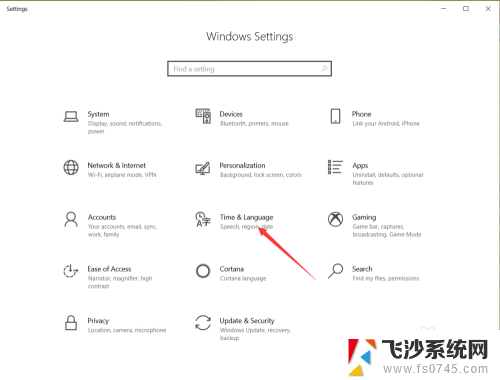
3.点击进入date&time界面后,选择左侧的”Language“,如图。
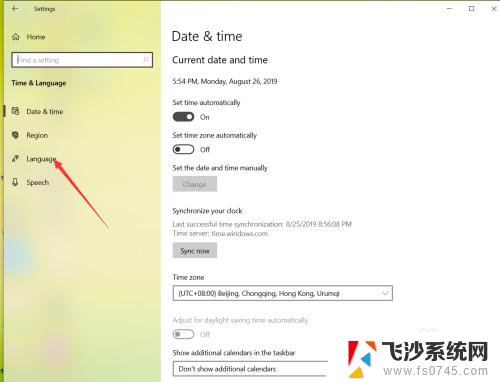
4.在弹出的Language界面点击 +Add a preferred language,如图。
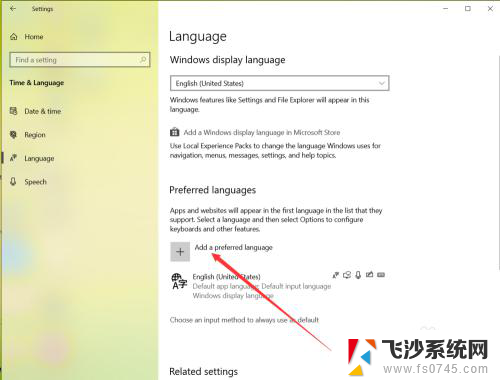
5.在弹出的语言选择界面 选择中文,然后点击下一步,如图。

6.点击下一步在弹出的安装界面点击install,如图。
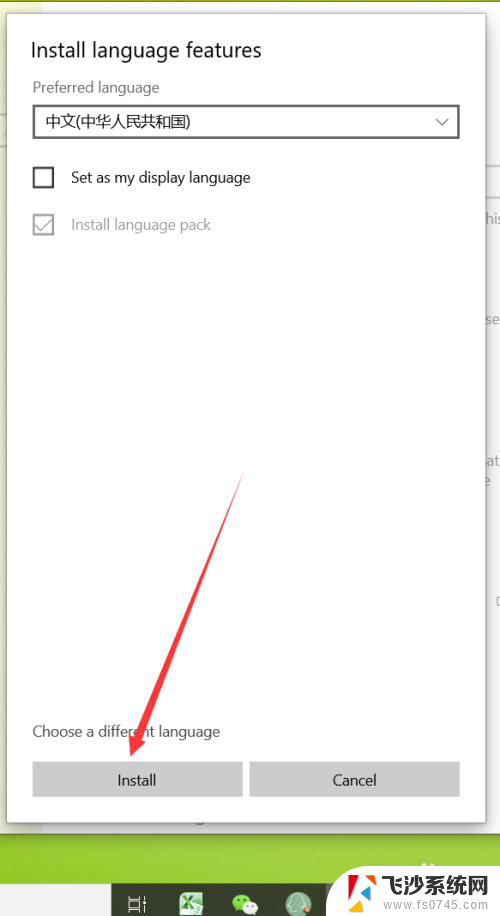
7.点击安装后,自动回到language界面。在该界面可以看到正在下载中文语言包,如同。
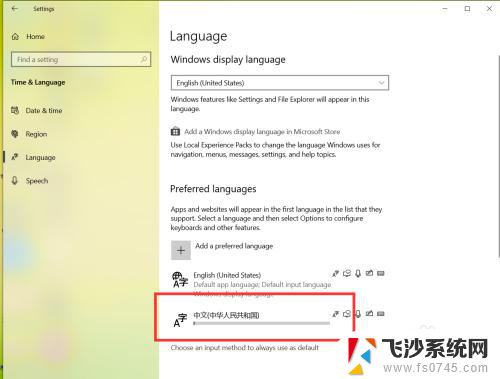 8等待语言包下载完成后,点击language界面的下拉箭头,如图。
8等待语言包下载完成后,点击language界面的下拉箭头,如图。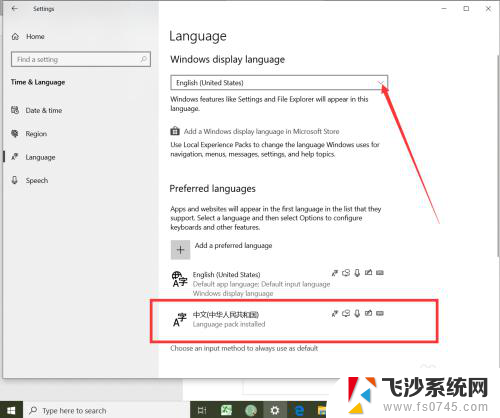
9.在弹出的界面选择中文,如图。
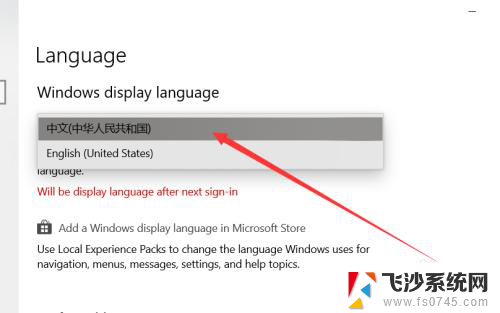
10.选择好中文后,弹出系统注销提示,点击 Yes sign out now,如图。
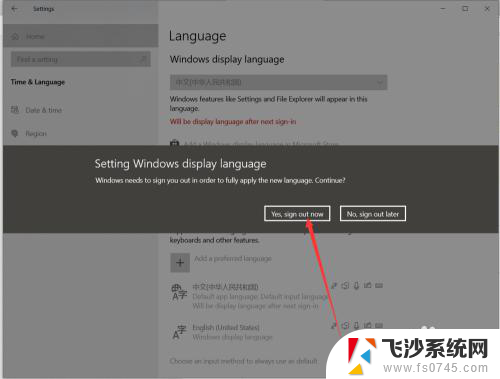
11.等待系统重启完成后,显示语言就会变成中文了,如同。
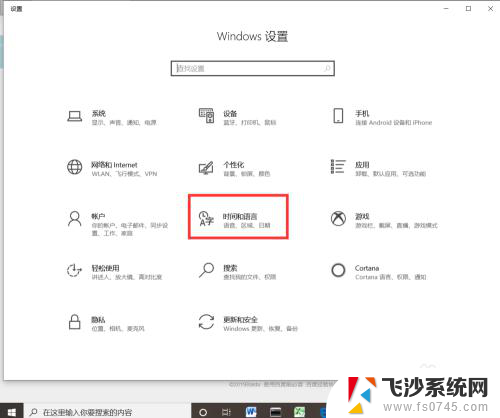
以上就是如何将Windows改成中文的全部内容,如果你遇到了这种情况,可以按照以上方法解决,希望这能帮到大家。