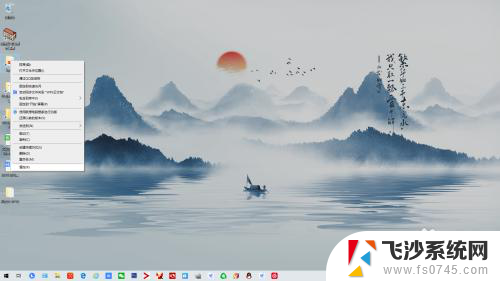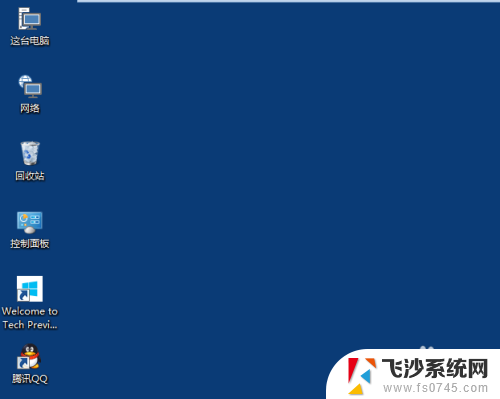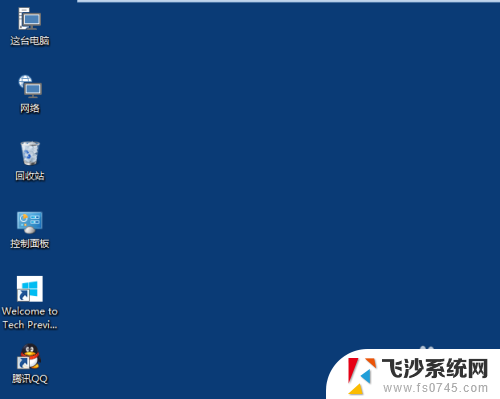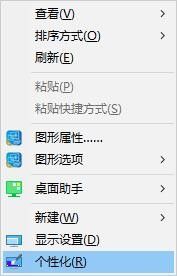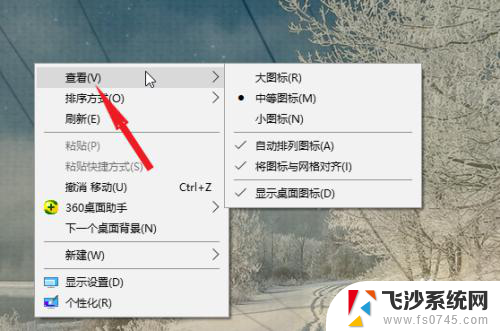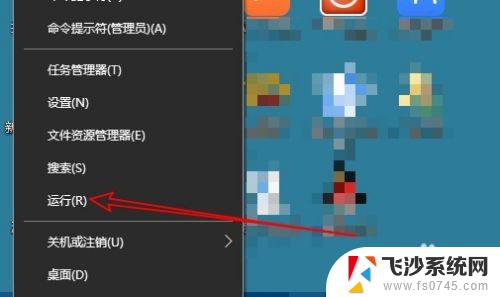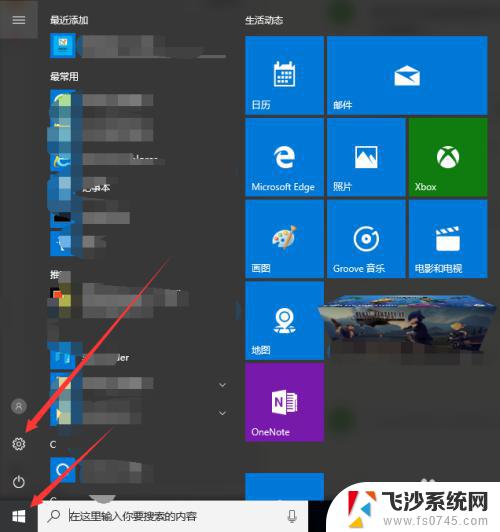win10更改桌面位置 如何在Windows 10中更改桌面(desktop)的位置
win10更改桌面位置,在Windows 10中,桌面是我们经常使用的一个重要工作区域,它承载着我们的快捷方式、文件和文件夹等重要信息,有时我们可能会发现桌面的位置不太理想,不符合我们的工作习惯或个人喜好。幸运的是Windows 10提供了方便的方式来更改桌面的位置,使其更符合我们的需求。无论是将其移动到主屏幕的左侧、右侧、顶部或底部,还是放置在我们喜欢的任何一个屏幕上,只需简单的几个步骤,我们就能轻松地调整桌面位置并获得更好的工作体验。接下来让我们一起来了解如何在Windows 10中更改桌面的位置。
步骤如下:
1.双击我的电脑或者此电脑
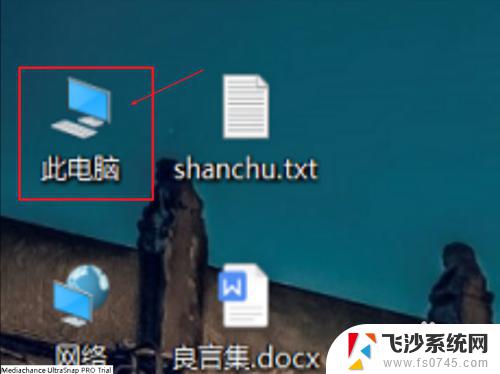
2.右击桌面,点击属性
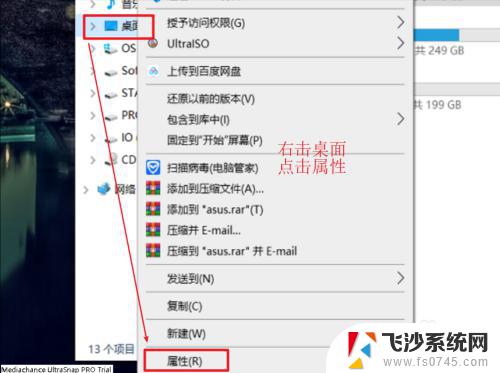
3.选择位置,点击更改桌面的位置
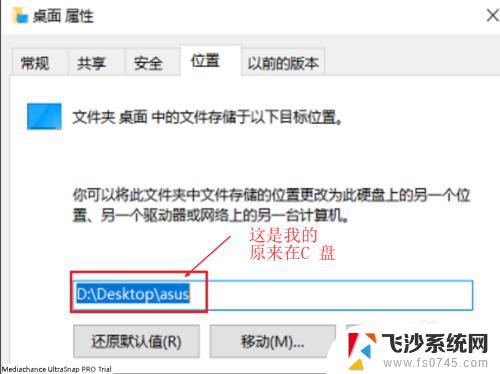
4.写好了位置后点击应用和确定即可更改成功。之后会有提示,是否把原来位置的桌面转移到现在的位置,点击确定即可。随后即可把桌面转移过去。
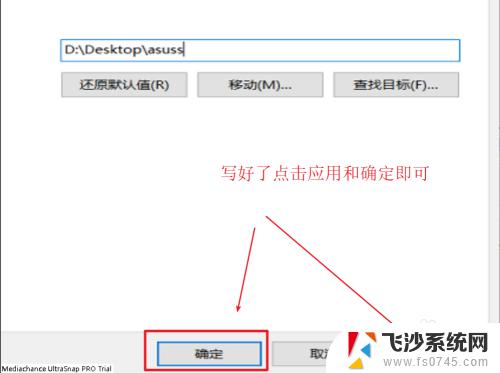
5.【总结】
【1】双击我的电脑或者此电脑
【2】右击桌面,点击属性
【3】选择位置,点击更改桌面的位置
【4】写好了位置后点击应用和确定即可更改成功
以上是Win10更改桌面位置的全部内容,如果您遇到相同的问题,请参照小编的方法来处理,希望这些方法能对您有所帮助。