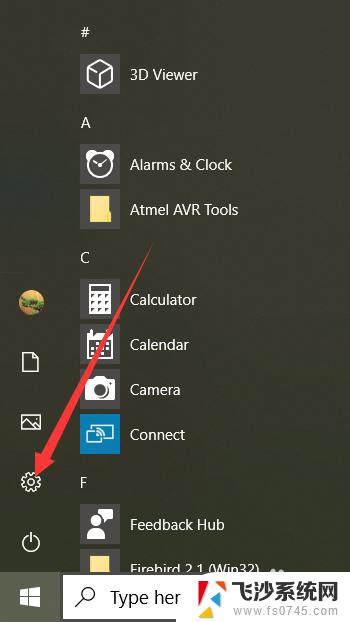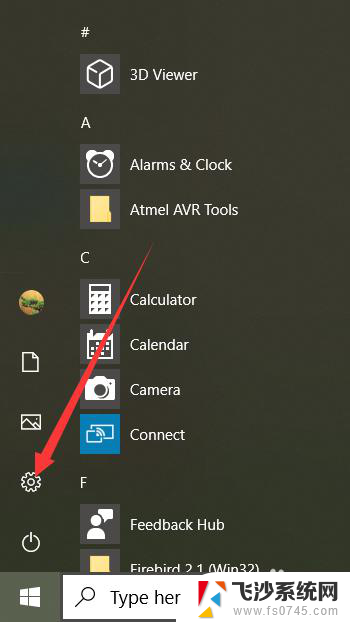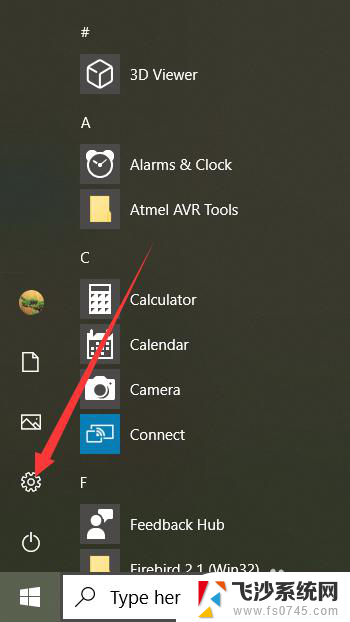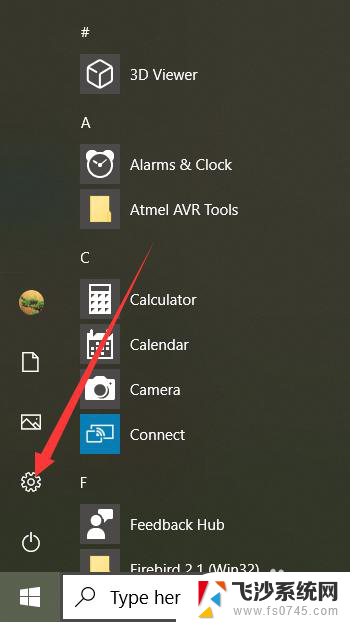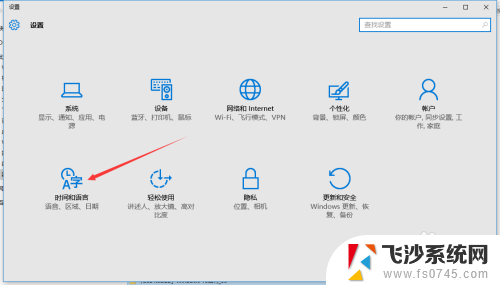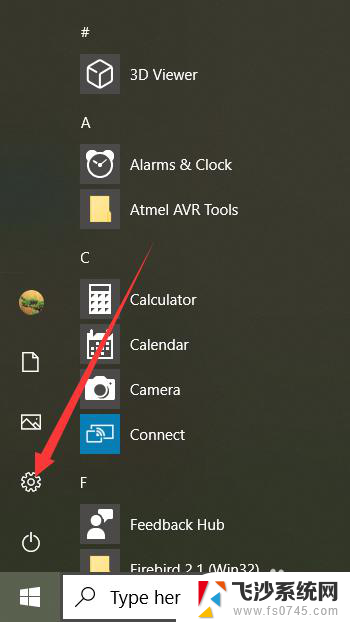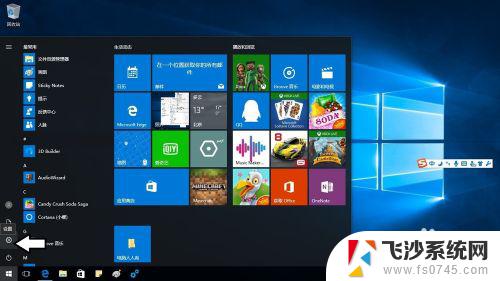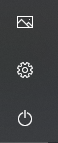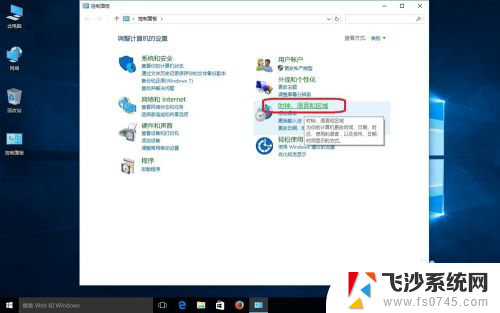win10系统怎么变成中文 Win10中文语言设置步骤
Win10操作系统作为目前最新的操作系统之一,具有众多强大的功能和便捷的操作方式,深受广大用户的喜爱,对于一些刚刚接触Win10的用户来说,操作系统默认的语言设置可能并不是中文,这就给他们带来了一些困扰。不用担心Win10提供了简便的设置步骤,让用户可以轻松地将系统语言设置为中文。本文将详细介绍Win10系统如何变成中文的步骤,帮助用户解决这一问题,使其更加顺利地使用Win10系统。
具体步骤:
1.在win10电脑桌面点击左下角开始,在开始菜单界面选择“设置”,如图。
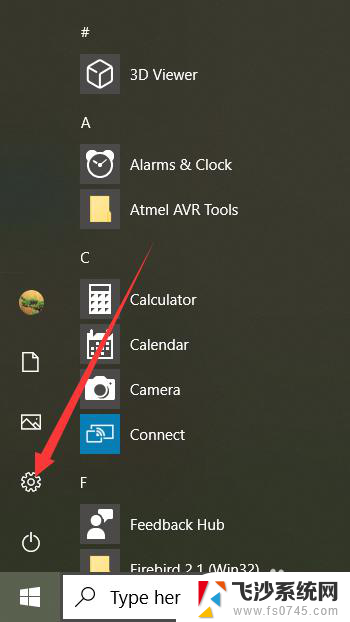
2.点击设置进入windows设置界面后,选择“Time&Language”,如同。
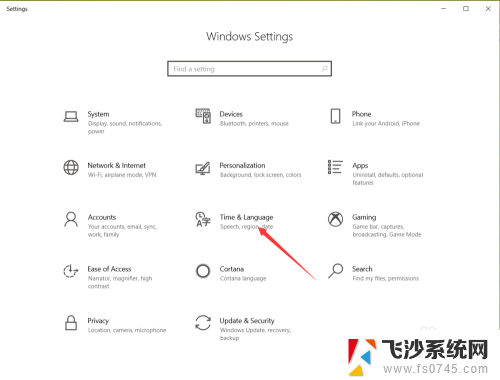
3.点击进入date&time界面后,选择左侧的”Language“,如图。
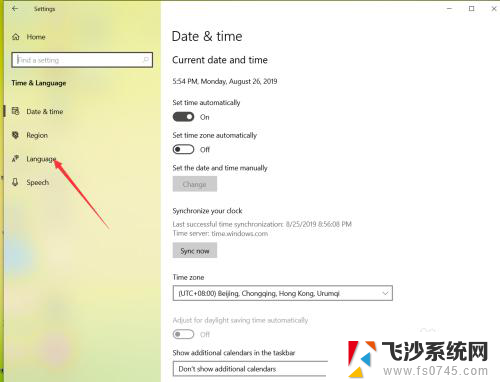
4.在弹出的Language界面点击 +Add a preferred language,如图。
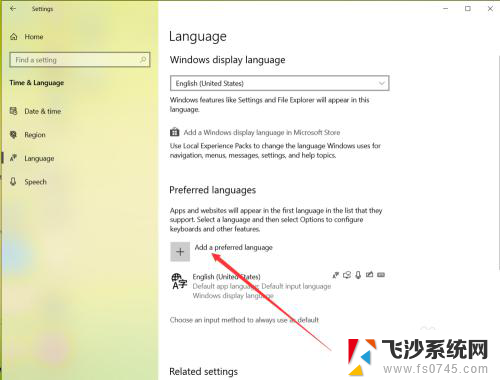
5.在弹出的语言选择界面 选择中文,然后点击下一步,如图。
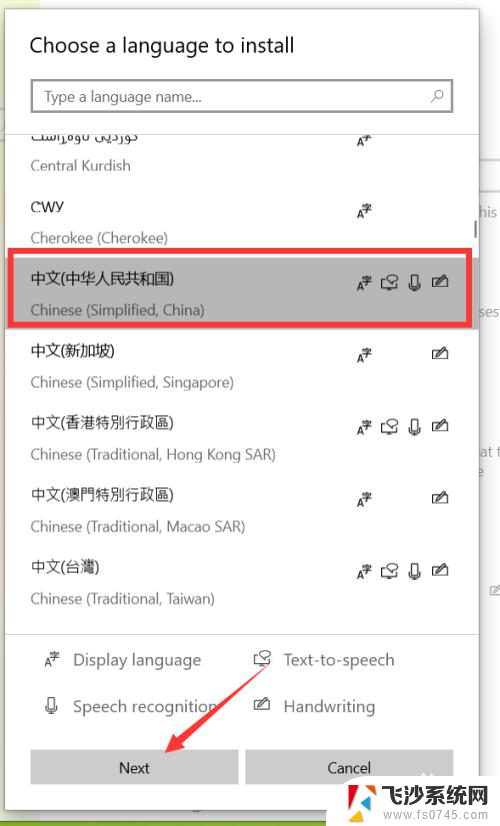
6.点击下一步在弹出的安装界面点击install,如图。
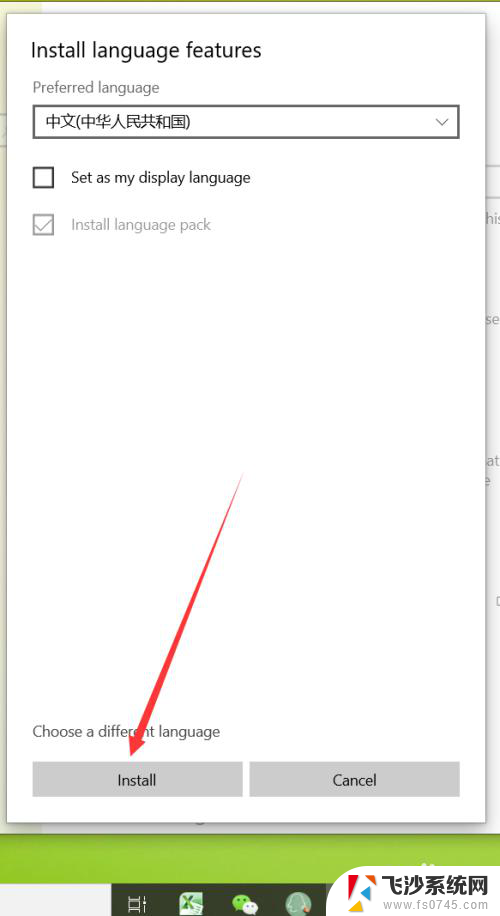
7.点击安装后,自动回到language界面。在该界面可以看到正在下载中文语言包,如同。
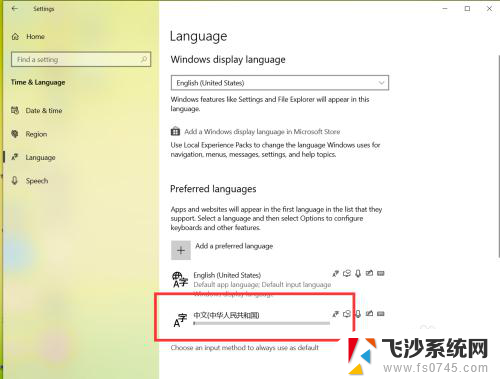 8等待语言包下载完成后,点击language界面的下拉箭头,如图。
8等待语言包下载完成后,点击language界面的下拉箭头,如图。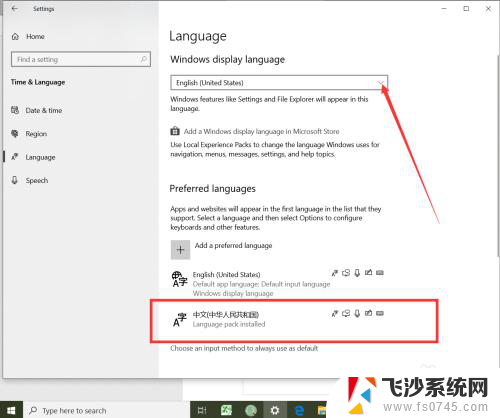
9.在弹出的界面选择中文,如图。
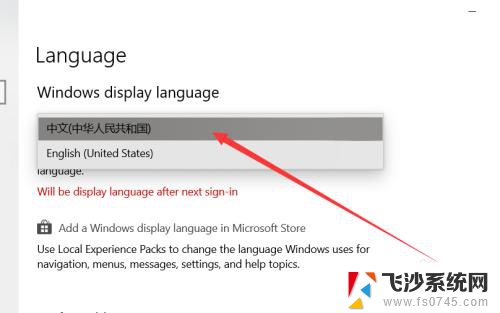
10.选择好中文后,弹出系统注销提示,点击 Yes sign out now,如图。
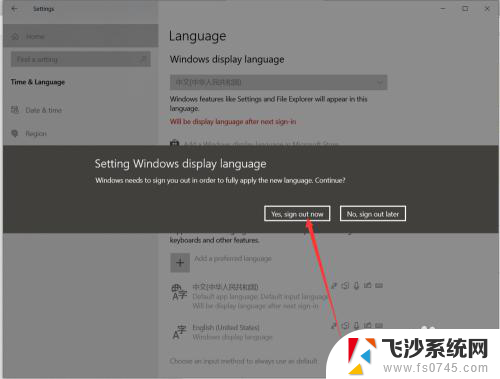
11.等待系统重启完成后,显示语言就会变成中文了,如同。
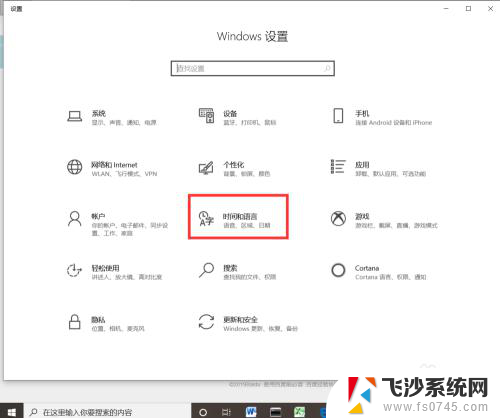
以上就是Win10系统如何更改为中文的全部内容,如果您遇到了相同的问题,可以参考本文中介绍的步骤进行修复,希望这些信息能对您有所帮助。