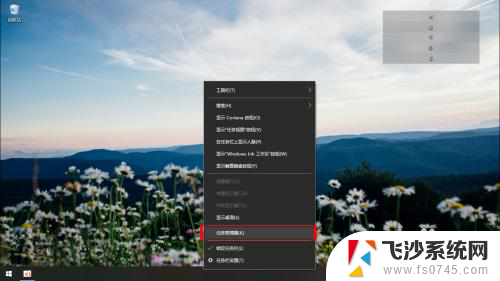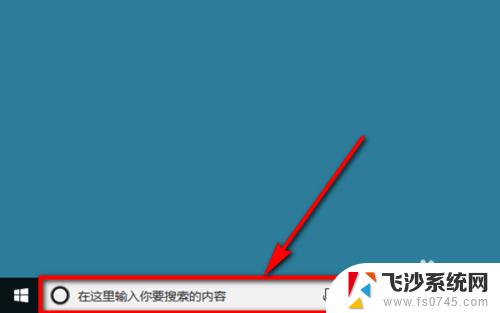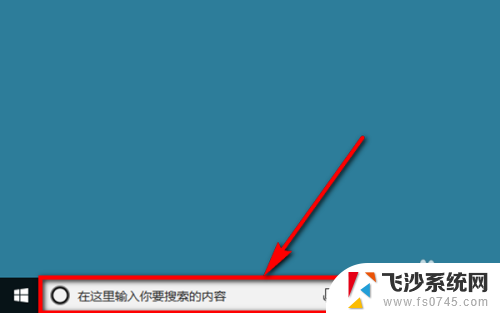键盘如何开机启动 win10开机启动项设置方法
在当今的数字化时代,计算机已经成为人们生活中不可或缺的一部分,而键盘作为计算机输入设备的重要组成部分,在计算机的开机启动过程中也扮演着重要的角色。对于使用Windows 10操作系统的用户来说,了解如何正确设置开机启动项是非常重要的。本文将介绍键盘如何开机启动以及Win10开机启动项设置的方法,帮助读者更好地掌握计算机的启动过程。无论是对于计算机初学者还是老手用户来说,掌握这些技巧都能够提高计算机的使用效率,让我们一起来了解吧!
步骤如下:
1.
首先按键盘的“win键“,出现工具框后。点击左下角位置的“设置”,出现新的工具框后再进行下一步操作。

2.进入到“设置”的界面后,点击第二行第一个选项“应用”,进入到新的界面后再进行下一步操作。
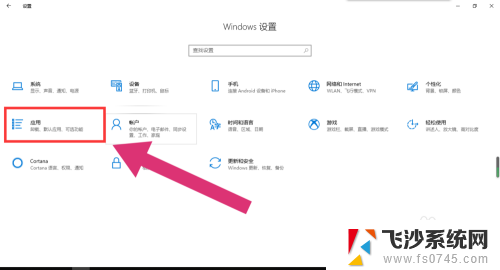
3.进入到“应用”的设置界面后,点击左侧工具栏中的最后一项“启动”。进入新的界面后再进行下一步操作。
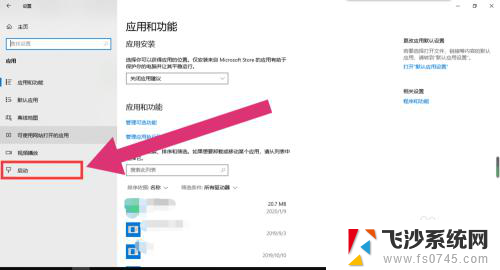
4.进入“启动项”的设置界面后,将可开机自启的应用后方的开关开启该应用就会开机自启。开关关闭则反之。
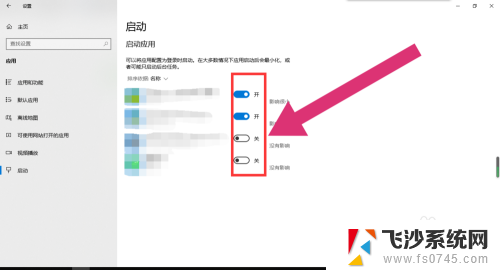
以上就是键盘如何开机启动的全部内容,如果你遇到了这种问题,可以尝试按照以上方法解决,希望这些方法能对大家有所帮助。