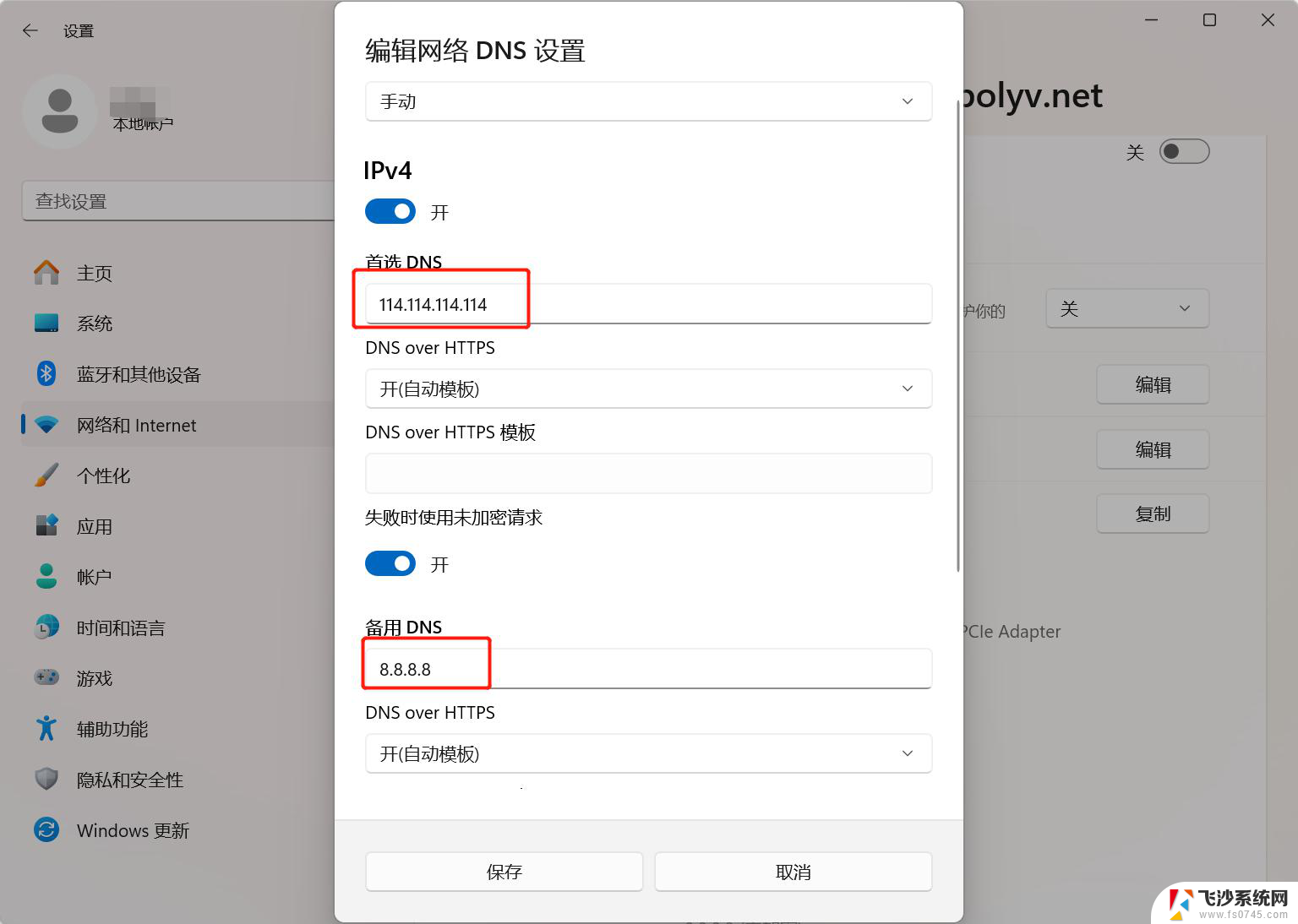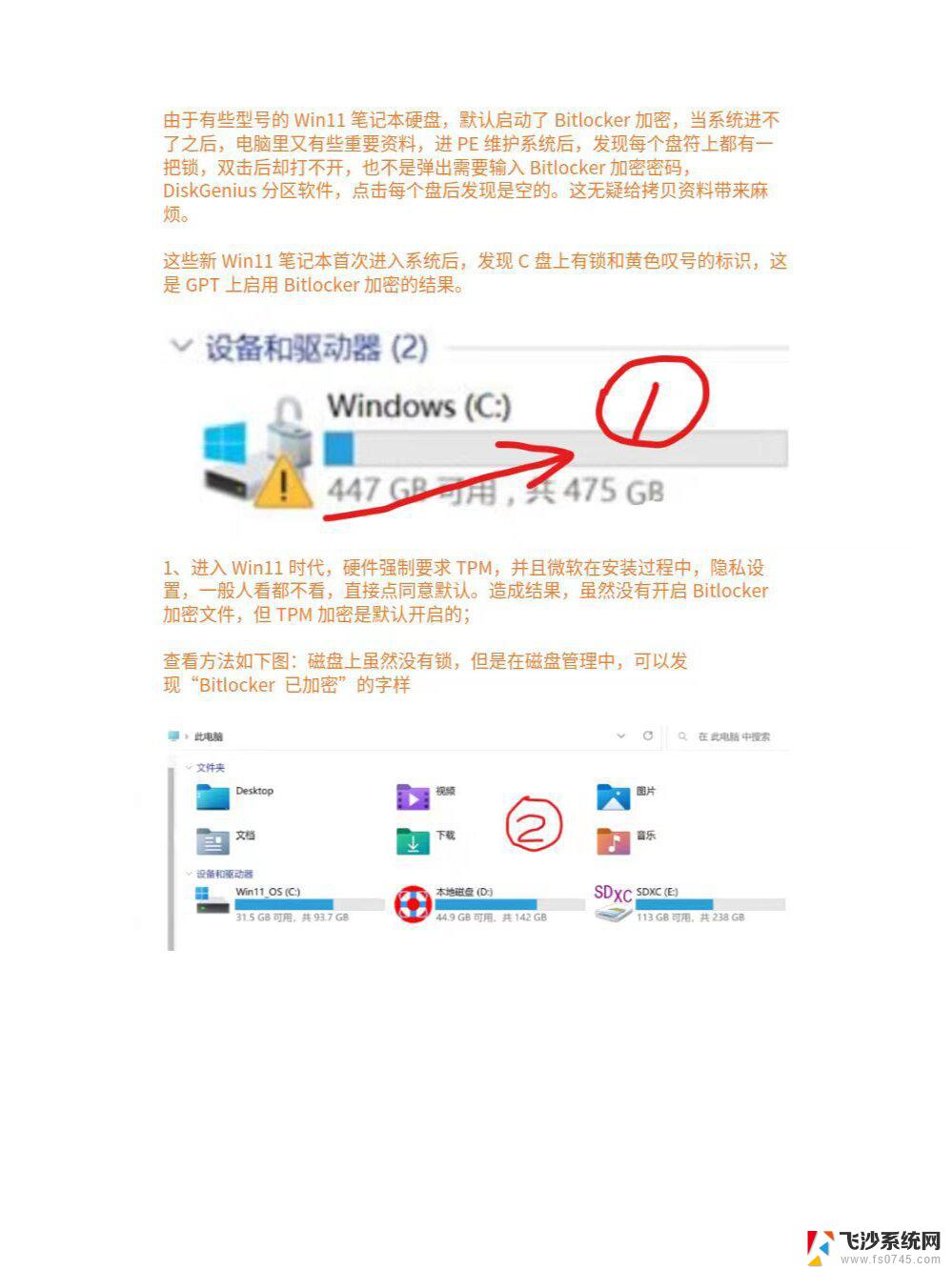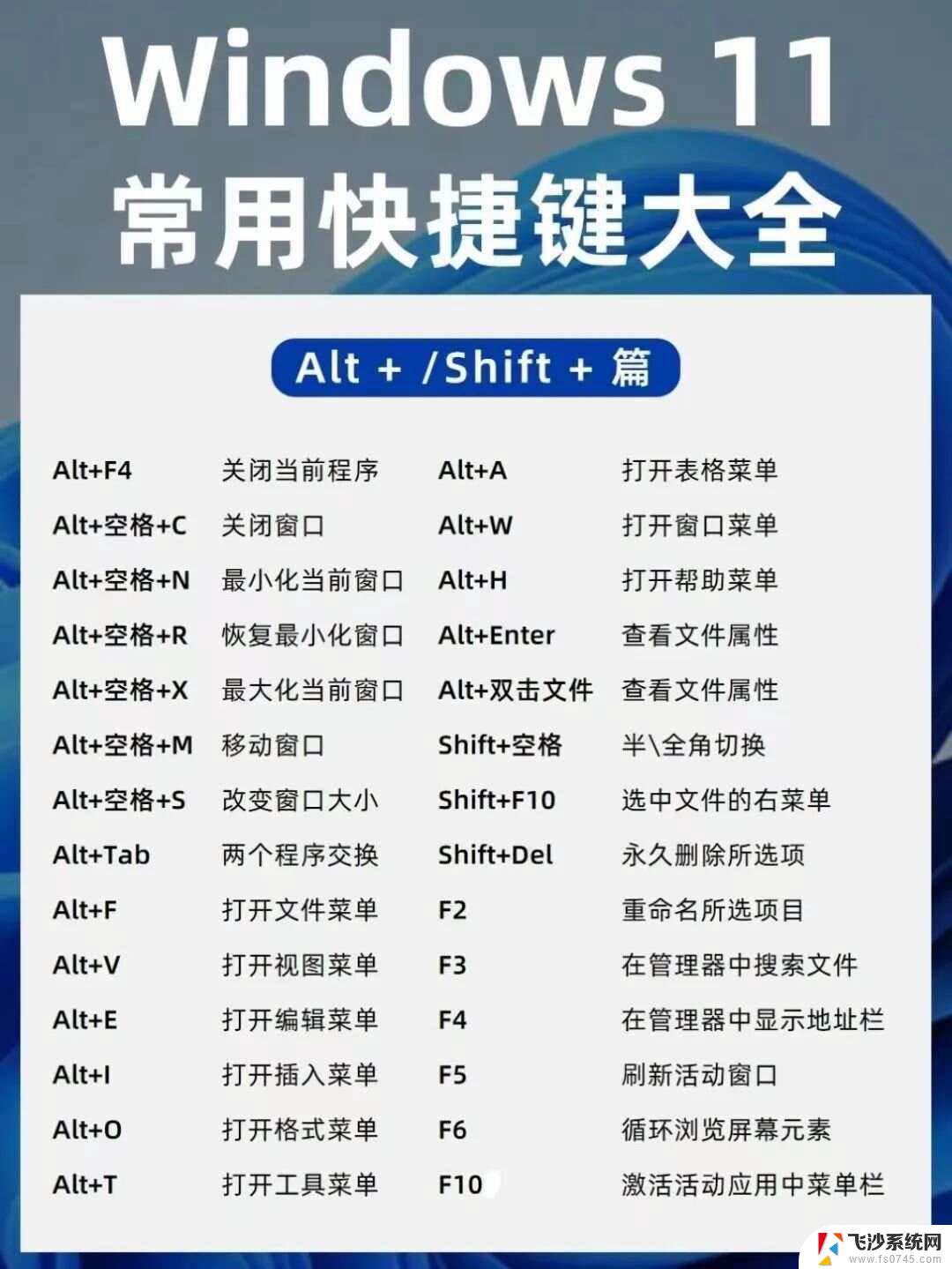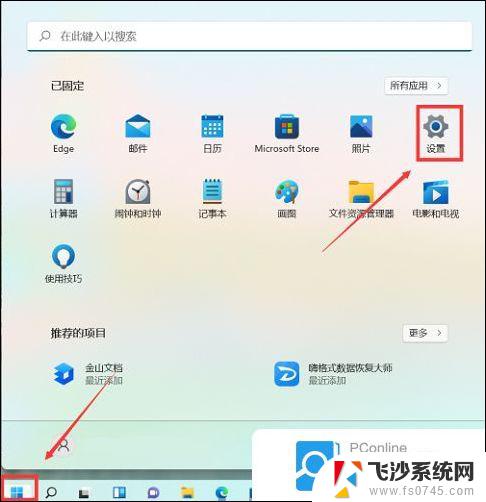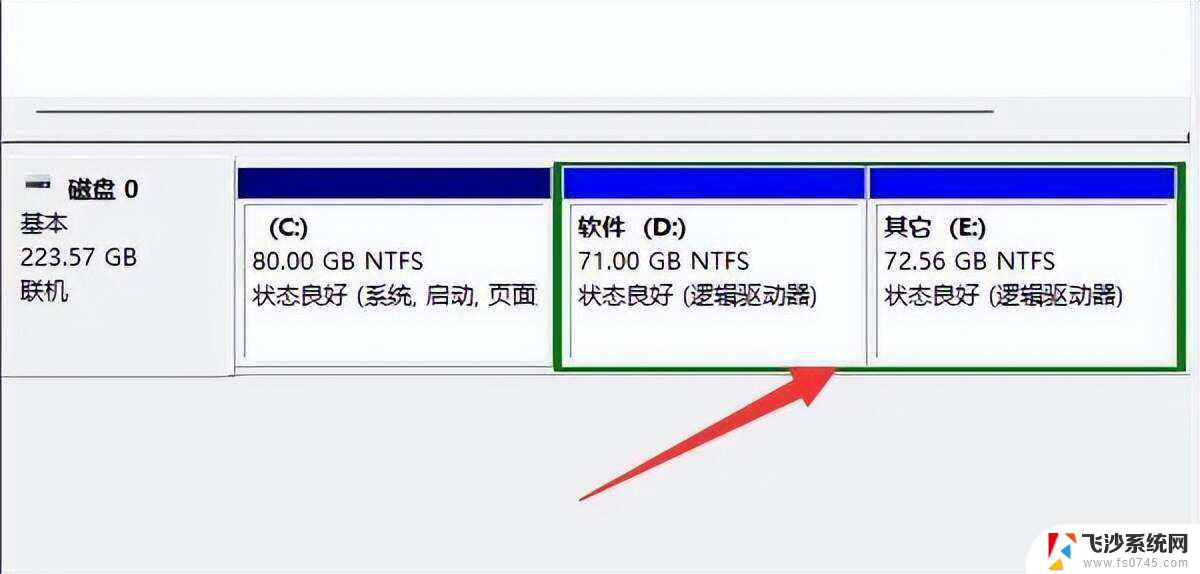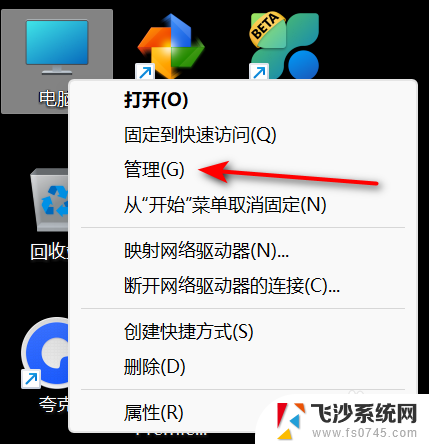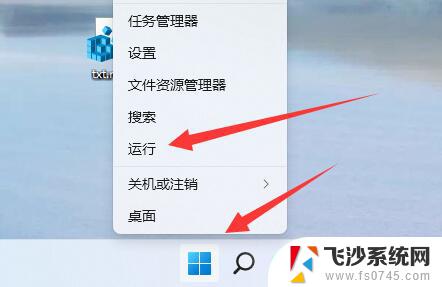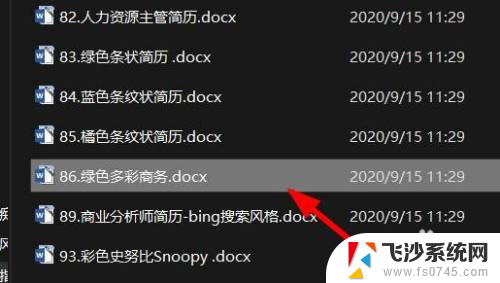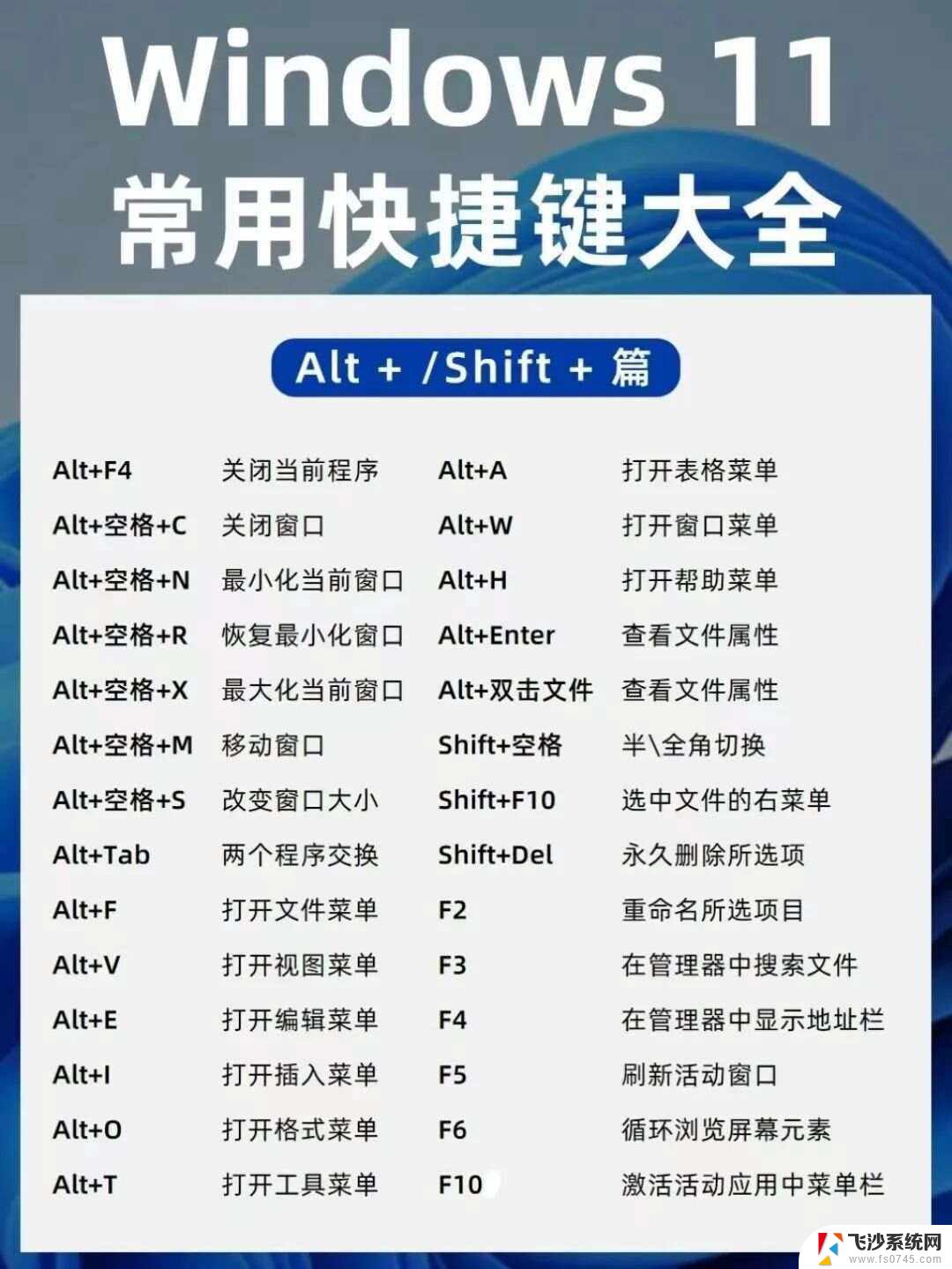win11修改盘符的方法 Windows11如何更改分区盘符的方法
更新时间:2023-09-13 13:55:58作者:xtliu
win11修改盘符的方法,Windows11操作系统是微软公司最新发布的操作系统,它在外观和功能上都有很多新的改进和创新,对于一些用户来说,可能会遇到一些问题,比如需要修改分区盘符的情况。在Windows11中,我们应该如何更改分区盘符呢?下面将为大家介绍一种简单的方法。通过这种方法,用户可以轻松地修改分区盘符,以满足个人需求和使用习惯。无论是为了更好地管理文件还是为了方便地识别分区,修改分区盘符都是一个实用的功能。接下来我们就一起来了解一下Windows11中修改分区盘符的方法吧。
步骤如下:
1.右键开始菜单
右键任务栏上的四宫图标。
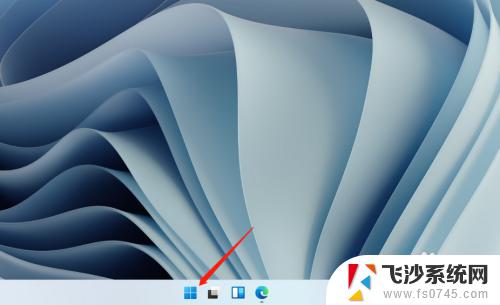
2.打开磁盘管理
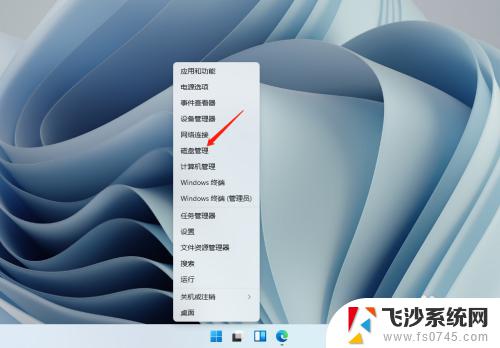
3.右键分区
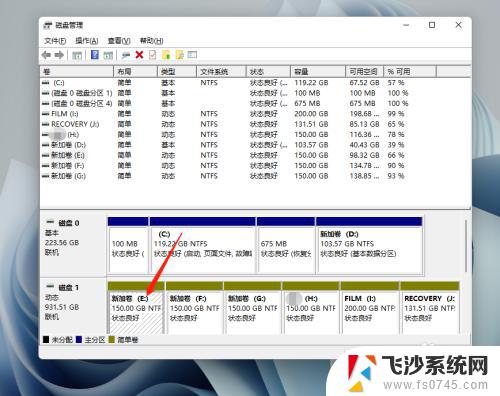
4.进入更改驱动器号和路径
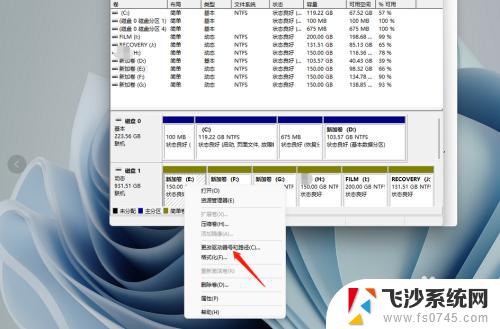
5.进入更改
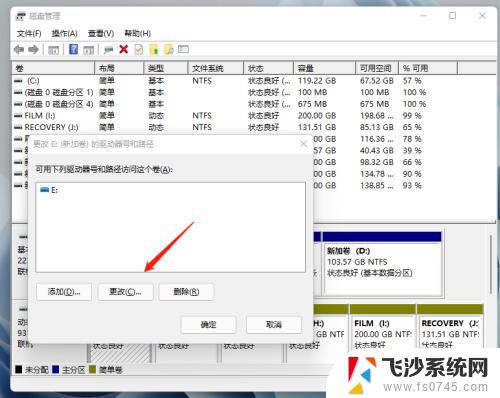
6.更改盘符
选择驱动器号后,确定并同意继续即可。
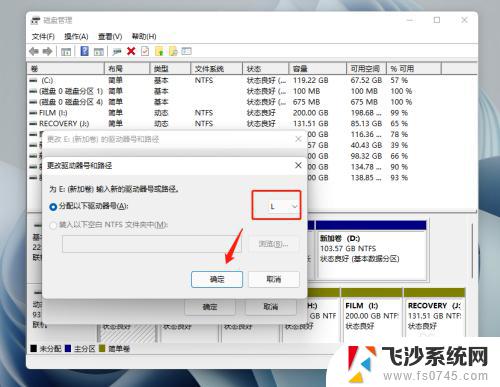
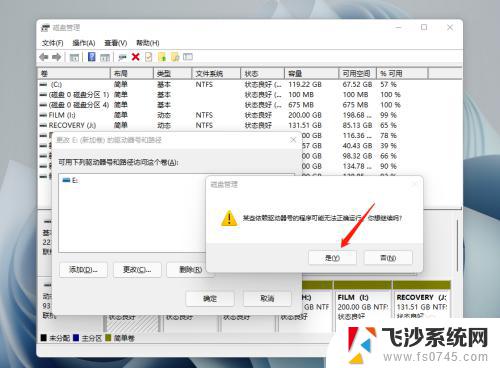
以上是Win11修改盘符的全部内容,如果您遇到这种情况,可以按照本文提供的方法解决问题,希望能够帮助到大家。