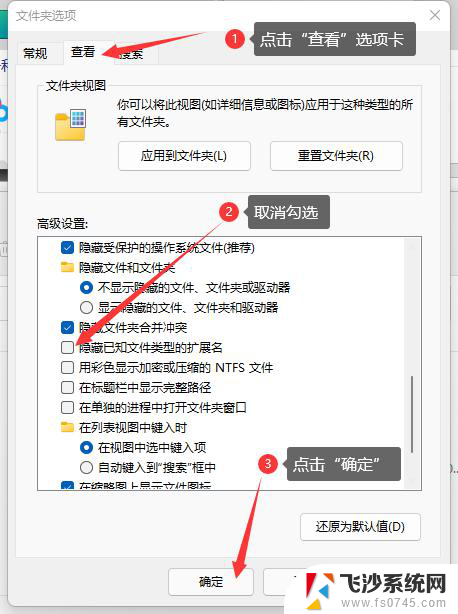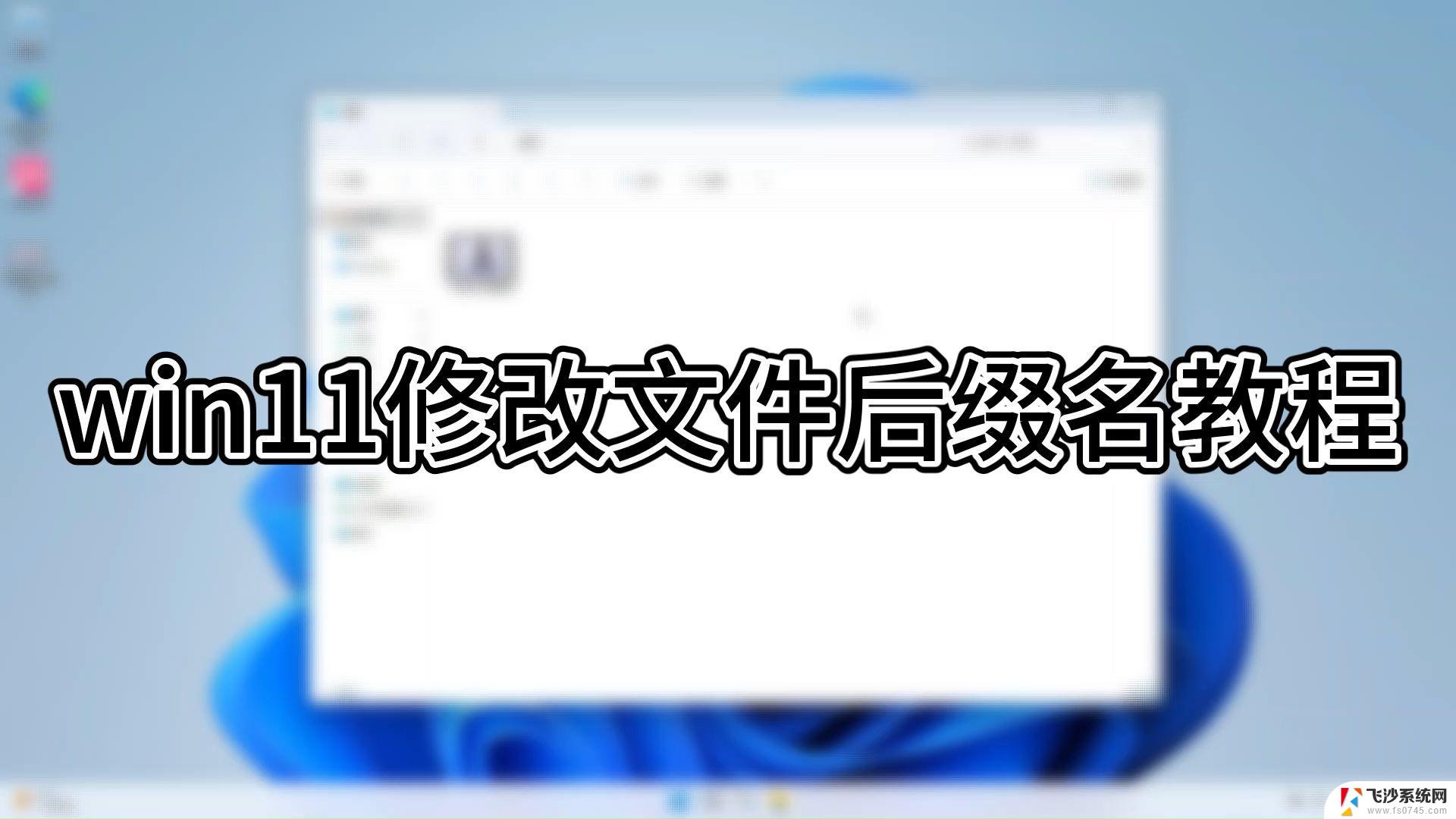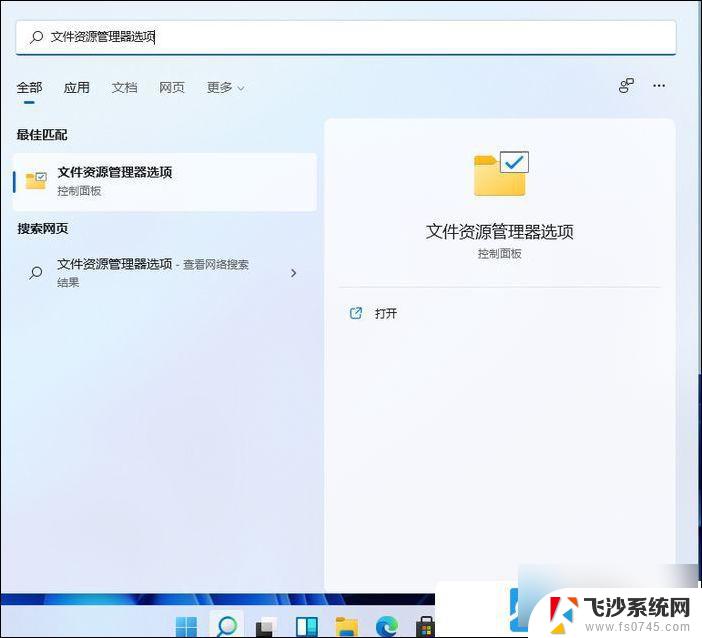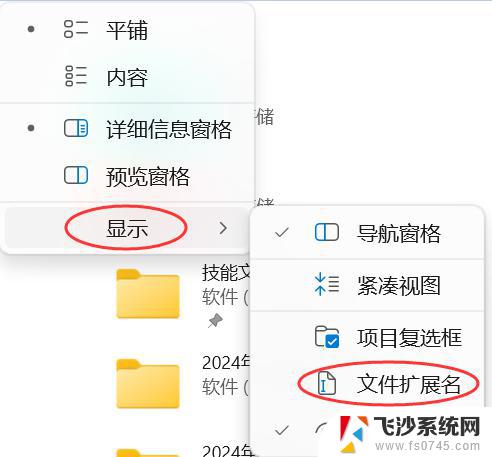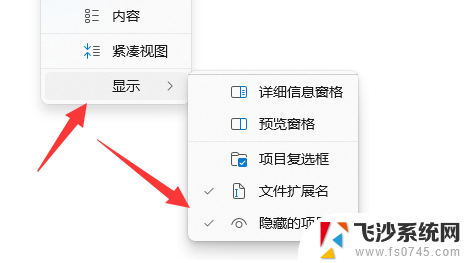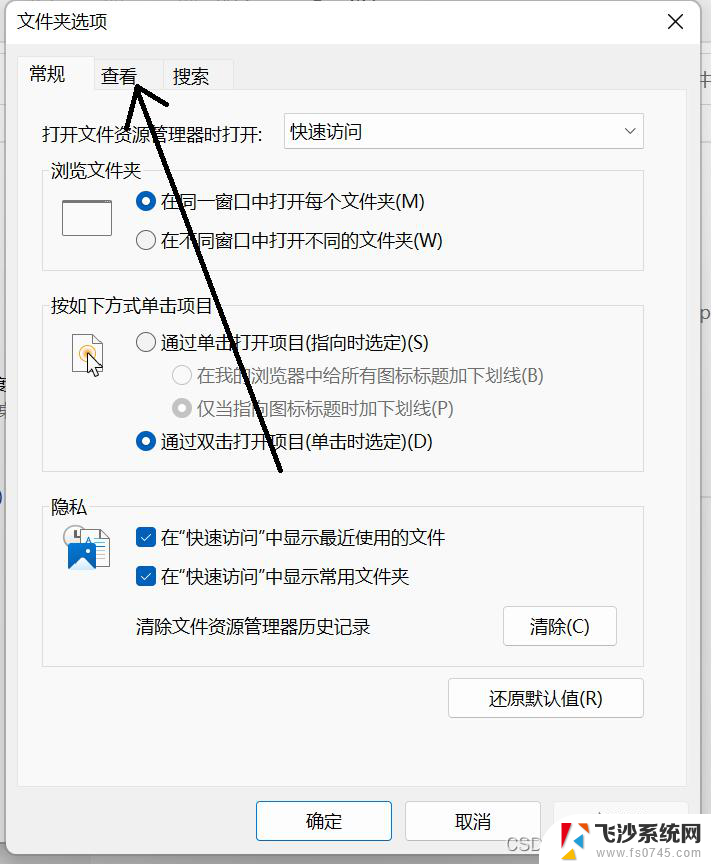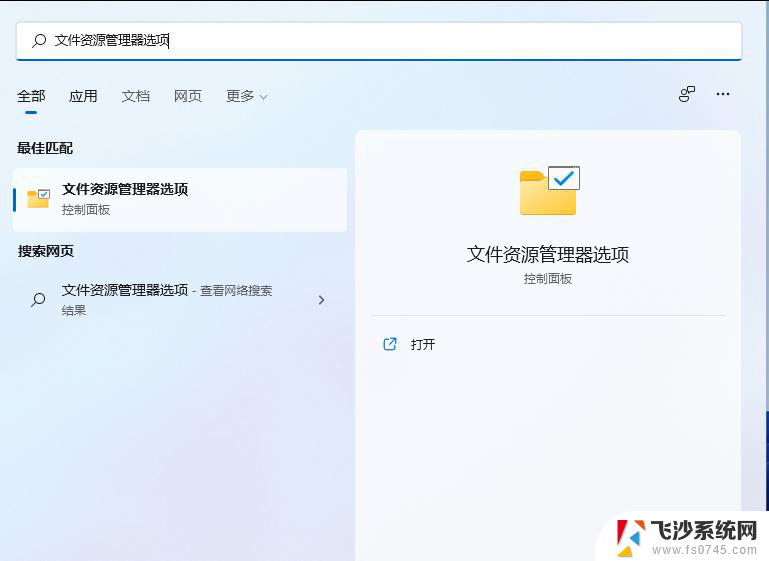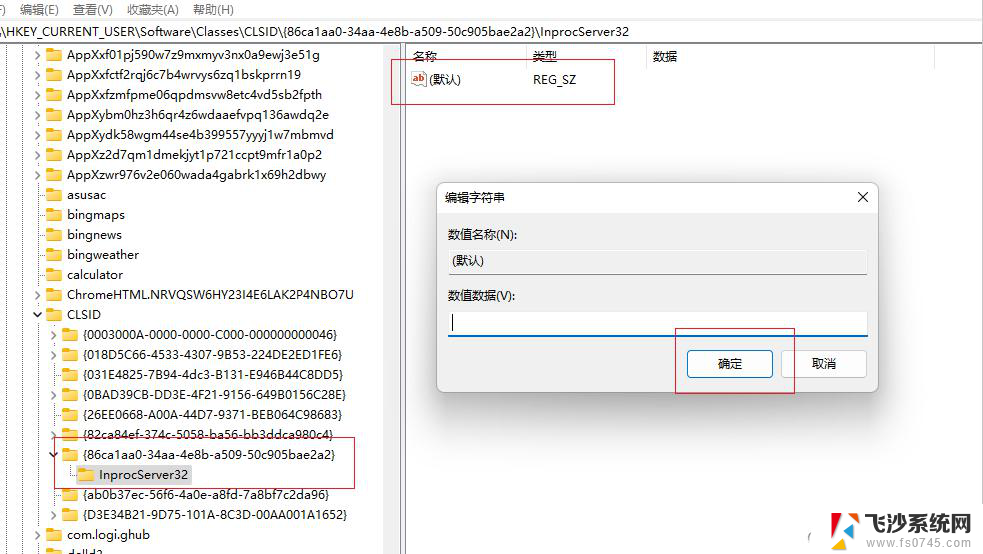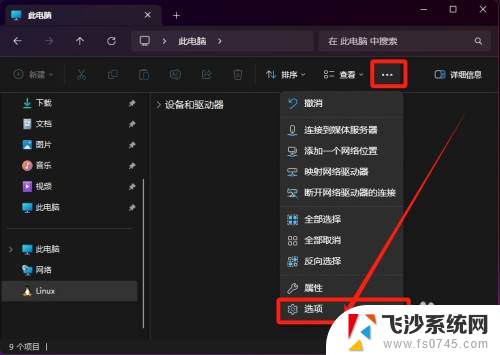win11修改文件格式 Win11文件后缀修改的方法和注意事项
Win11操作系统的推出,给用户带来了全新的使用体验和功能,作为其中的一项重要功能,Win11还允许用户修改文件格式和后缀名,以便更好地适应个人需求和习惯。文件格式和后缀修改的方法也相对简便,用户只需按照一定的步骤进行操作即可完成。在进行修改时,我们也需要注意一些事项,以免造成不必要的问题和困扰。本文将为您详细介绍Win11文件格式和后缀修改的方法,并提供一些注意事项,帮助您更好地使用这一功能。
具体操作如下:
1、按键盘上的【 Win + S 】组合键,打开系统搜索。输入【文件资源管理器选项】,然后点击【打开】系统给出的最佳匹配【文件资源管理器选项控制面板】;

2、文件资源管理器选项窗口,切换到【查看】选项卡。然后在高级设置下,找到并【取消勾选】隐藏已知文件类型的扩展名,再点击【确定】保存设置;

3、【右键点击】需要改文件后缀格式的文件,比如这张图片。后缀名为.png,需要改成后缀名为.jpg。在打开的菜单项中,选择【重命名或按F2】;

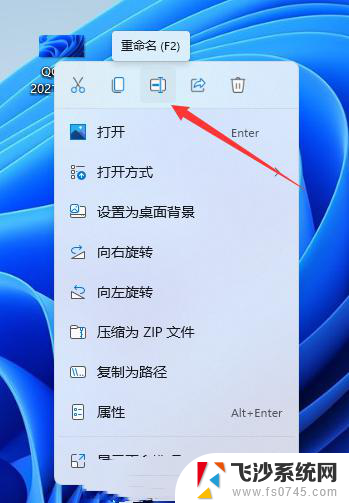
4、重命名提示框,如果改变文件扩展名,可能会导致文件不可用。确实要更改吗?点击【是】;
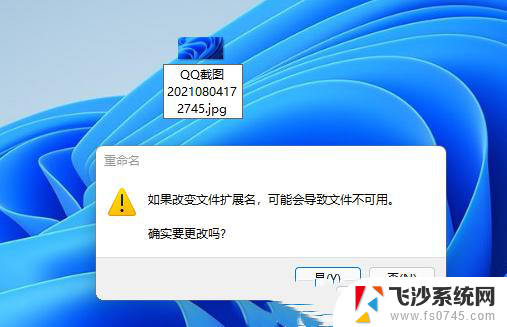
5、最后,这种图片后缀名成功更改为.jpg。
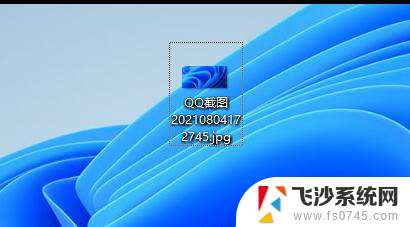
以上就是Win11修改文件格式的全部内容,如果遇到这种情况,您可以按照以上操作进行解决,非常简单快速,一步到位。