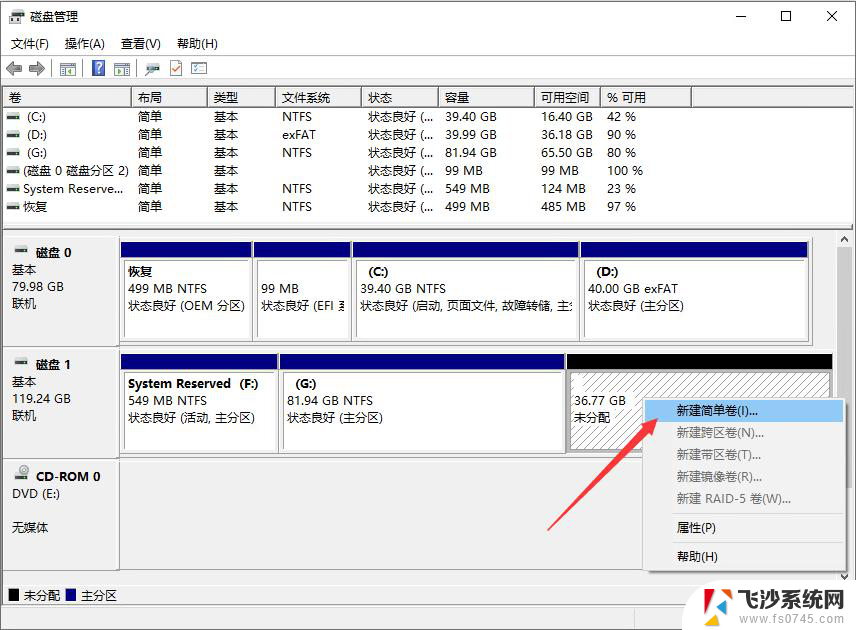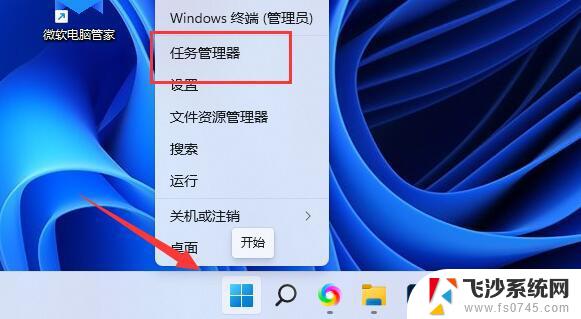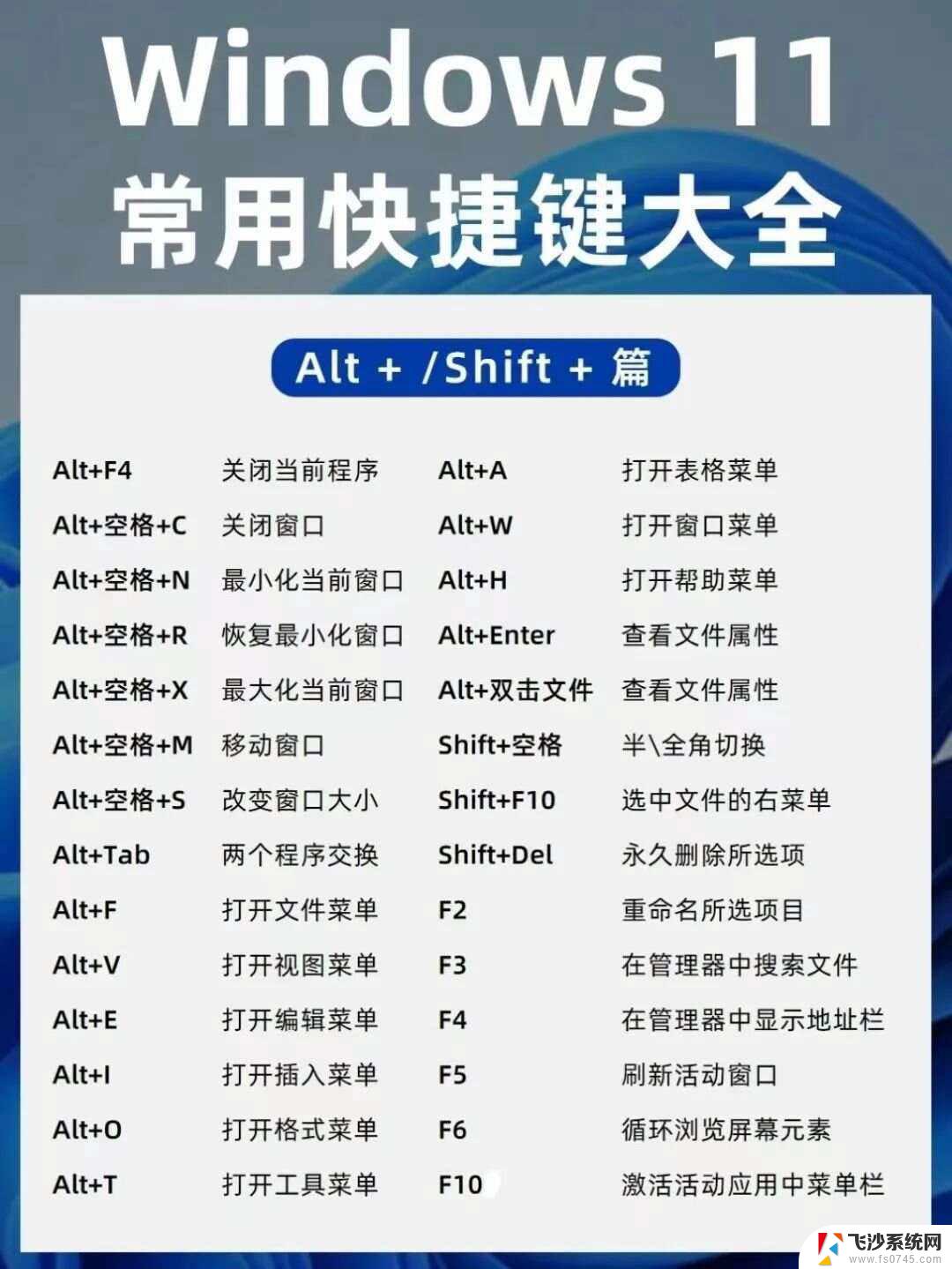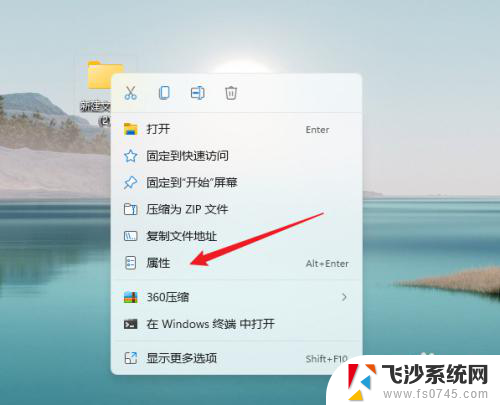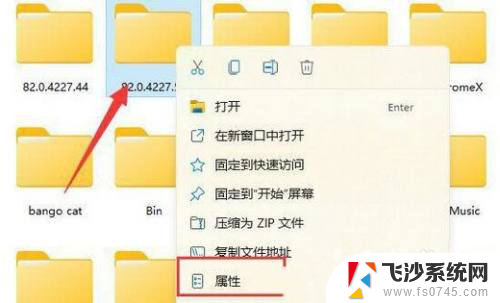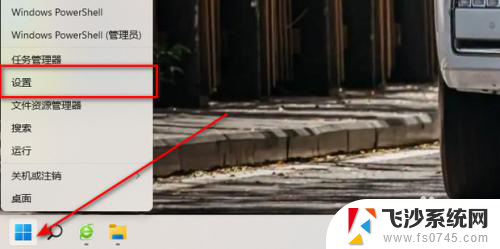win11删除恢复分区删掉方法 win11磁盘恢复分区删除教程
更新时间:2024-12-20 13:47:11作者:xtliu
Win11系统是微软公司最新推出的操作系统版本,拥有许多新的功能和优化,然而在使用过程中也可能遇到一些问题,其中删除恢复分区可能是一种常见的需求,但在Win11系统中进行此操作却并不是那么简单。在本文中我们将介绍Win11系统中删除恢复分区的方法,并提供详细的操作教程,帮助用户顺利完成这一操作。阅读本文了解如何在Win11系统中删除恢复分区,让您的系统更加符合个性化需求。
win11磁盘恢复分区怎么删除1、首先右键开始菜单打开“运行”
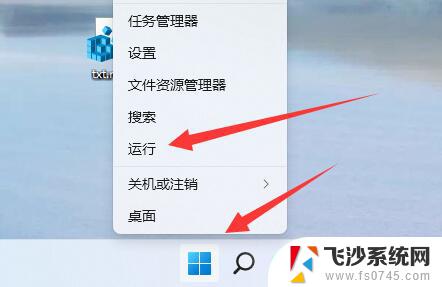
2、在其中输入“cmd”并“确定”打开命令提示符。
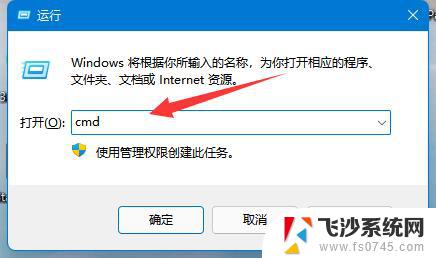
3、打开后,输入“diskpart”并回车运行。

4、然后输入“list disk”并回车可以查看你的所有磁盘。
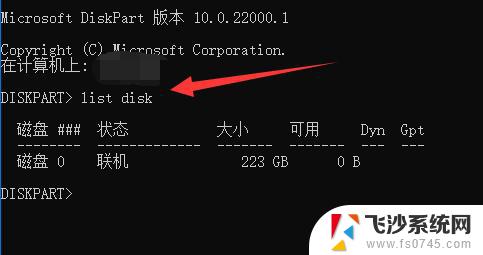
5、再输入“select disk 编号”回车选中你要编辑的磁盘。
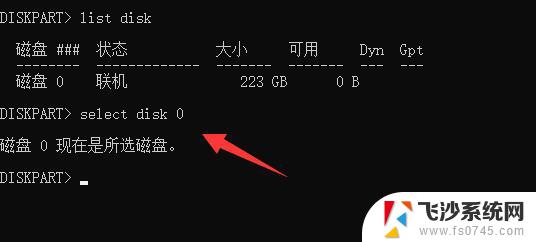
6、选中后输入“list volume”回车显示所有分区。
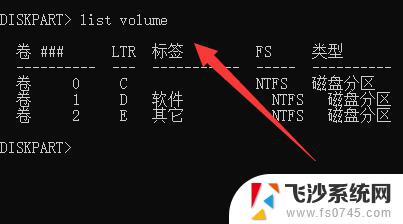
7、最后输入“select volume 编号”和“delete volume override”就能删除它了。

以上就是win11删除恢复分区删掉方法的全部内容,有遇到这种情况的用户可以按照小编的方法来进行解决,希望能够帮助到大家。