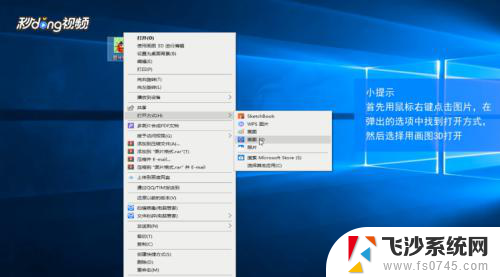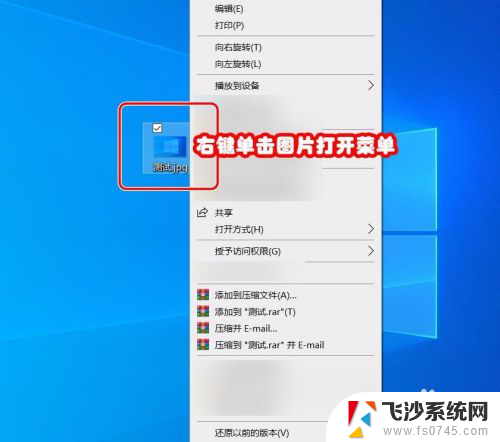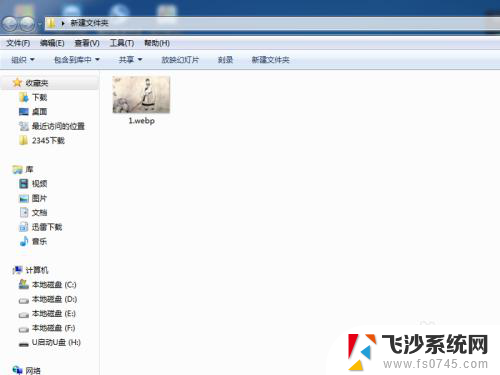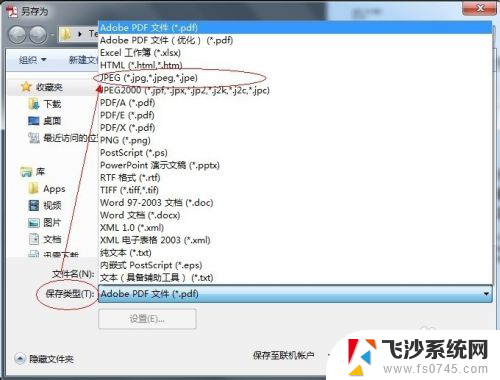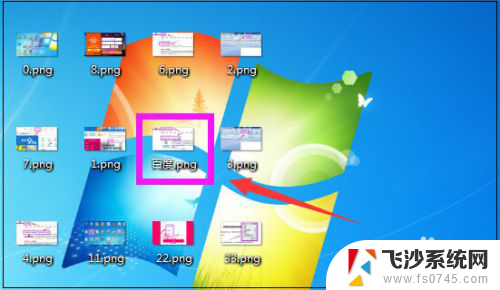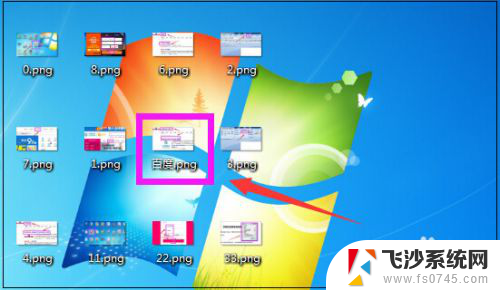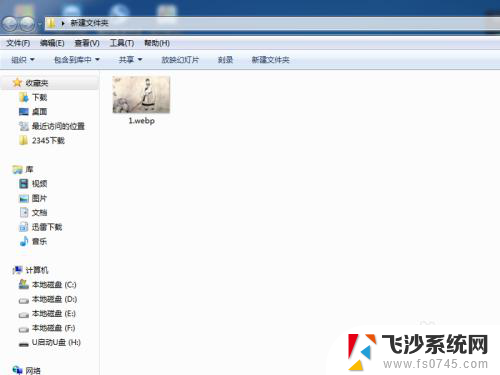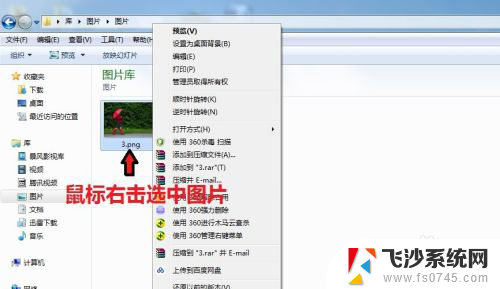电脑png图片怎么转换成jpg格式 电脑png转换成jpg的方法
电脑png图片怎么转换成jpg格式,在现代社会中电脑已经成为了我们生活中不可或缺的一部分,而在使用电脑过程中,我们常常会遇到需要将PNG格式的图片转换成JPG格式的情况。PNG和JPG是两种常见的图片格式,它们各有特点和适用场景。PNG格式的图片通常具有更高的质量和更大的文件体积,而JPG格式的图片则更适合用于网络传输和存储,因为它可以在保持较高质量的同时,压缩文件体积。所以对于一些需要在网络上展示或分享的图片,将PNG转换成JPG格式是一个常见的需求。有没有一种简便的方法可以实现这一转换呢?
步骤如下:
1.第一步:如下图所示,是一张png格式的图片。我们需要将它转换成jpg格式。

2.第二步:选中png格式的图片,单击鼠标右键,打开方式选择“画图”。
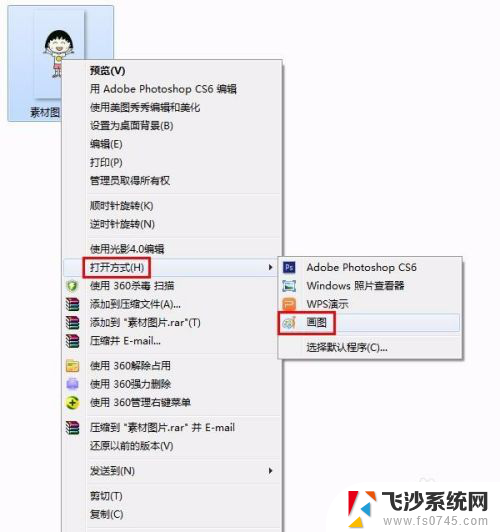
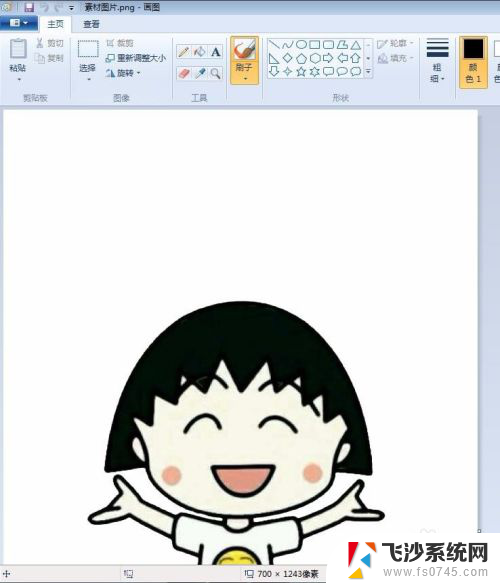
3.第三步:在画图中,单击左上角红色箭头标记的小三角。
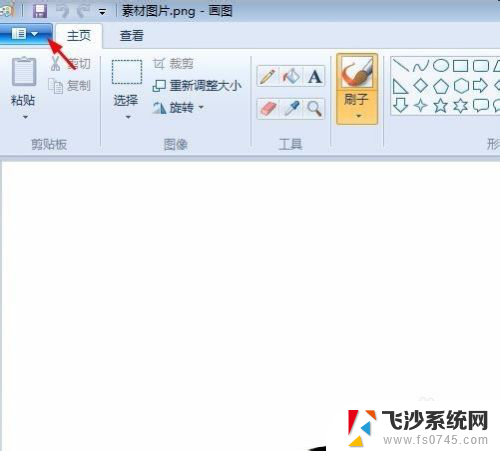
4.第四步:在下拉选项中选择“另存为--JPEG图片”。
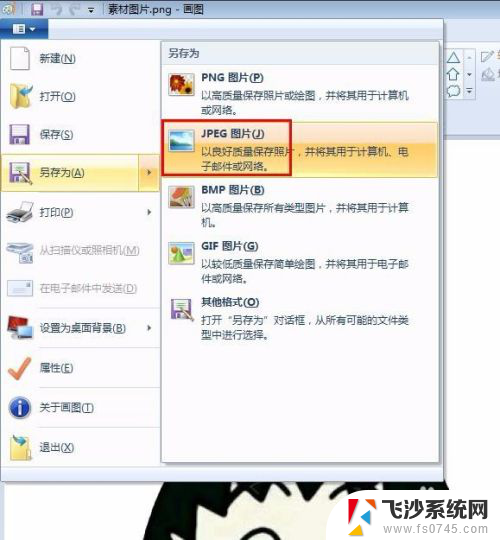
5.第五步:选择图片要保存的位置,给图片命名,单击“保存”按钮。
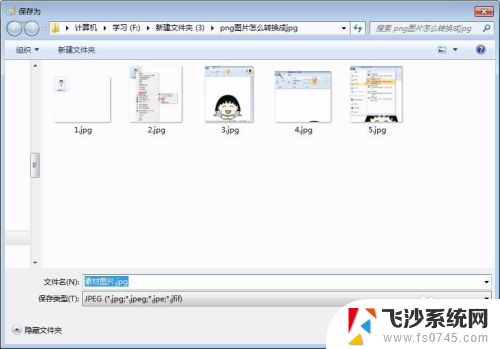
6.第六步:在弹出的提示信息框中单击“确定”按钮,完成操作。

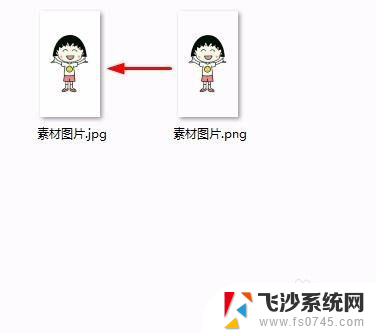
以上是关于将电脑PNG图片转换为JPG格式的全部内容,如果有遇到相同情况的用户,可以按照本文的方法来解决。