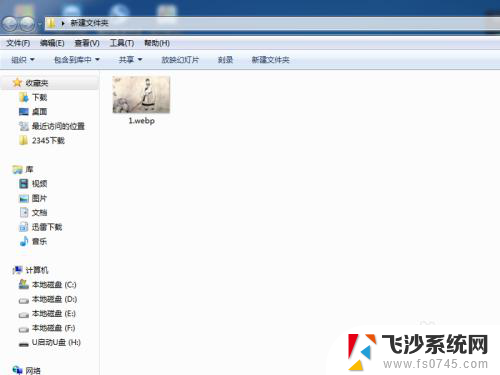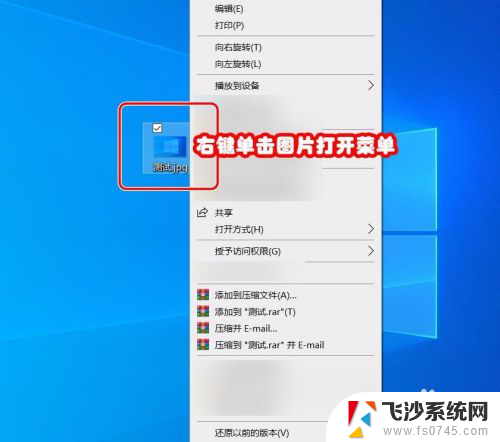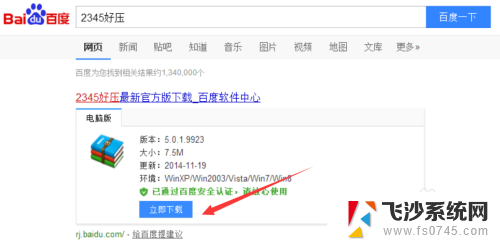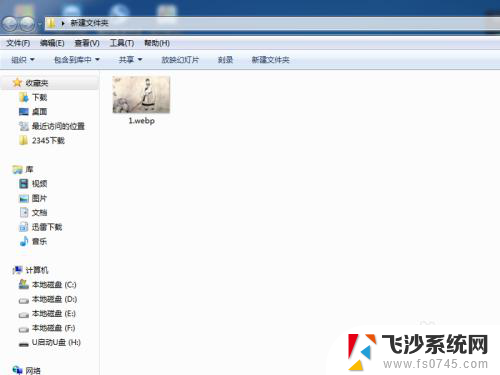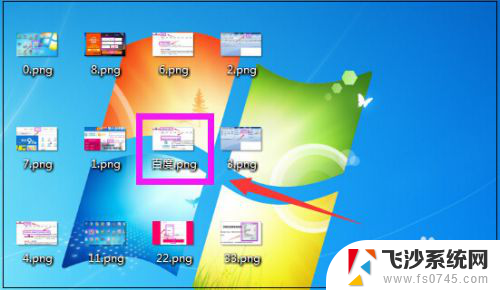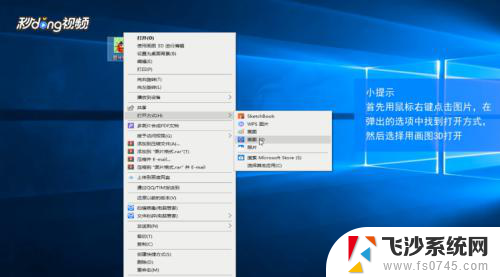电脑png格式怎么转换成jpg格式 电脑png转jpg工具
更新时间:2024-08-09 14:55:22作者:xtyang
在日常使用电脑时,我们经常会遇到需要将PNG格式的图片转换成JPG格式的情况,为了方便实现这一转换,我们可以借助一些电脑上的工具来帮助我们快速完成这一任务。通过这些工具的使用,我们可以轻松地将PNG格式的图片转换成JPG格式,以满足不同需求和应用场景的要求。接下来我们将介绍一些常用的电脑PNG转JPG工具,帮助大家更好地处理图片格式转换的需求。
方法如下:
1.第一步:如下图所示,是一张png格式的图片。我们需要将它转换成jpg格式。

2.第二步:选中png格式的图片,单击鼠标右键,打开方式选择“画图”。
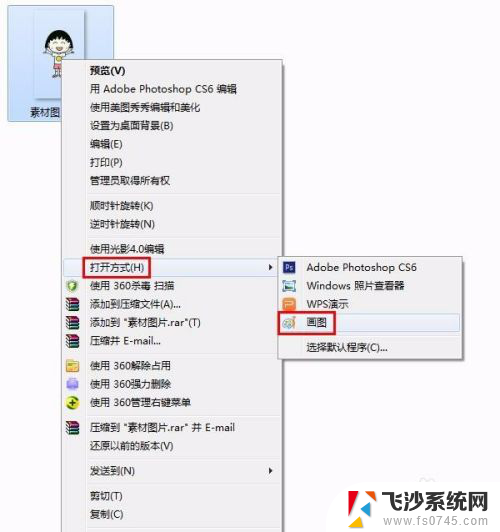
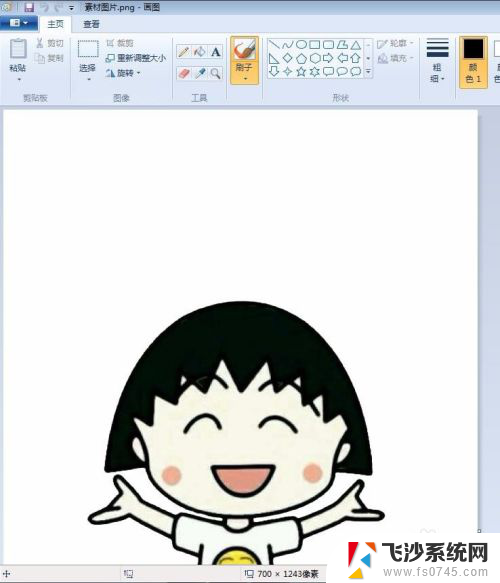
3.第三步:在画图中,单击左上角红色箭头标记的小三角。
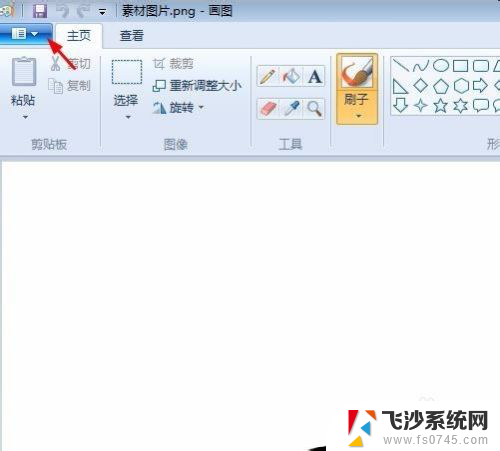
4.第四步:在下拉选项中选择“另存为--JPEG图片”。
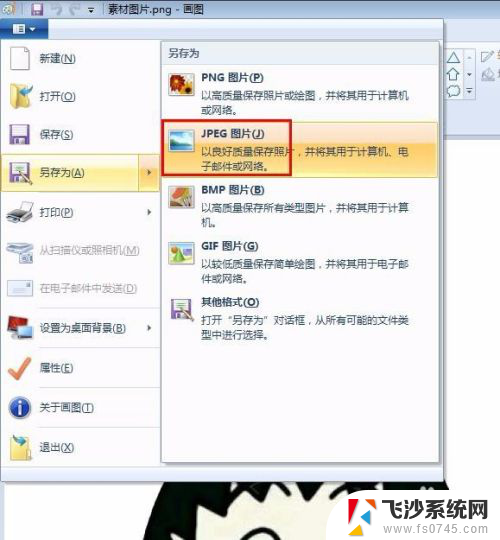
5.第五步:选择图片要保存的位置,给图片命名,单击“保存”按钮。
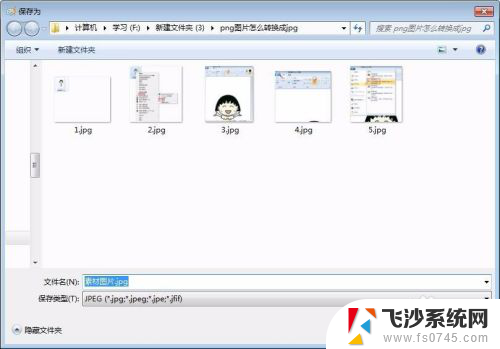
6.第六步:在弹出的提示信息框中单击“确定”按钮,完成操作。
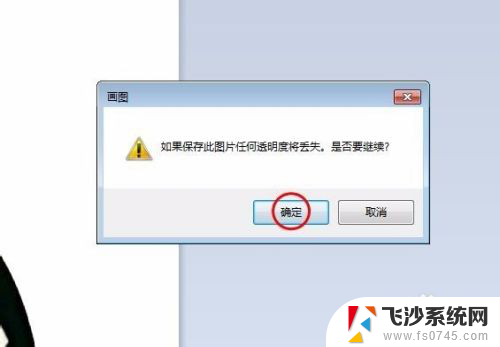
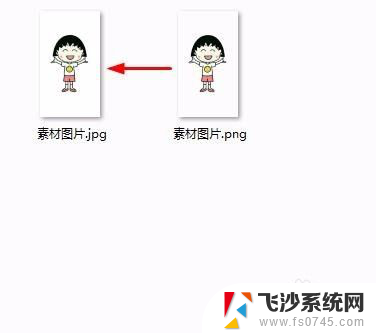
以上就是将电脑上的PNG格式图片转换成JPG格式的全部内容,如果您需要,可以按照以上步骤进行操作,希望这对大家有所帮助。