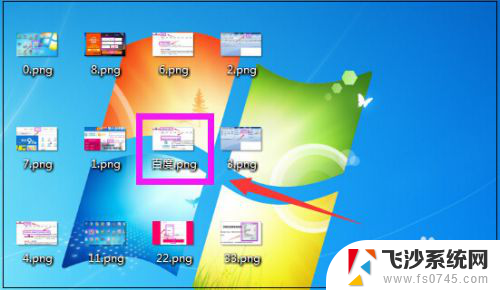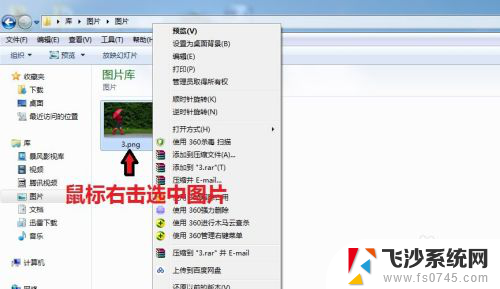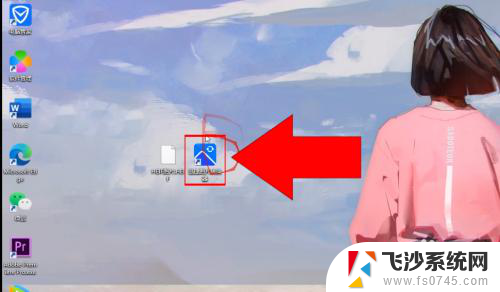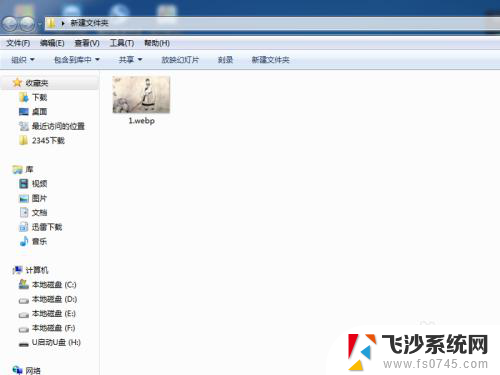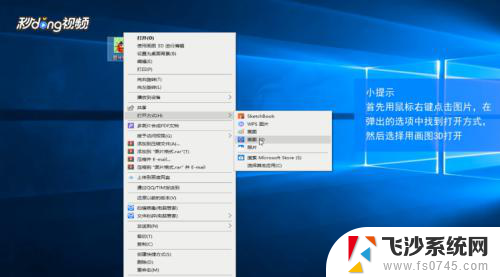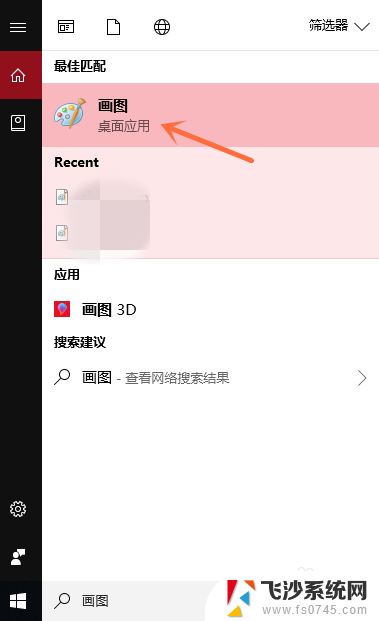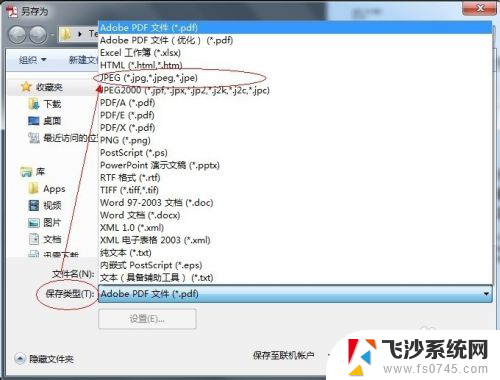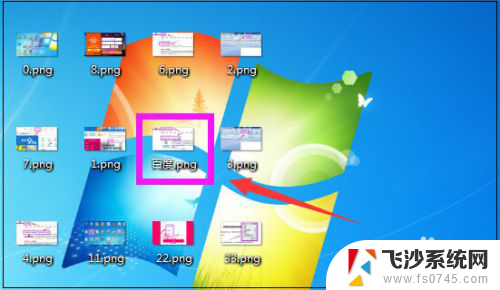怎么把png改成jpg png图片转换成jpg格式教程
怎么把png改成jpg,在如今的数字时代,我们经常会遇到需要将PNG格式的图片转换为JPG格式的情况,无论是为了节省存储空间还是为了方便在各种设备上浏览和分享,将PNG转换为JPG已成为一项必备技能。幸运的是我们有多种方法可以轻松实现这一操作。本文将介绍一些简单易行的方法,帮助您快速将PNG图片转换为JPG格式。无论您是一名设计师、摄影爱好者还是普通用户,掌握这些技巧都将为您带来便利与灵活性。让我们一起来学习如何将PNG转换为JPG吧!
方法如下:
1.第一种方法:通过重命名的方法转换。
在电脑中找到要转换成jpg格式的png图片。
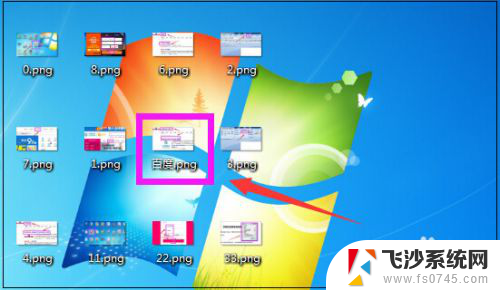
2.然后鼠标右键点击该png图片,在弹出的菜单中,点击“重命名”。
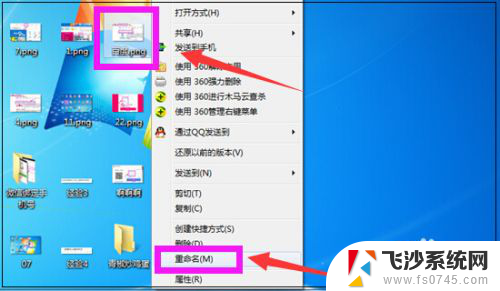
3.然后在重命名的图片输入框里,如下图点击选择png。
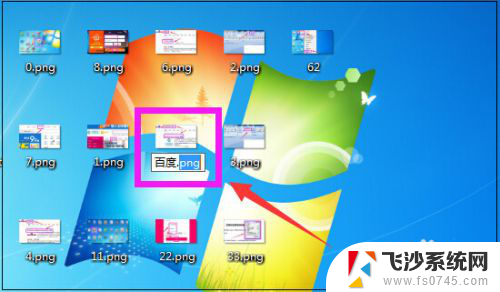
4.接下来如下图将png直接修改成jpg。
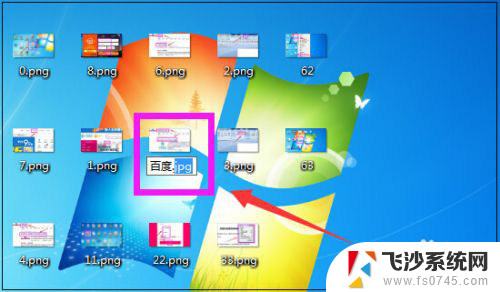
5.将png修改成jpg后,在修改输入框外边。点击下鼠标,这时png图片的格式即成功修改成jpg格式了。
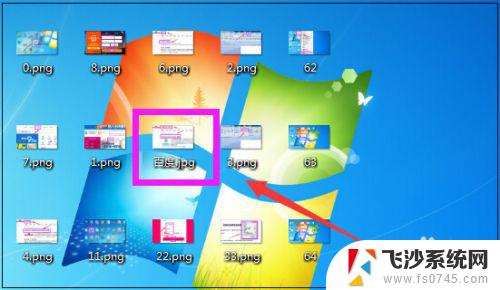
6.第二种方法:通过属性转换。
右键点击png图片,在弹出的菜单中,点击“属性”。
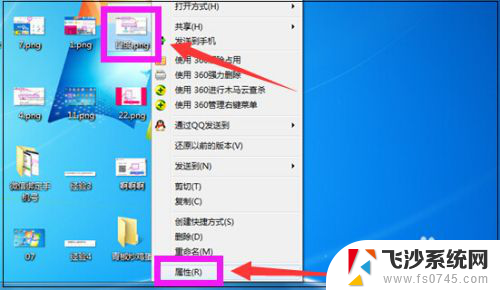
7.打开该图片的属性窗口,如下图点击选择该图片的扩展名png。
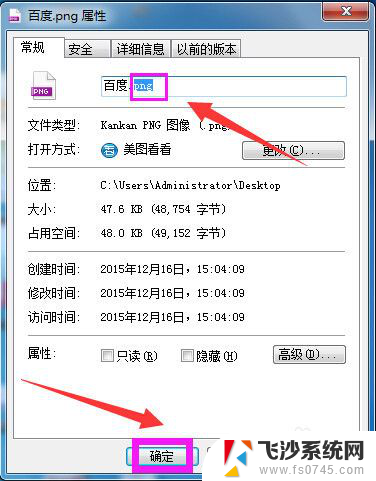
8.将png修改成jpg,然后点击“确定”,这样再去看图片,图片的格式就成功修改了。
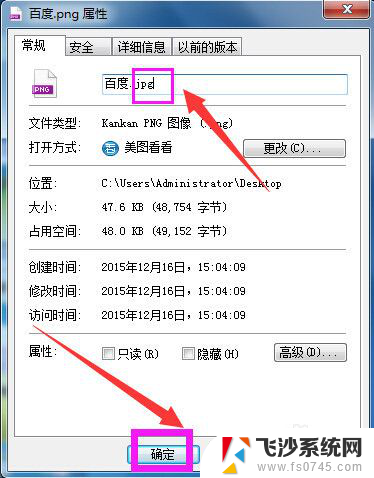
9.第三种方法:通过美图秀秀软件转换。
如果有批量的png图片要转换成jpg格式,可以打开美图秀秀软件。
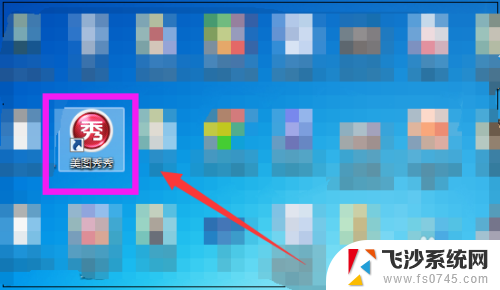
10.进入美图秀秀界面,点击“批量处理”。
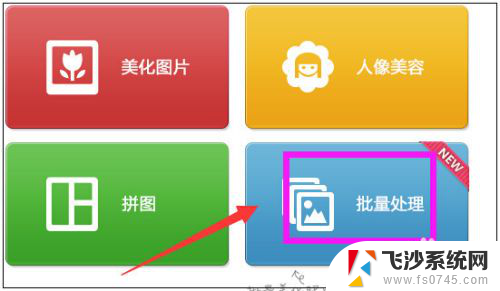
11.进入美图秀秀批处理界面,可以点击添加多张图片。也可以直接将图片拖进来,如果将要批量处理的图片放在了一个文件夹里,就可以点击“添加文件夹”。
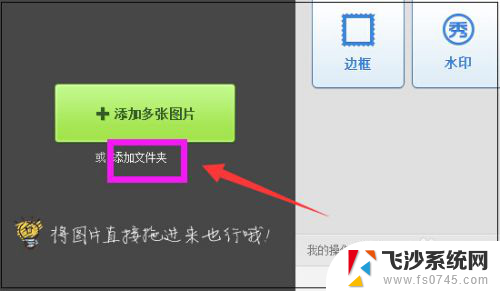
12.弹出浏览计算机的窗口,找到文件夹选择后,点击“确定”。
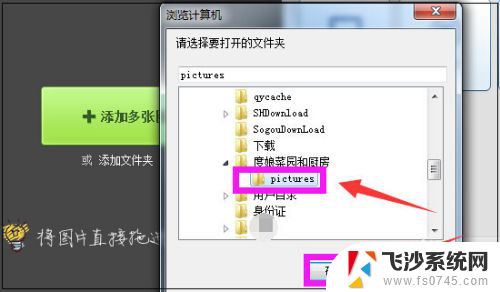
13.然后文件夹里的全部图片就都添加进来了,此处小编文件夹里的80张图片都添加进来了。
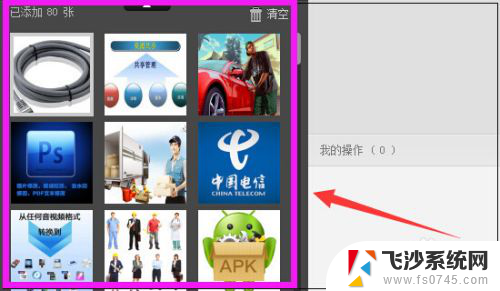
14.然后在软件界面右上方点击“更多”。
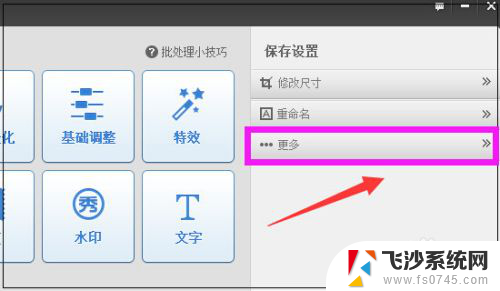
15.之后在下方弹出格式,点击“不改变格式”,然后在下方弹出框中选择“jpg”即可。
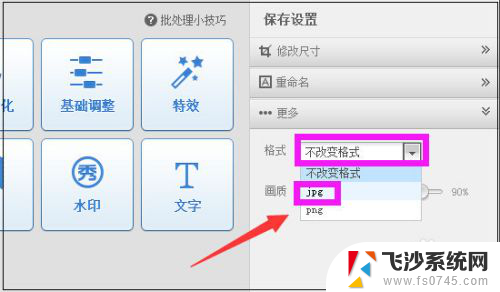
16.处理好后,在软件界面右下角。可以选择另存照片的路径,如果需要覆盖原图,也可以点击覆盖原图,最后点击“保存”即可。如此所有的png图片都批量转换成jpg格式的图片了。
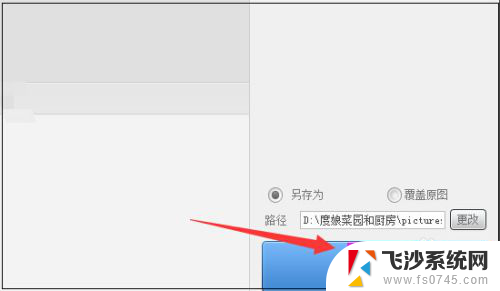
以上就是将PNG文件转换为JPG文件的全部内容,如果您遇到类似的情况,可以尝试按照以上方法解决,希望对大家有所帮助。