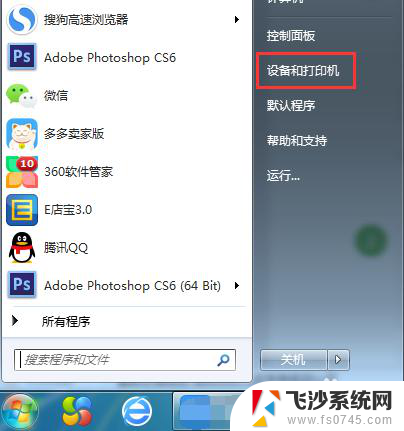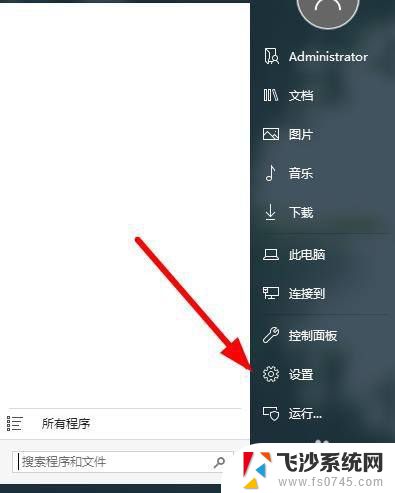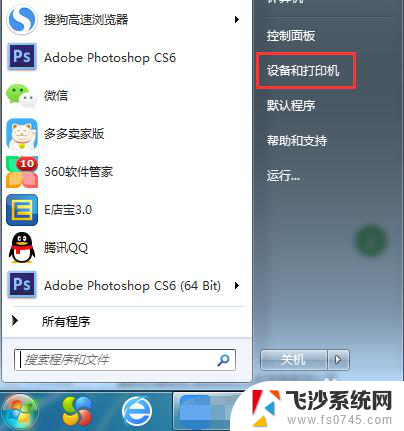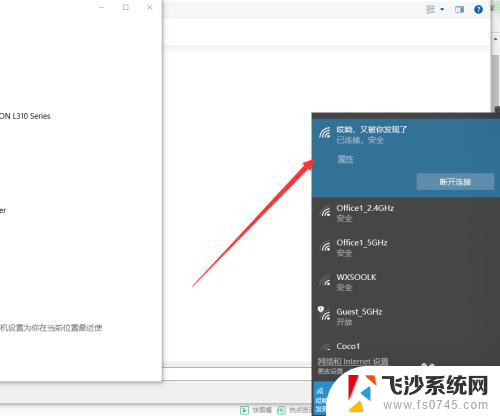电脑如何wifi连接打印机 电脑连接网络打印机教程
在当今数字化时代,电脑已经成为我们生活中必不可少的工具之一,而连接打印机则是我们在办公或者学习过程中经常需要操作的步骤之一。特别是在无线网络技术越发普及的今天,如何让电脑通过WiFi连接打印机,成为了一个备受关注的话题。本文将为您介绍电脑连接网络打印机的教程,帮助您轻松实现打印需求。
方法如下:
1.电脑左下角点”开始“,在弹出的菜单里选择”设备和打印机“。
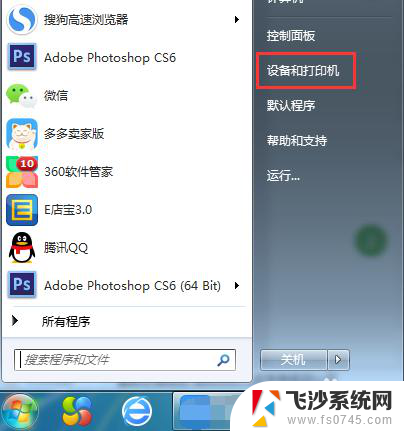
2.在弹窗左上角,点击”添加打印机“。在点击”添加网络、无线或Bluetooth打印机(w)“,然后进入搜索打印机的状态。
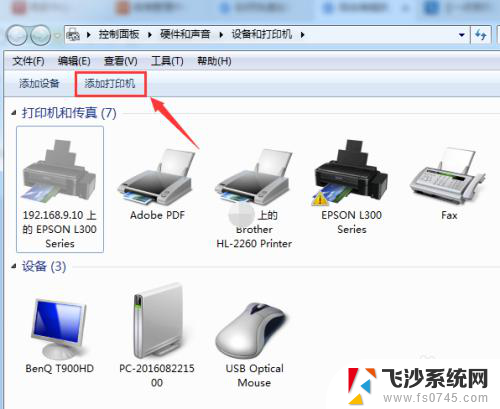
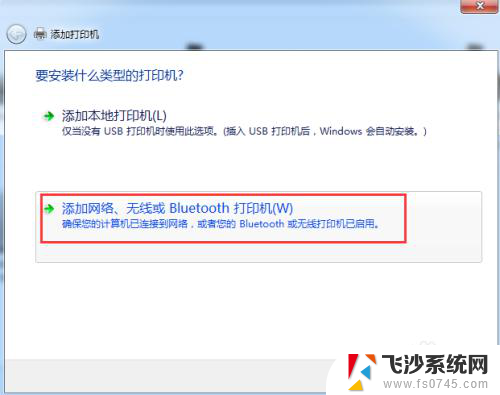
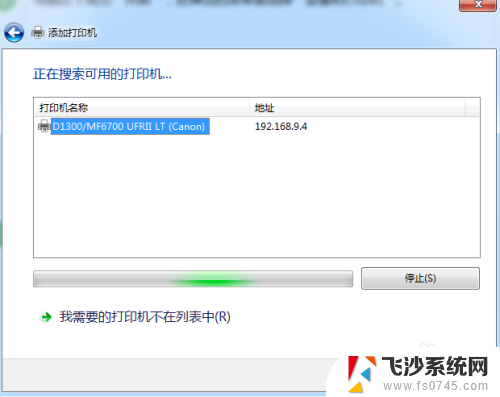
3.直接点选”我需要的打印机不在列表中(R)“,进入下一步。
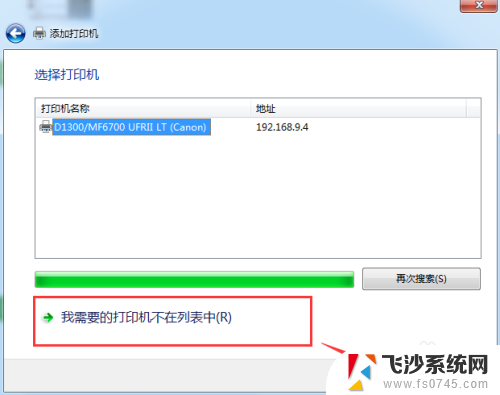
4.这里有三种连接方式,大家怎么方便怎么来~
第一种:选择”浏览打印机“,进入下一步,双击选择连接打印机的pc机,选择打印机设备,连接成功,完成。
第二种:选择”按名称选择共享打印机“,进入浏览,选择连接打印机的pc机,选择打印机设备,进入下一步,添加成功。
第三种:选择”使用TCP/IP地址或主机名添加打印机“,根据下一步指引。输入主机名或IP地址,按照步骤指引,完成添加。
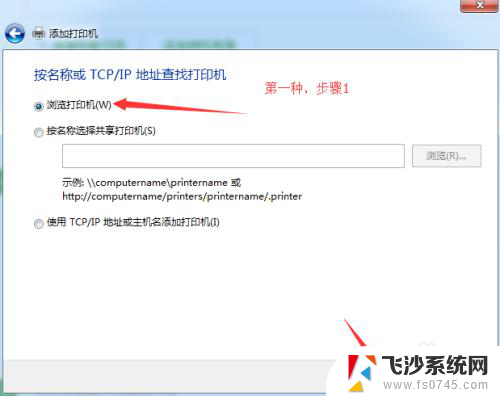
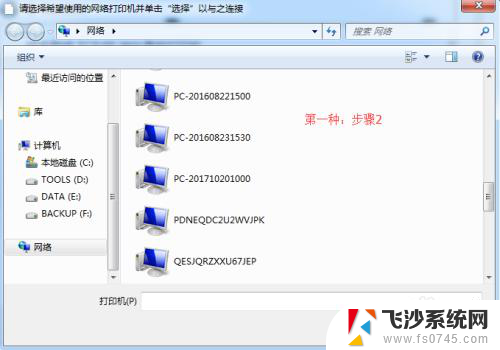
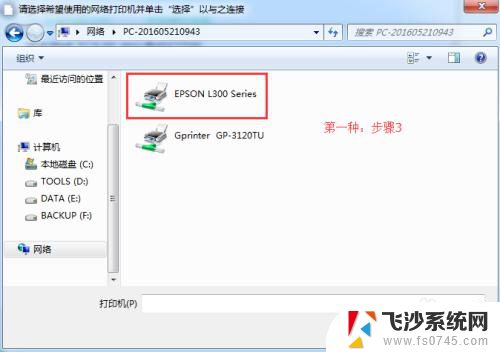
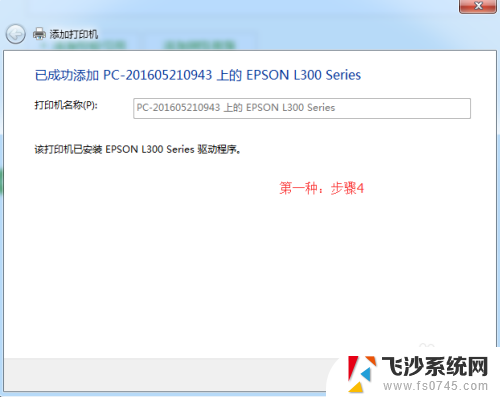
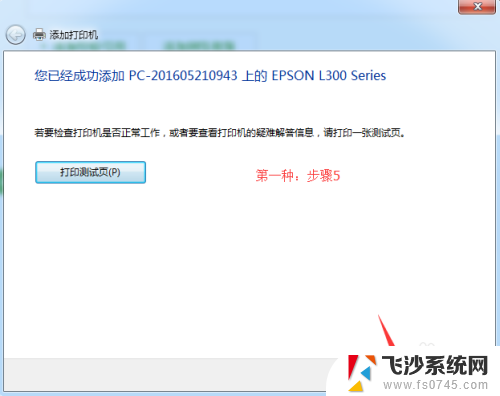
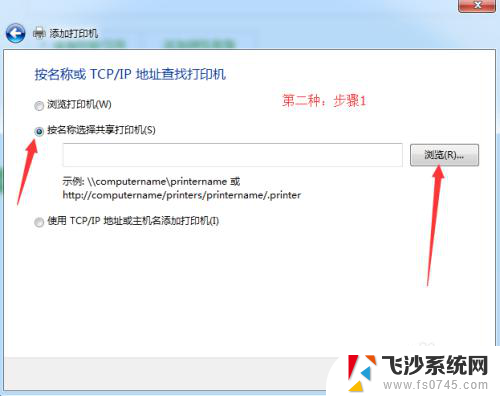
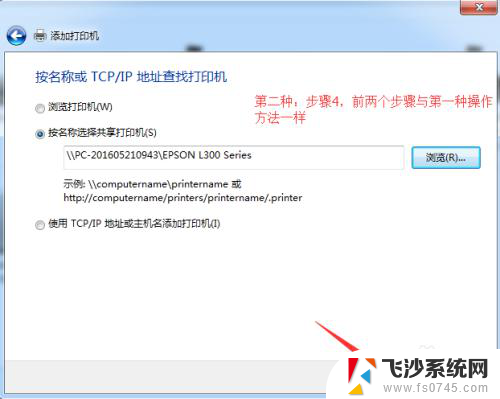
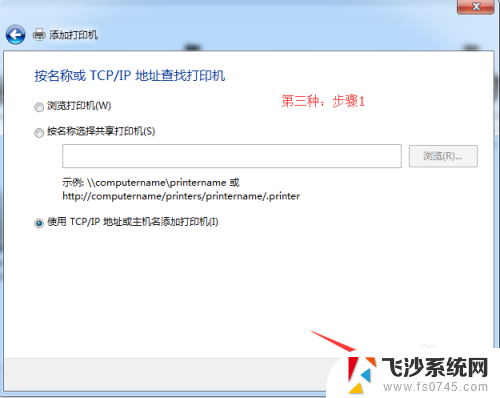
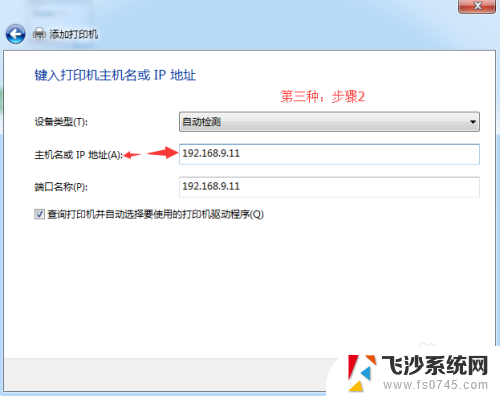
以上就是电脑如何连接wifi打印机的全部内容,有遇到这种情况的用户可以按照小编的方法来解决,希望能够帮助到大家。