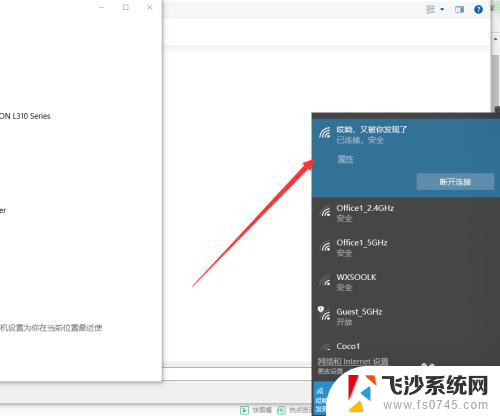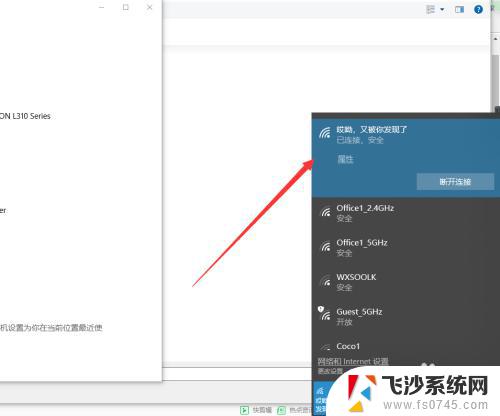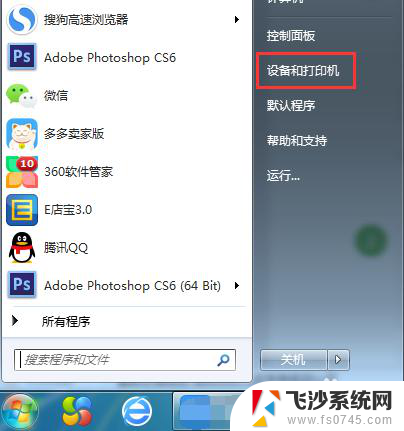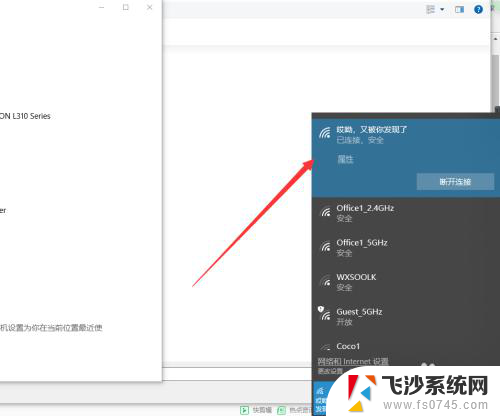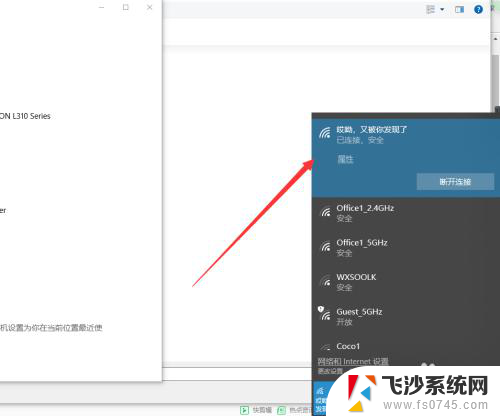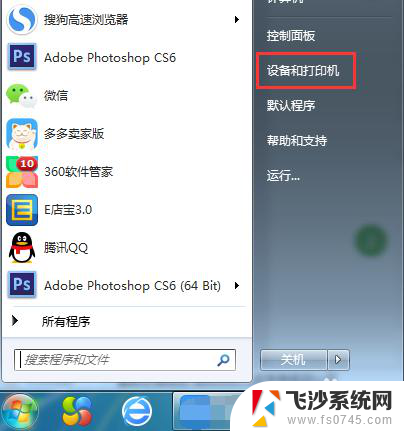电脑连接网络打印机怎么连接 电脑如何连接无线打印机的步骤
在现代社会中电脑和打印机已成为我们日常工作和生活中不可或缺的工具,当我们需要将电脑中的文件打印出来时,连接电脑与打印机成为了必要的一步。而如今随着科技的不断发展,无线打印机的出现更加方便了我们的办公和生活。如何连接电脑与无线打印机呢?本文将为大家介绍一下电脑连接网络打印机的步骤,以及电脑如何连接无线打印机的方法。让我们一起来了解一下吧!
操作方法:
1.电脑左下角点”开始“,在弹出的菜单里选择”设备和打印机“。
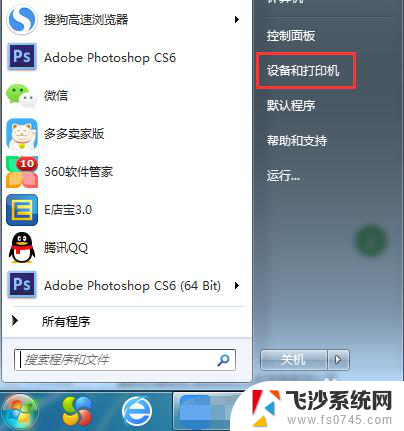
2.在弹窗左上角,点击”添加打印机“。在点击”添加网络、无线或Bluetooth打印机(w)“,然后进入搜索打印机的状态。
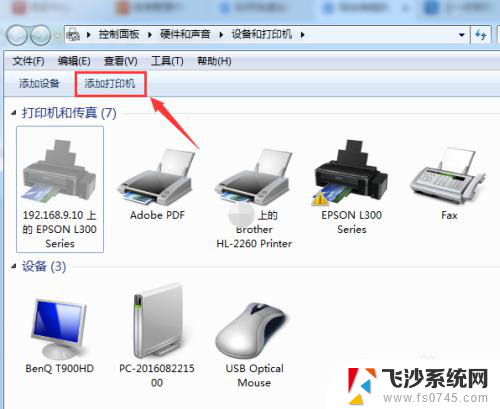
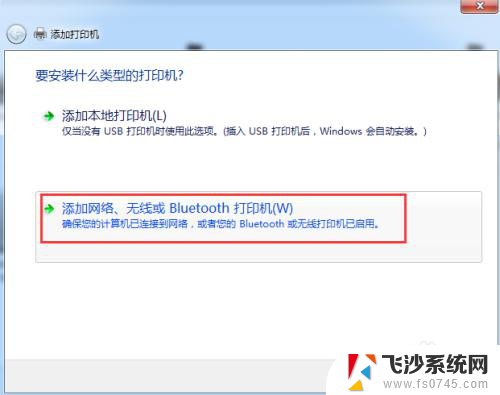
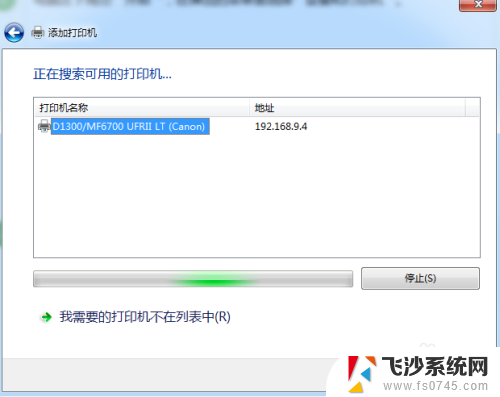
3.直接点选”我需要的打印机不在列表中(R)“,进入下一步。
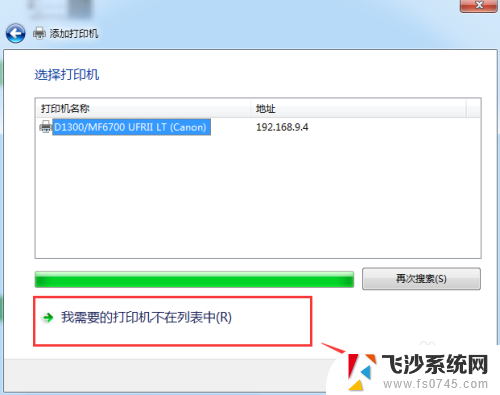
4.这里有三种连接方式,大家怎么方便怎么来~
第一种:选择”浏览打印机“,进入下一步,双击选择连接打印机的pc机,选择打印机设备,连接成功,完成。
第二种:选择”按名称选择共享打印机“,进入浏览,选择连接打印机的pc机,选择打印机设备,进入下一步,添加成功。
第三种:选择”使用TCP/IP地址或主机名添加打印机“,根据下一步指引。输入主机名或IP地址,按照步骤指引,完成添加。
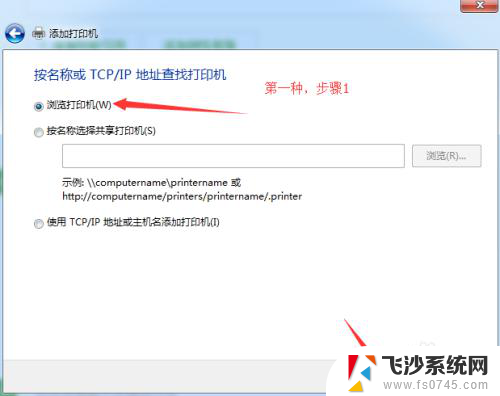
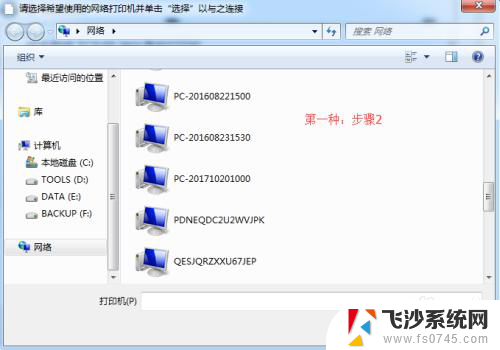
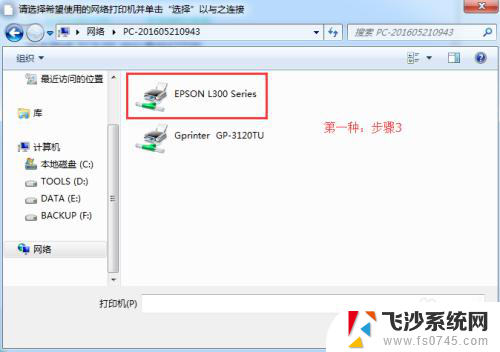
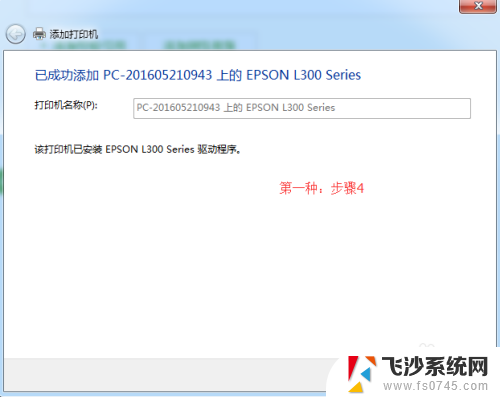
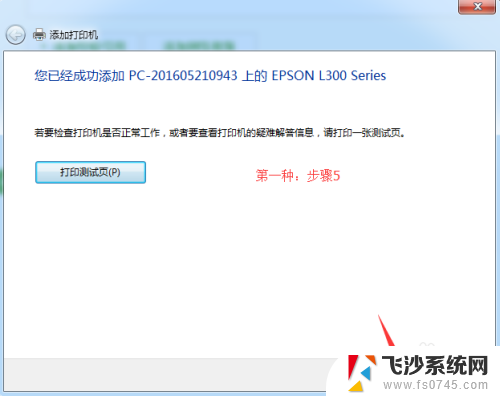
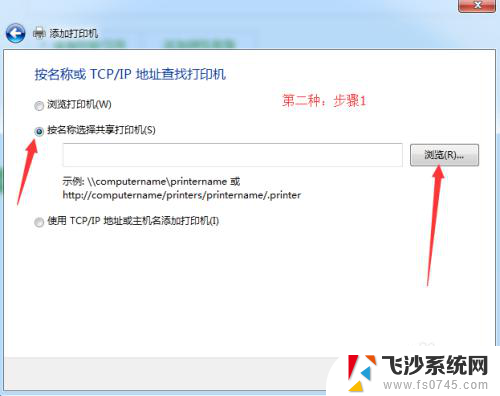
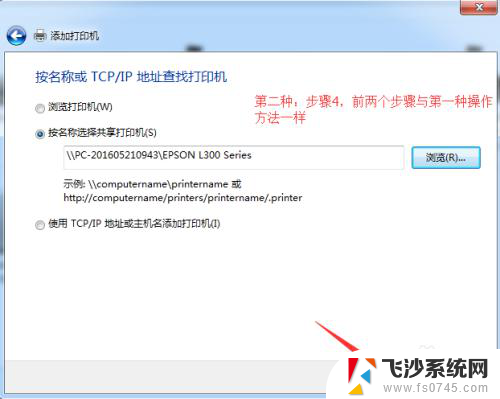
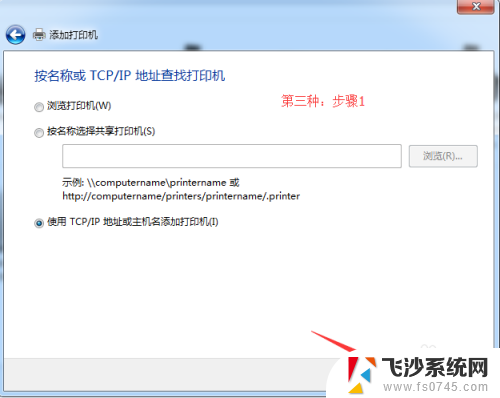
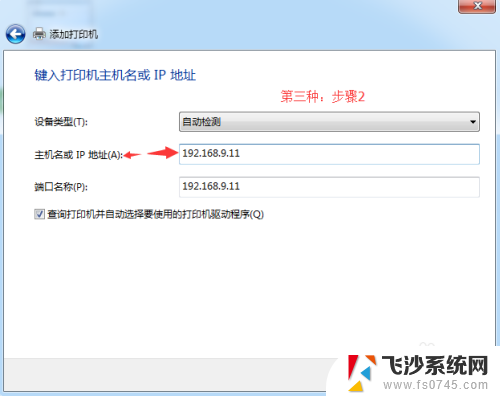
以上就是电脑连接网络打印机的全部内容,如果你也遇到了相同的情况,可以参照我的方法来处理,希望对大家有所帮助。