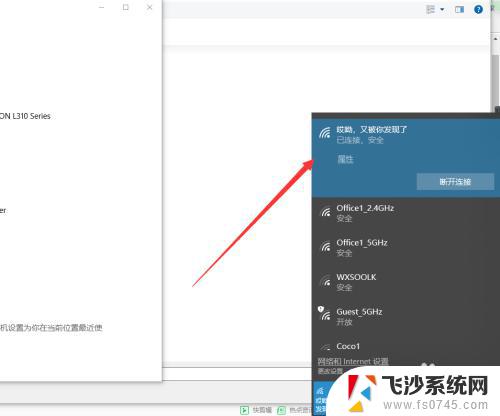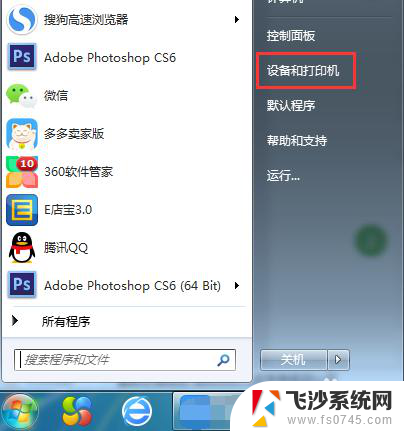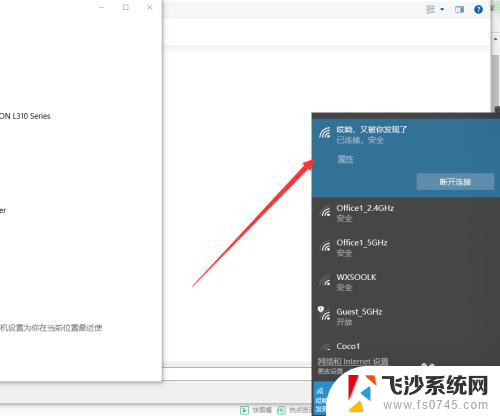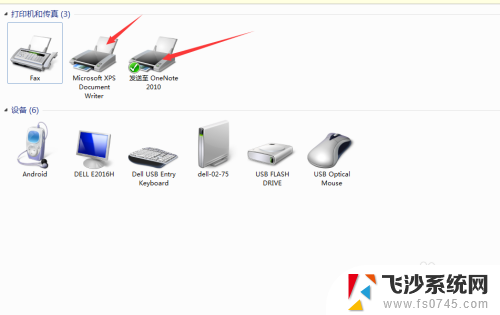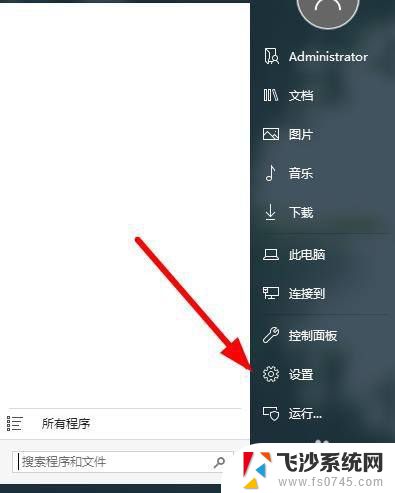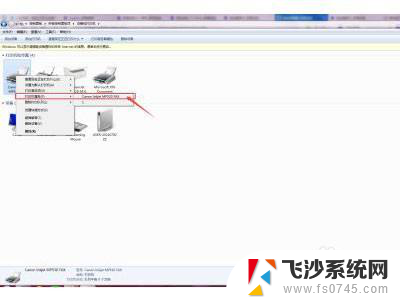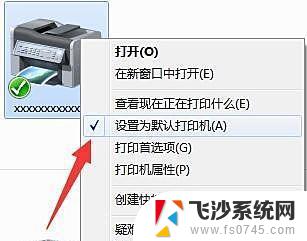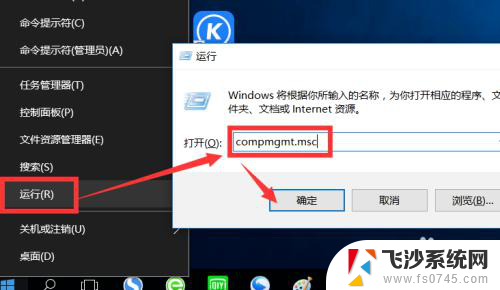fs1120mfp打印机怎么连接电脑 京瓷打印机与电脑连接教程
在现代社会中打印机已经成为我们工作和生活中不可或缺的一部分,对于一些新购买的打印机,特别是像京瓷FS1120MFP这样的型号,很多人可能会遇到一个共同的问题,那就是如何正确地将打印机连接到电脑上。这种情况下,我们需要一份详细的连接教程来帮助我们完成这项任务。接下来我们将详细介绍FS1120MFP打印机和电脑之间的连接方法,帮助大家快速解决这个问题。
具体步骤:
1.以京瓷1025打印机为例,这种打印机具备打印、复印、扫描于一体多种功能。应用起来非常方便,连接电脑也非常容易。

2.如图,打印机背部只有两根连接线。上面这根是电源线,下面这跟是数据线,连接打印机端的端口都是固定形状的插口,一看就知道插在哪个插口上。

3.如图,这是打印机数据线连接电脑的端口。因为是USB端口,所以直接插到电脑背后的USB插口里就可以了,这是打印机连接电脑的唯一通道。

4.连接打印机电源,打开电脑,再打开打印机,图中圆形按钮就是打印机的电源开关。

5.电脑光驱插入打印机自带光盘,出现安装界面后点击“快速安装”,接着点击下一步直至安装完成就可以了。
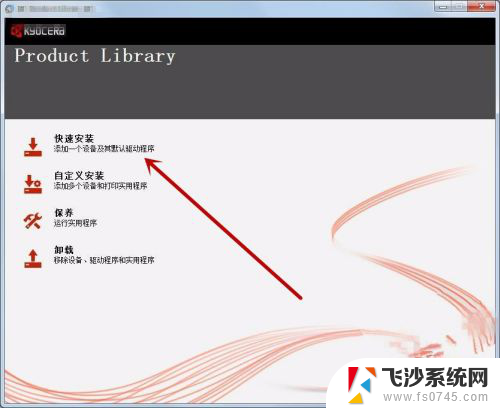
6.安装完成后,在电脑桌面出现3个扫描的快捷方式,经常用到第三个“扫描成PDF文件”;控制面板里可以看到打印机名称,可查看打印机属性等设置。
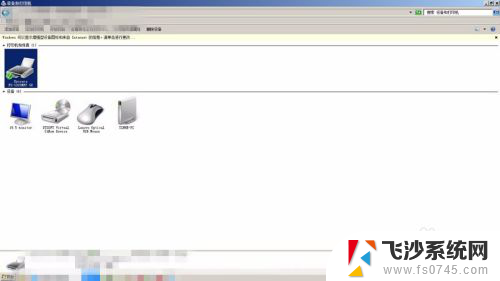
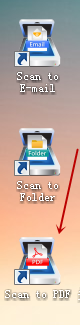
以上就是fs1120mfp打印机怎么连接电脑的全部内容,如果你遇到了这个问题,可以尝试按照以上方法解决,希望对你有所帮助。