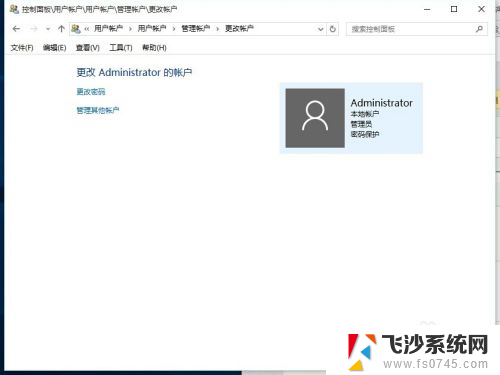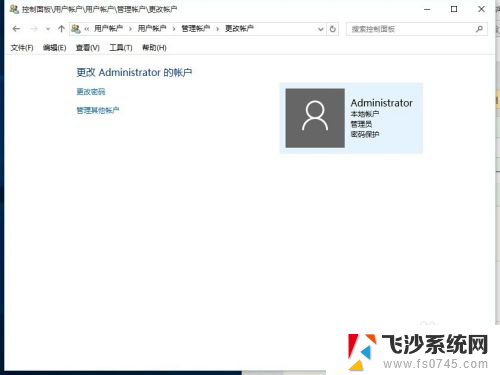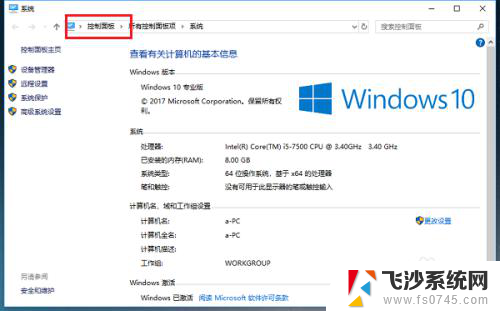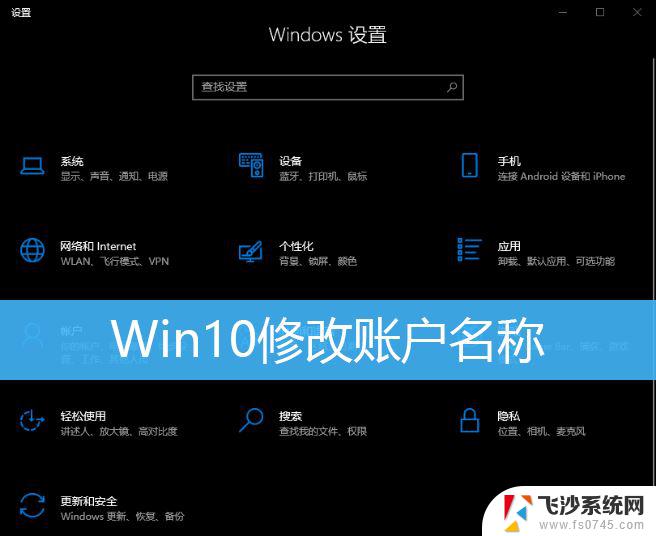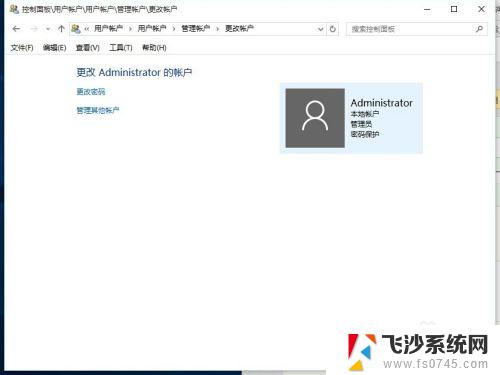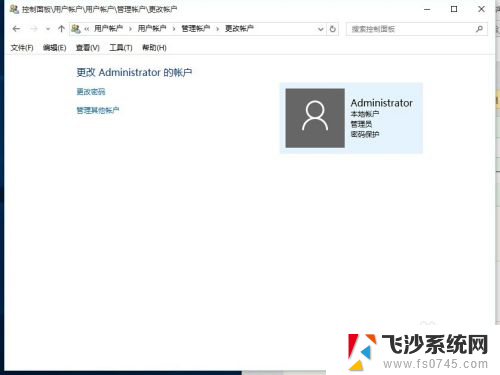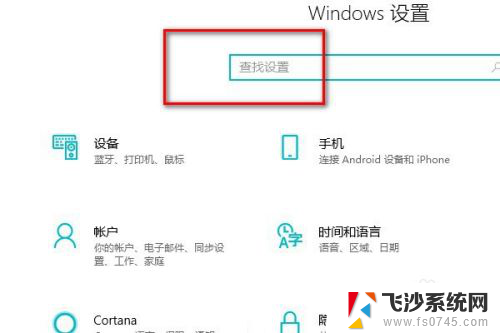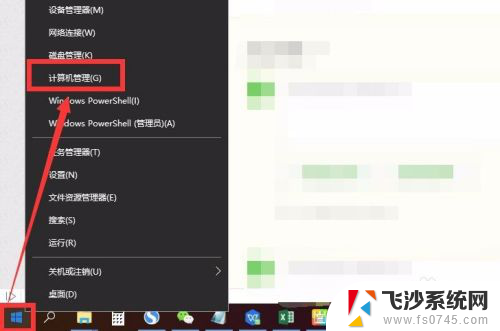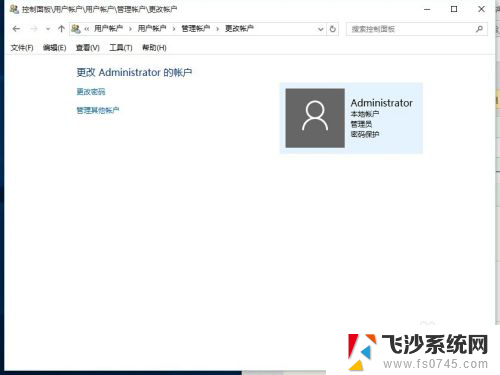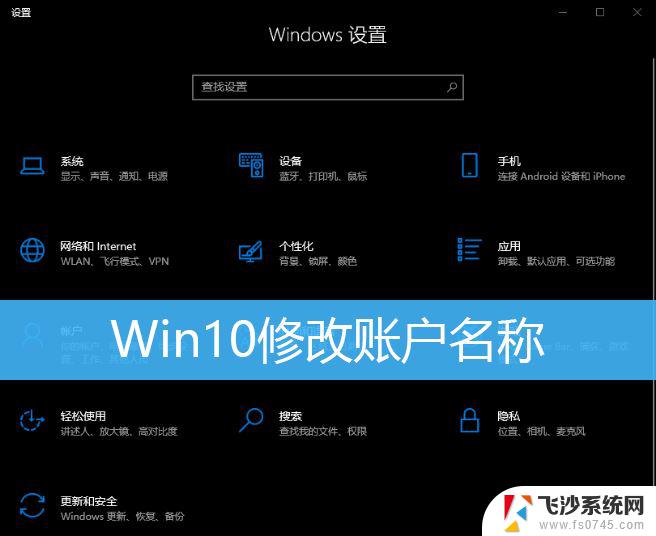win10改账户名称后 如何在win10中更改账户名称
在使用Windows 10操作系统时,我们经常需要对账户名称进行更改,无论是出于个人隐私保护还是其他原因,在Win10中改变账户名称的方法是什么呢?幸运的是微软为我们提供了简便的操作步骤,让我们能够轻松地更改账户名称。无论是在本地用户账户还是Microsoft账户中,我们都可以按照特定的步骤进行操作,以满足个人需求。接下来我们将详细介绍如何在Win10中更改账户名称,让您能够轻松地调整您的用户信息。
步骤如下:
1.更改账户的名称,最主要的就是选择对更改的位置。很多win10专业版用户在个人账户中心是无法更改账户名称的
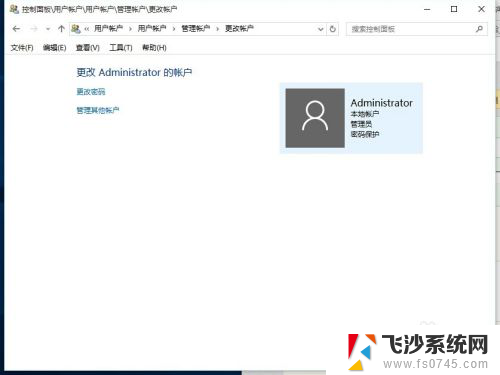
2.我们首先在左下角的开始处,点击鼠标右键(不是左键)。找到“计算机管理”并点击打开我们电脑的“计算机管理”。
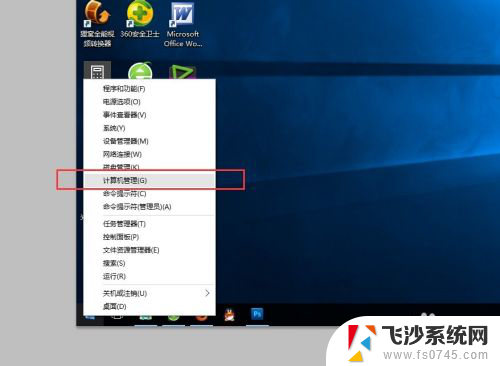
3.在左侧依次找到:“本地用户和组”以及下面的“用户”,点击“用户”之后。我们可以在右侧看到我们电脑的常用用户。
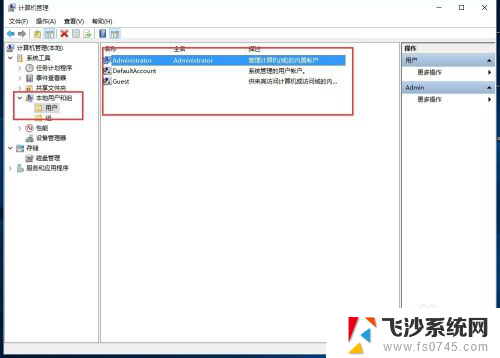
4.右键点击Administrator,在下拉菜单中选择“重命名”

5.重命名之后,就会显示我们的新的用户名。
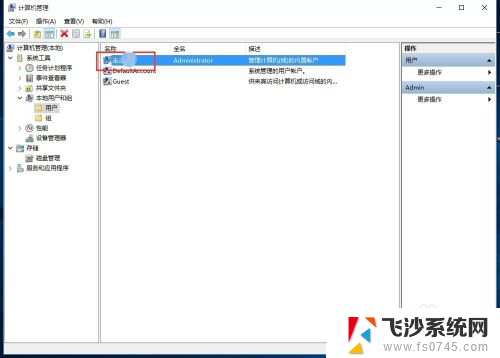
6.重新命名之后的电脑账户名字就会更改成新的名字了,在电脑启动的时候,账户名称也会随之修改的。

以上就是win10改账户名称后的全部内容,如有需要,用户可以按照以上步骤进行操作,希望对大家有所帮助。