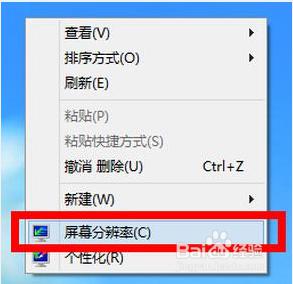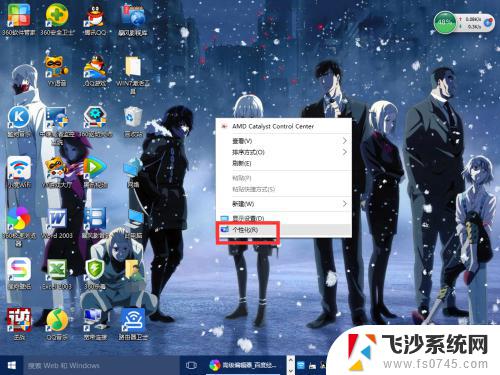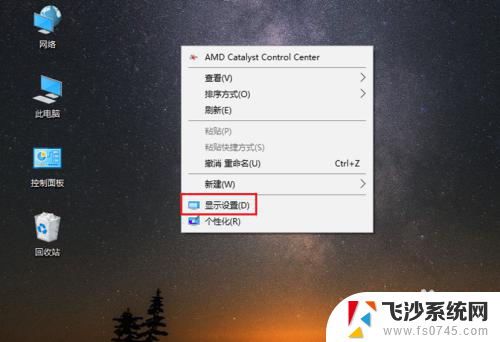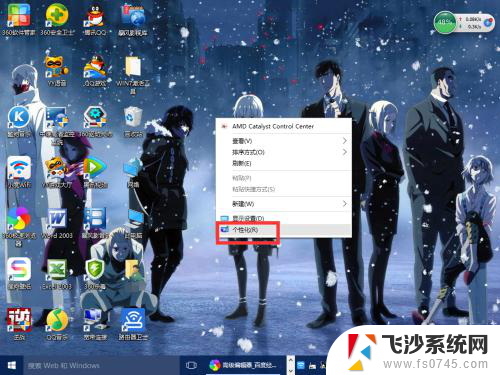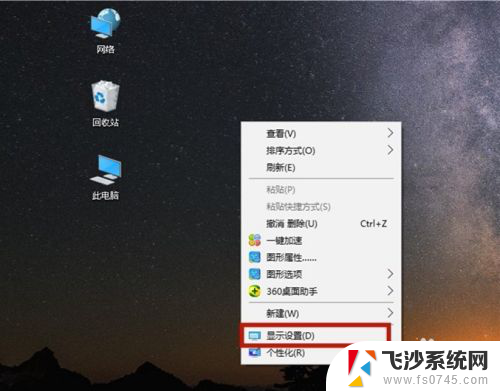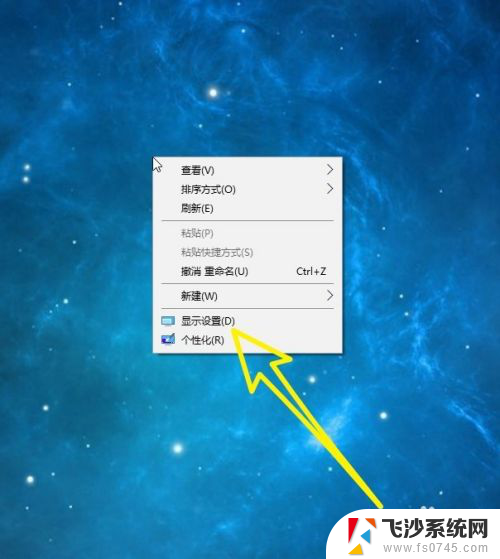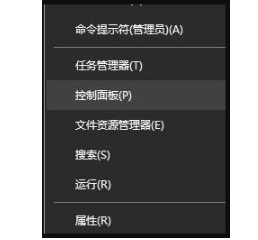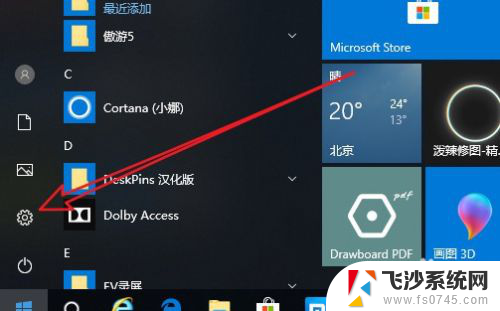笔记本电脑屏幕显示大小怎么调 Win10分辨率和显示大小调节教程
在现代社会笔记本电脑已成为人们生活、学习和工作的必备工具,随着科技的不断进步,笔记本电脑的屏幕显示大小也变得越来越重要。为了适应不同用户的需求,Windows 10操作系统提供了分辨率和显示大小的调节功能。通过这些功能,用户可以根据自己的偏好和使用环境,轻松调整屏幕的显示效果。本文将为大家介绍Win10分辨率和显示大小的调节教程,帮助大家更好地利用笔记本电脑。
操作方法:
1.首先大家右键点击桌面空白的地方,(记住了,是右键,而且是桌面空白的地方啊,不要去点到图标了。)就能看见看“显示设置”了。点击“显示设置”。先是显示大小设置,才是分辨率啊。
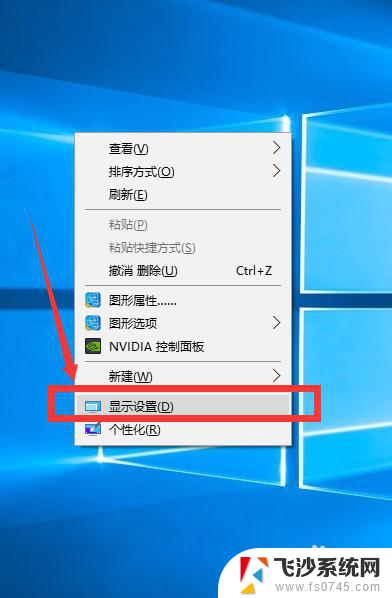
2.点击“显示设置”过后就能看见显示设置了。进去就是‘显示’栏,不是的在左边点击显示,就可以看见显示调节窗口了。然后自己调节显示大小,根据个人爱好调节自己喜欢的大小。我的电脑是从100%到175%的,每个人的可能不同哦。
注意:调节的不只是文字大小,图标和应用之类的大小也会跟着变的哦!
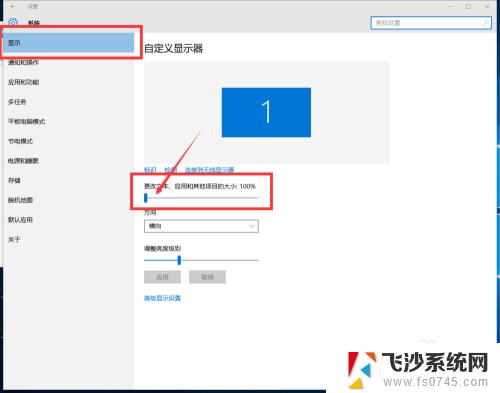
3.100%是原始大小看着有点儿小,但是显示的比较多。175%最大,但是也就会牺牲一定的图像,有些软件会出现显示不完全的现象
顺便说一下,调节亮度也可以在下面的“调整亮度级别”来调整。
温馨提醒:任何调整完了要记得保存。不然功亏一篑了。
4.接下来是调整分辨率了。(方法比较多啊,为了方便,就先接着这个步骤讲。)调节完了大小了应用一下,然后点击下面的高级设置,进去就可以修改分辨率了。
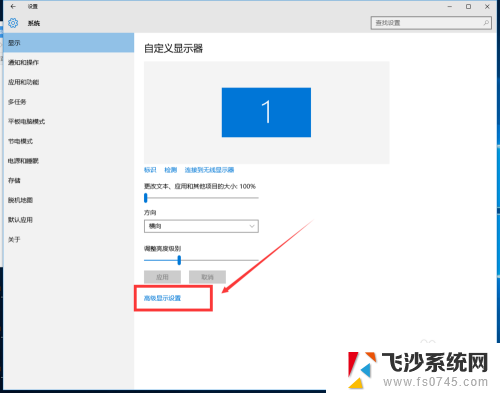
5.点击高级设置后就可以看见以下的高级设置了,然后在里边儿的分辨率栏找到自己想要的分辨率了(点击分辨率旁边的三角小箭头打开下拉菜单)。最大值由于显示器的不同也会有所不同哦,我的是1920*1080的,现在常见的是1366(1360)*786的。然后记得保存。
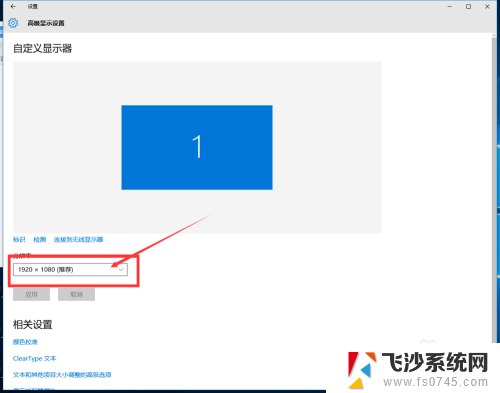
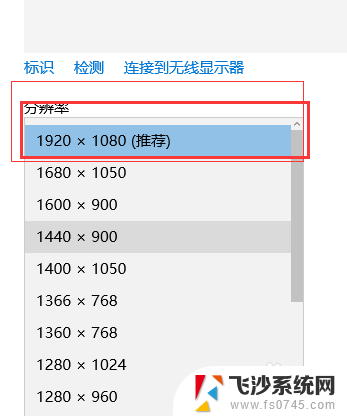
6.第一种方法就完了。下面介绍修改分辨率最简单的方法。
以上就是笔记本电脑屏幕显示大小怎么调的全部内容,如果你遇到这种情况,可以尝试根据以上方法解决,希望这对你有所帮助。