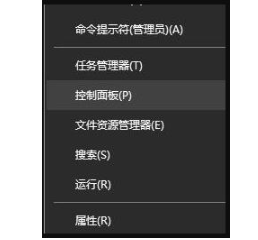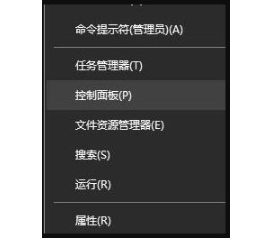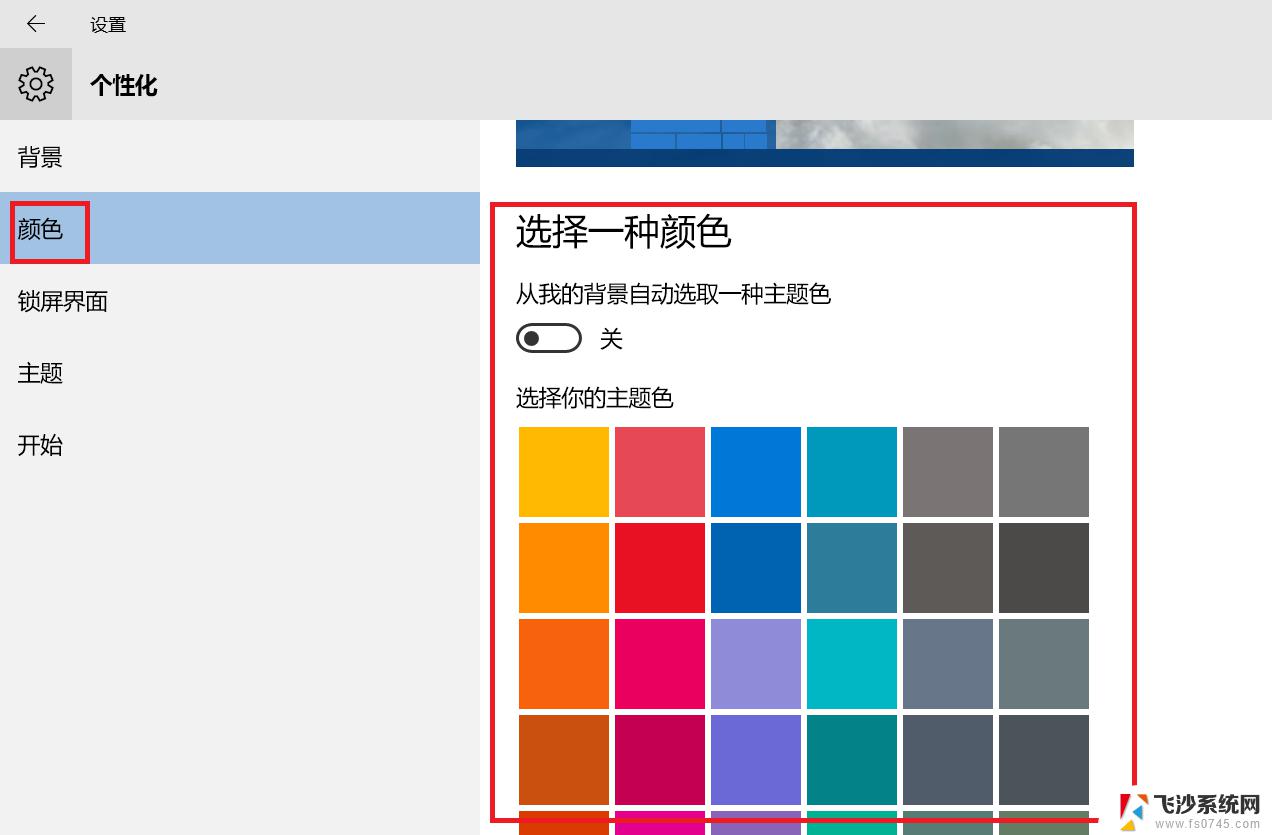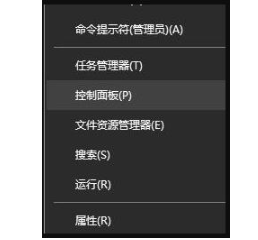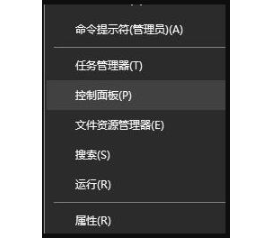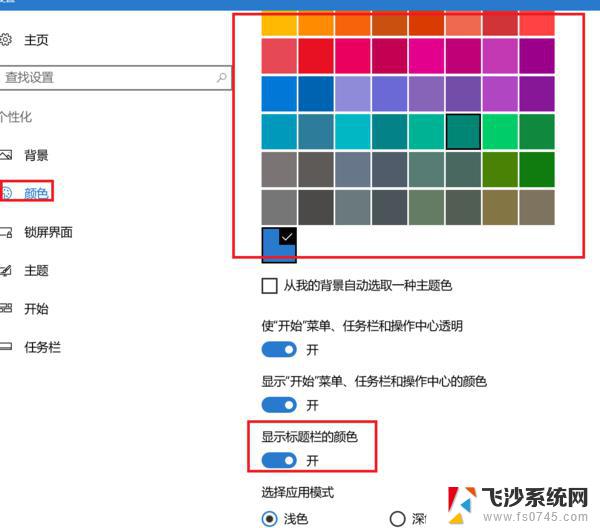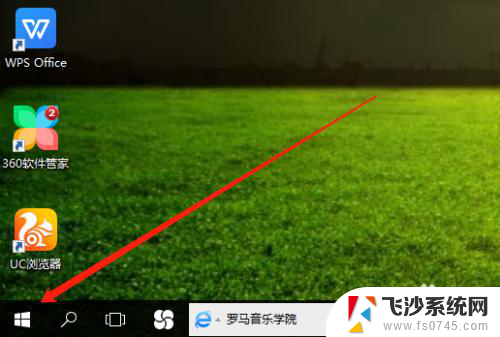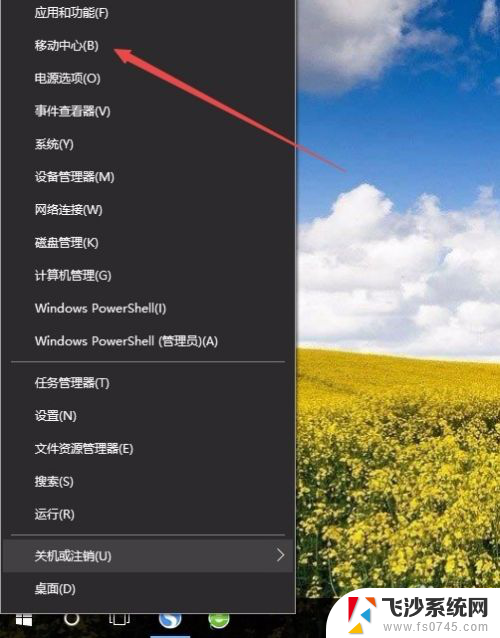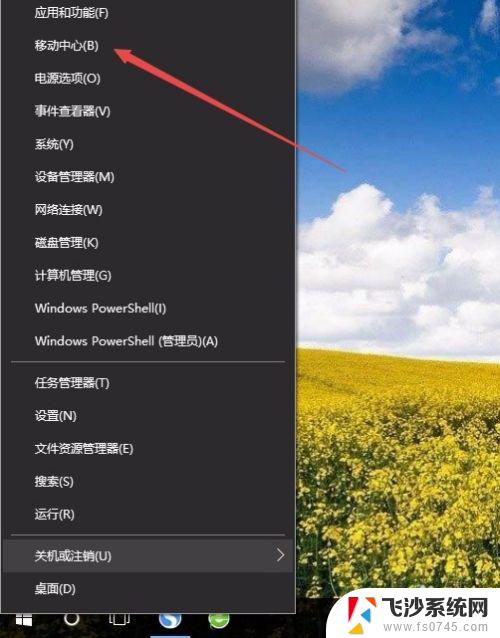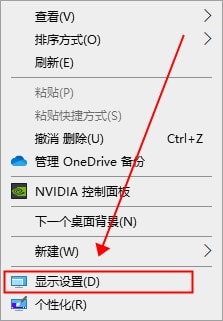电脑显示屏幕颜色调整 win10电脑屏幕颜色调节方法
更新时间:2024-03-04 15:44:08作者:xtyang
在如今科技飞速发展的时代,电脑已经成为了我们生活中不可或缺的一部分,随着我们长时间使用电脑的频率增加,我们可能会发现电脑屏幕的颜色不再像刚开始那样清晰明亮,而是出现了模糊、偏黄或者过于鲜艳的情况。为了解决这个问题,Win10操作系统为我们提供了一系列的屏幕颜色调节方法,让我们能够根据自己的需求来调整电脑屏幕的色彩效果。接下来我们将一一介绍这些方法,帮助大家解决屏幕颜色不正常的困扰。
具体方法:
1.在开始菜单上单击右键选择控制面板并打开(有些系统选择的是设置)。
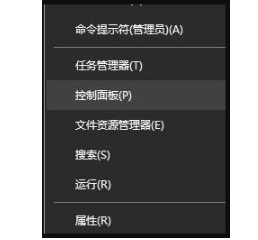
2.在打开的控制面板中找到颜色管理的选项并点击。
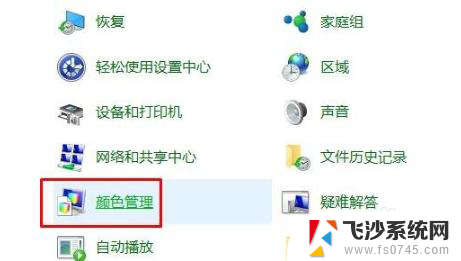
3.在弹出的界面中选择“高级”选项卡下的校准显示器,按提示点击下一步。
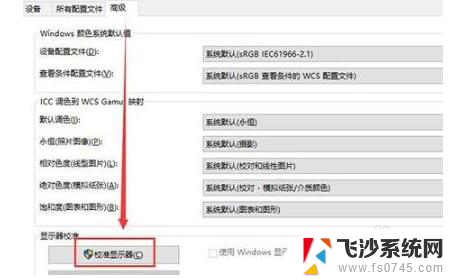
4.依次设置“伽玛”、“亮度和对比度”、“颜色平衡”、等,每一个版块都按照提示的要求去设置。最后点击确认完成。
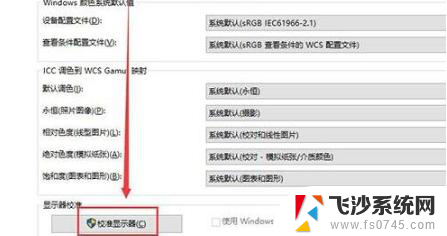
5.当完成所有设置后回到桌面就可以很明显的看到经过设置的颜色比之前要舒服很多。

以上是电脑显示屏幕颜色调整的全部内容,如果你遇到相同情况,请参照小编的方法进行处理,希望能对大家有所帮助。