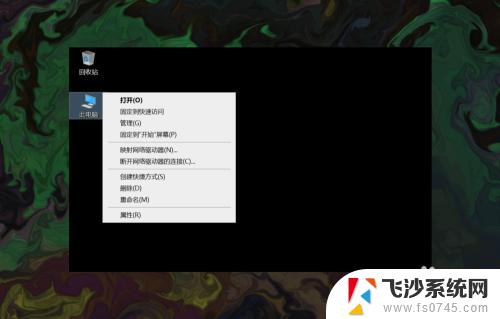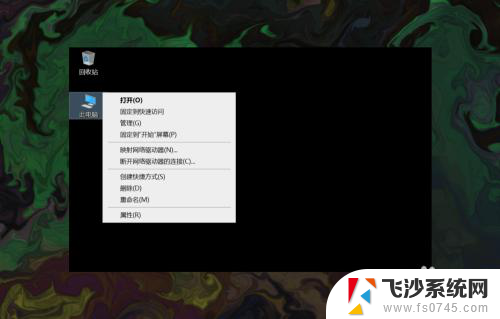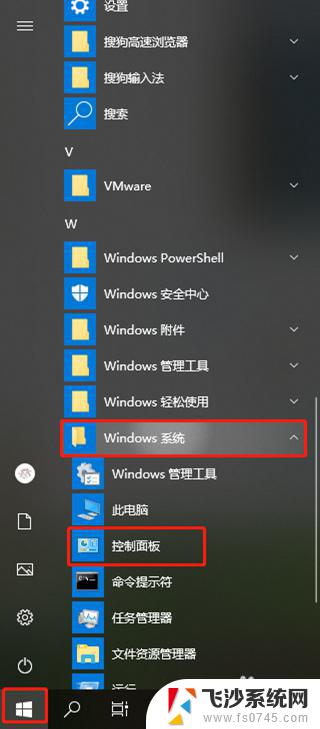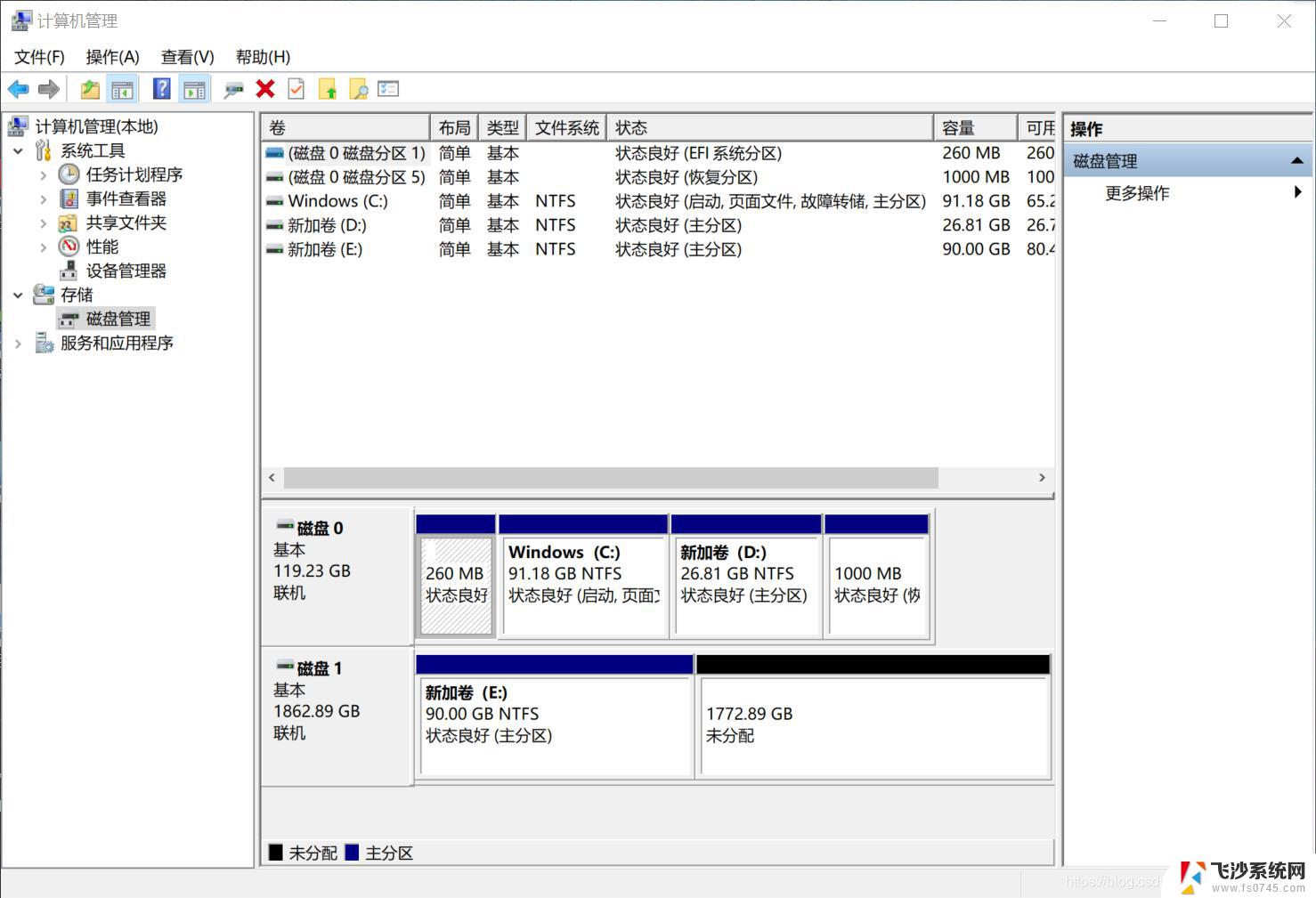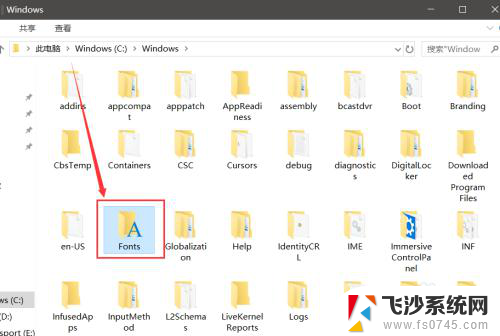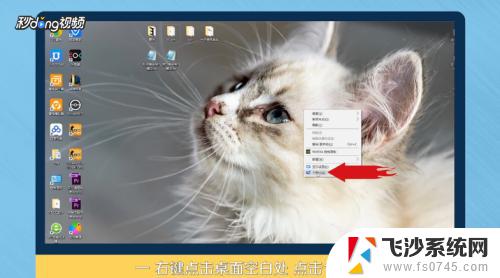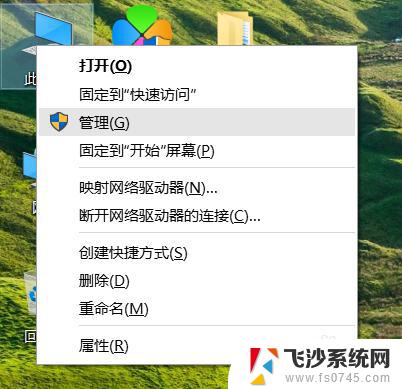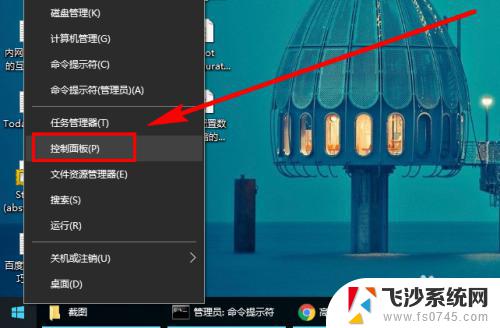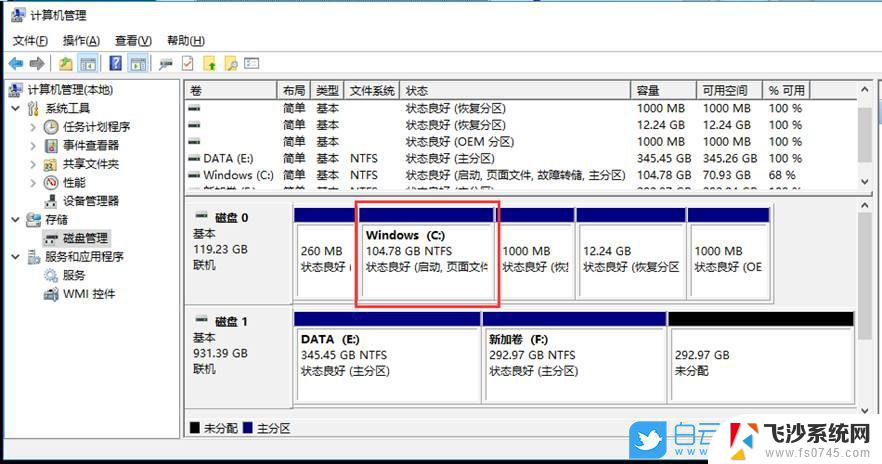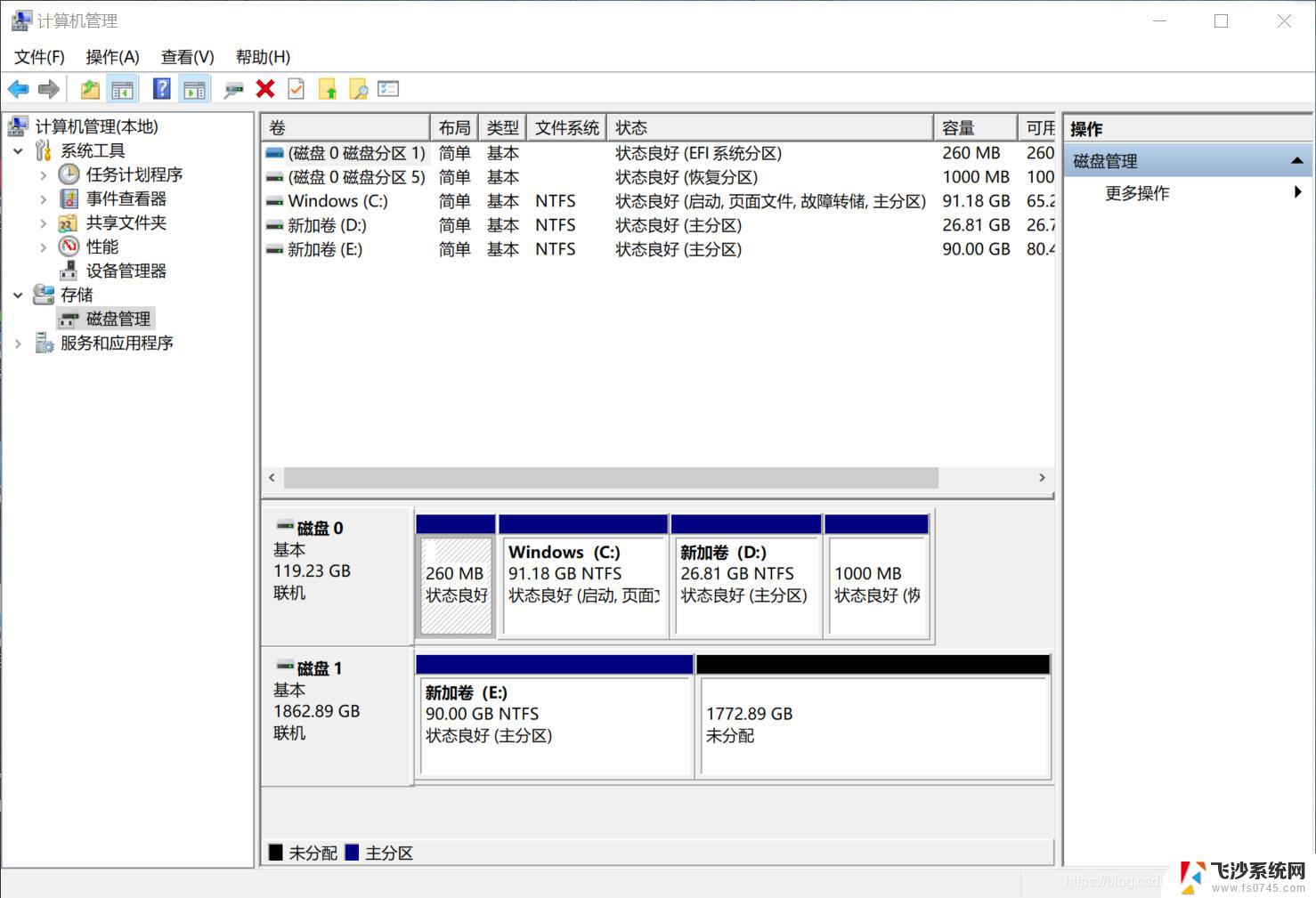win10系统添加硬盘 win10系统下如何给电脑硬盘添加新分区
更新时间:2024-04-18 13:50:33作者:xtliu
在使用Win10系统时,有时候我们需要给电脑硬盘添加新的分区来更好地管理存储空间,添加新分区可以帮助我们更好地存储和管理文件,提高硬盘的利用率。对于一些不熟悉Win10系统的用户来说,给电脑硬盘添加新分区可能会感到有些困难。下面就让我们来看看在Win10系统下如何给电脑硬盘添加新分区。
具体步骤:
1.打开电脑,进入到系统桌面,选中此电脑图标点击鼠标右键。
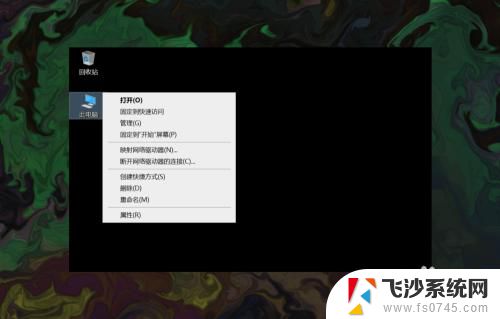
2.在右键菜单中选择管理选项,打开计算机管理窗口。
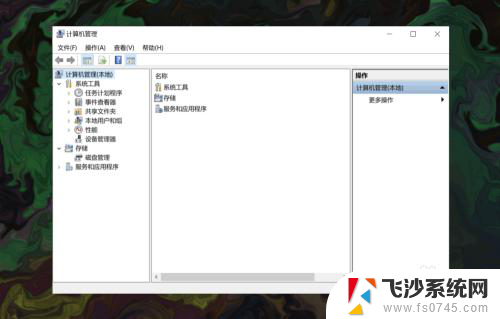
3.在左侧窗口选择存储,然后点击下方的磁盘管理选项。
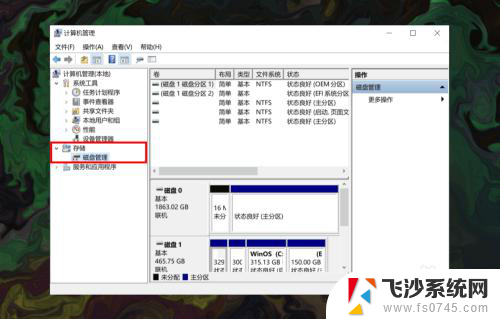
4.在右侧找到并选择要创建新分区的磁盘,然后点击鼠标右键。
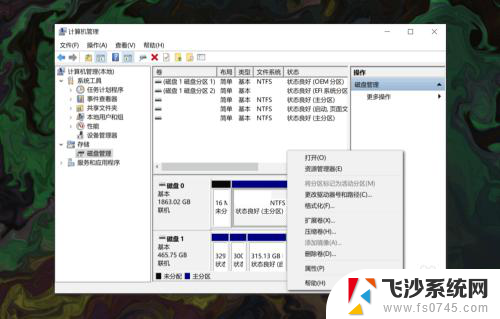
5.在右键菜单中选择压缩卷选项,然后在输入压缩空间量中输入新分区的大小。
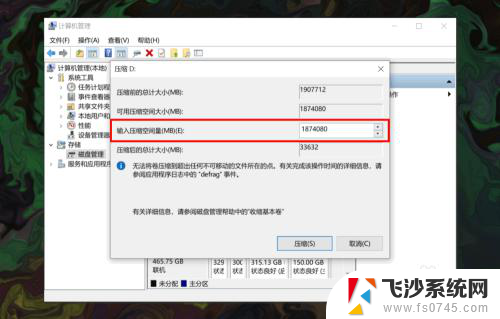
6.输入完成后,点击底部的压缩按钮即可为磁盘压缩出一个新硬盘分区。
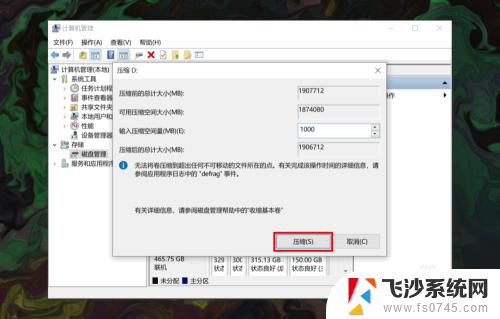
以上就是win10系统添加硬盘的全部内容,如果还有不清楚的用户可以参考以上步骤进行操作,希望对大家有所帮助。