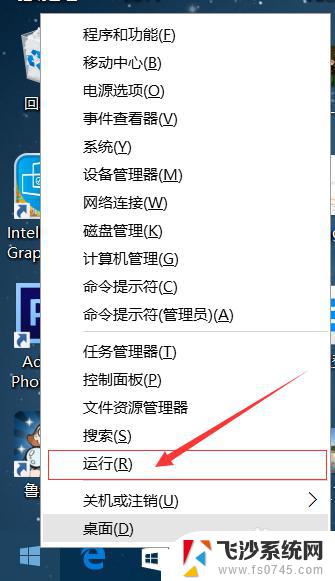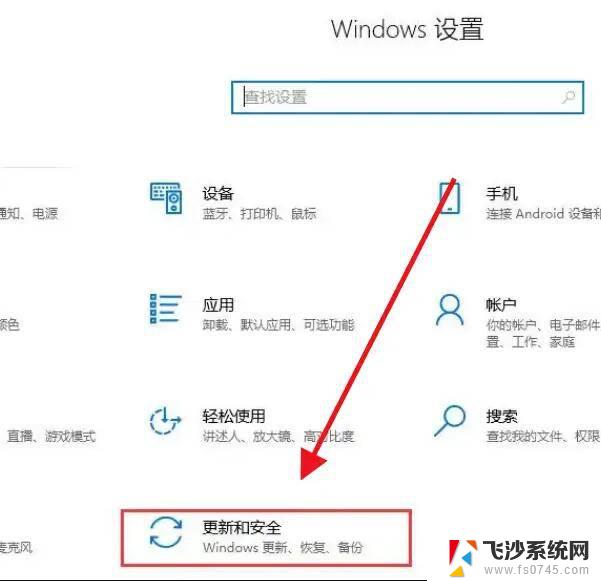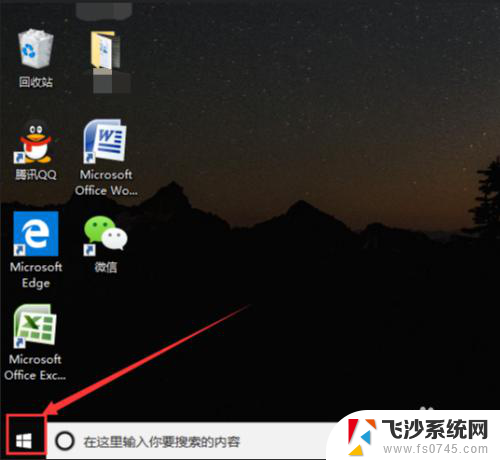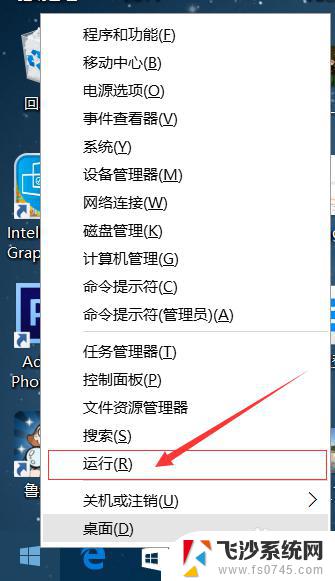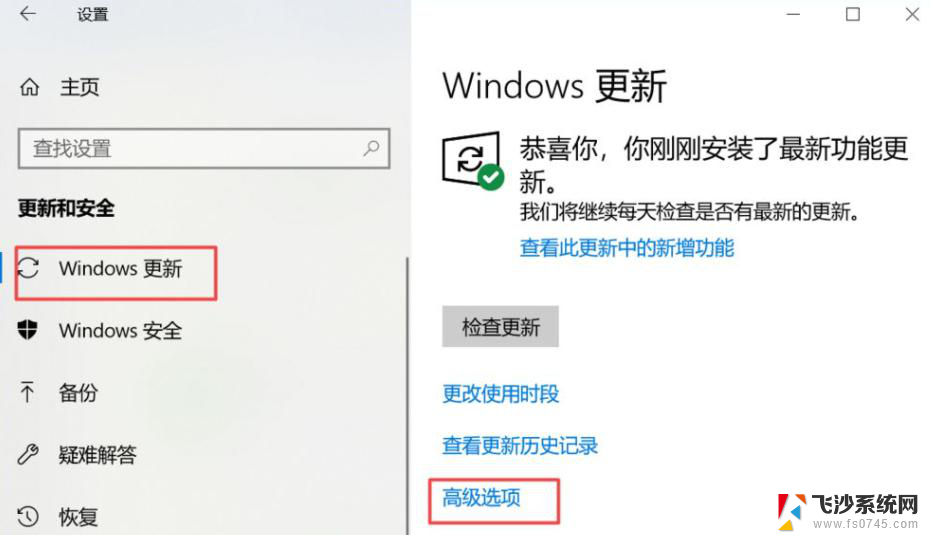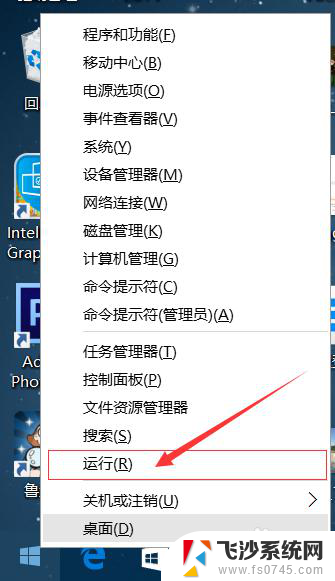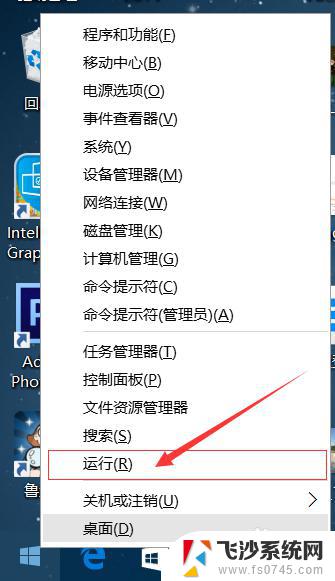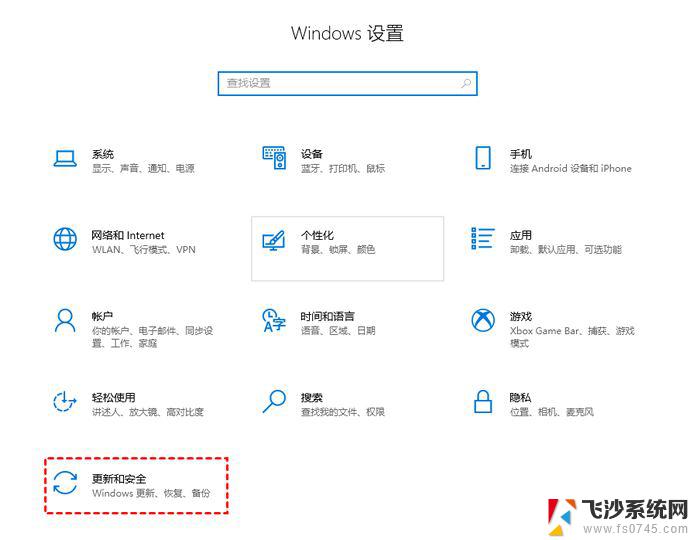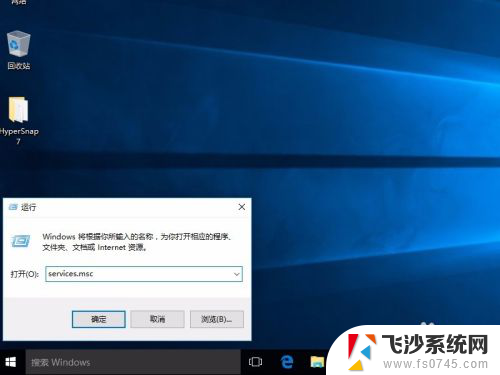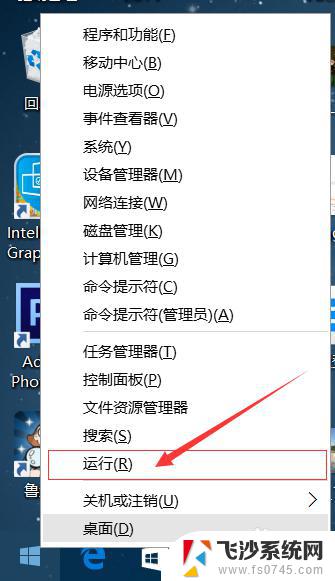win10关闭系统升级 win10系统自动更新彻底关闭方法
随着科技的不断发展,操作系统升级成为了我们日常生活中不可或缺的一部分,有时候我们可能并不希望系统自动更新,特别是在一些特殊情况下。针对Win10系统而言,关闭系统升级似乎成为了一项比较困扰的问题。幸运的是我们可以采取一些简单的方法来彻底关闭Win10系统的自动更新功能。接下来本文将为大家介绍一些有效的方法,帮助大家在需要的时候自由关闭Win10系统的自动更新功能。
具体步骤:
1.首先打开win10系统的搜索功能,在搜索输入框中输入运行。然后点击搜索结果中的运行桌面应用,打开系统指令运行窗口;
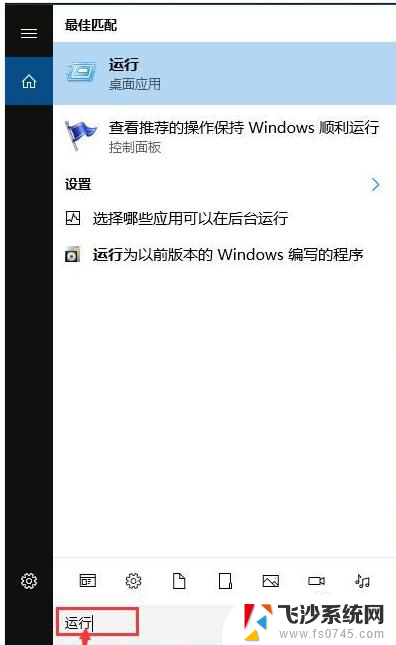
2.在系统指令运行窗口中,输入“gpedit.msc”然后按下键盘的回车键,就可以打开系统本地组策略编辑器。我们就可以通过设置系统本地组策略彻底关闭win10系统的自动更新功能;
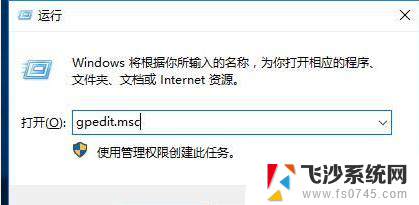
3.在系统本地组策略编辑器中,根据“计算机配置/管理模板/windows组件/windows更新”的文件夹路径。找到windows更新这个文件夹;
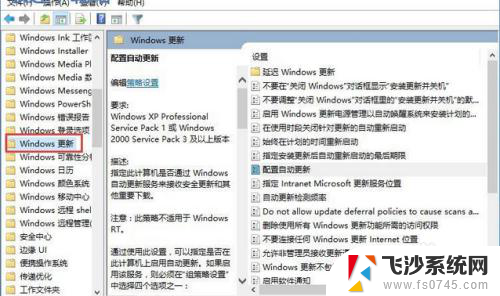
4.打开windows更新文件夹后,找到文件夹中的配置自动更新这个项目。用鼠标邮件点击选中自动更新,然后点击鼠标邮件。点击右键菜单中的编辑,打开配置自动更新功能编辑窗口;
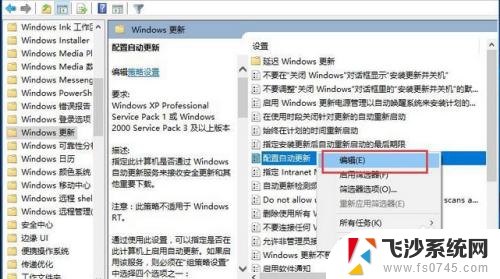
5.打开自动更新功能编辑窗口。我们可以看到此功能是指定此计算机是否通过 Windows 自动更新服务来接收安全更新和其他重要下载。功能的默认状态是未配置;
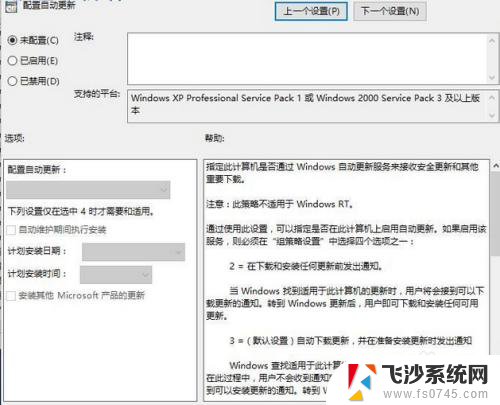
6.点击已禁用,就可以自动更新功能编辑窗口底部的确定按钮,使禁用设置生效,将系统自动更新这个功能禁用。这样设置完成后电脑系统就不会自动进行更新了;
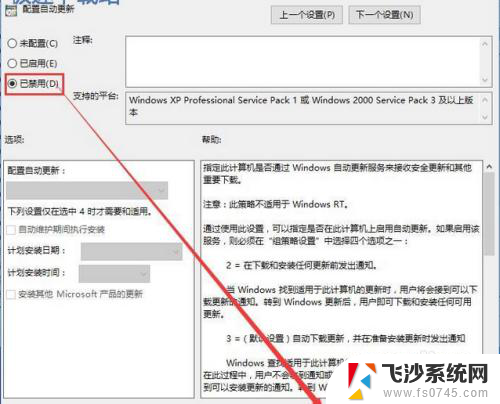
以上是如何关闭Win10系统升级的所有内容,有需要的用户可以根据这些步骤进行操作,希望这篇文章能对您有所帮助。