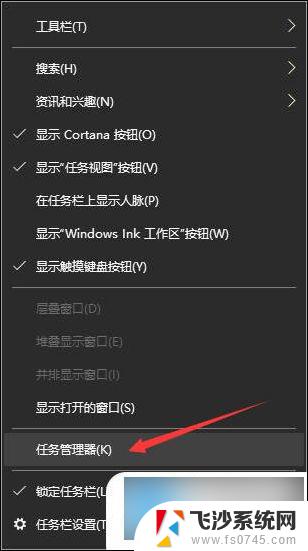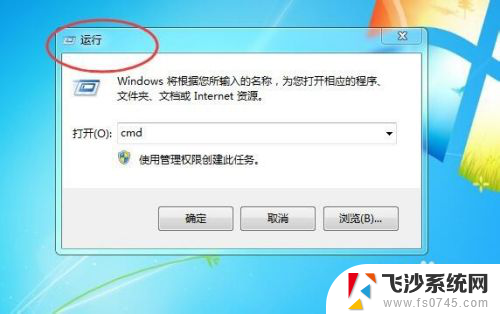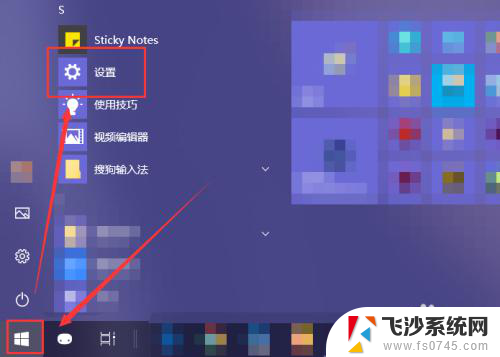电脑快速启动关闭 快速启动如何关闭Windows 10
在现代社会中电脑已经成为我们生活中必不可少的工具之一,而对于电脑的启动和关闭速度,更是直接影响着我们的使用体验。在Windows 10系统中,快速启动功能成为了一项备受关注的特性。有时候我们可能希望关闭快速启动功能,以满足个性化的需求。我们应该如何关闭Windows 10的快速启动功能呢?本文将为您详细介绍快速启动的关闭方法,让您拥有更加灵活的电脑使用体验。
具体步骤:
1.我们首先右击左下角开始图标,或者按win+x

2.在弹出的常用菜单中我们选择“电源选项”
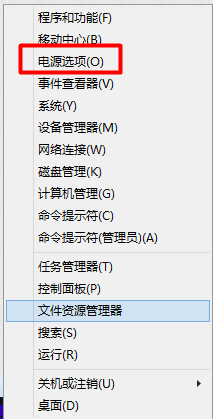
3.在“电源选项”中我们选择“选择电源按钮的功能”
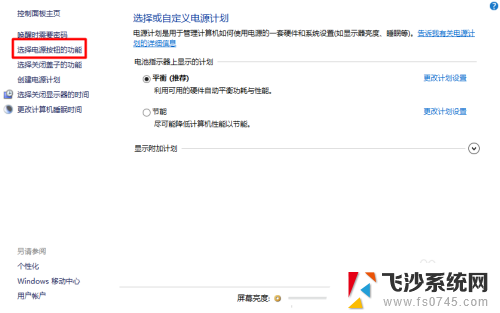
4.我们可以看到我们的快速启动是灰色的。我们该如何修改呢?
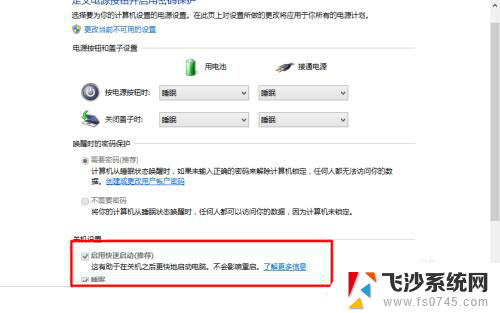
5.我们在设置中选择“更改当前不可用的设置”
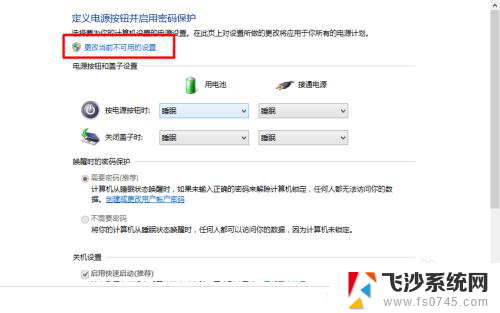
6.这时候我们的“快速启动”我们就可以进行修改了。我们把前面的勾去掉。完成后我们选择“保存修改”
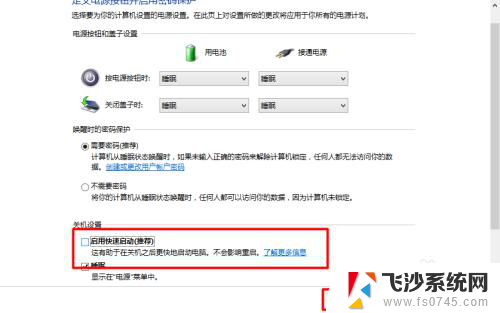
7.这样设置我们的快速启动功能就关闭了,这样我们的电脑开机速度就变慢了。如果我们要开启他,也是同样的方法就可以了。

8.是不是很简单。win10的操作其实和win7差不多。只是在界面上显示好看了。适合平板了,可以触屏了。我们要敢于尝试。

9.如果您觉得本经验有帮助,请点击正下方的或右上角的“投票”或“分享”或“关注”给我支持和鼓励。为了方便下次查看,您可以点击“收藏”。
以上就是电脑快速启动关闭的全部内容,如果您遇到相同问题,可以参考本文中介绍的步骤进行修复,希望这些步骤对您有所帮助。