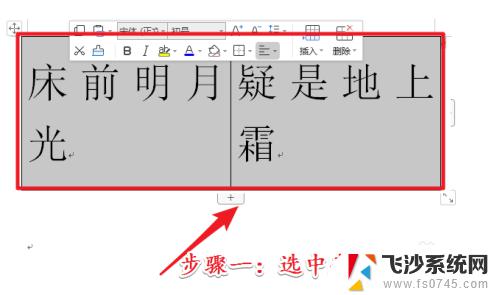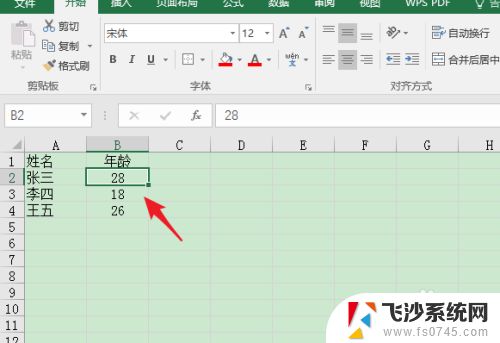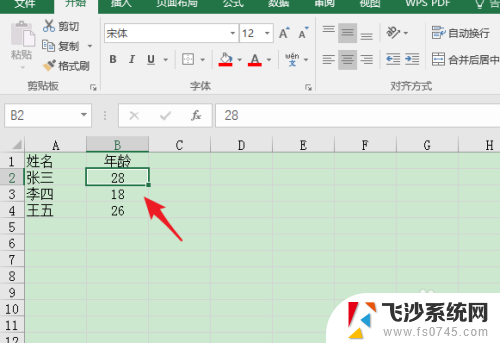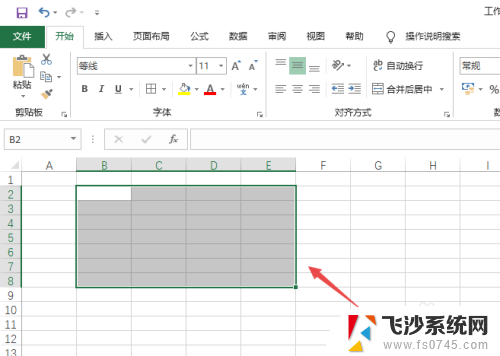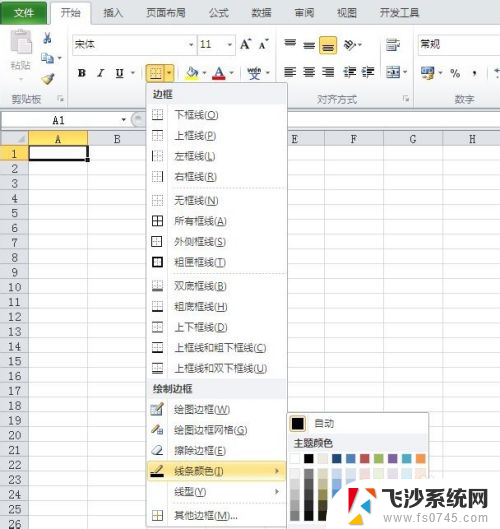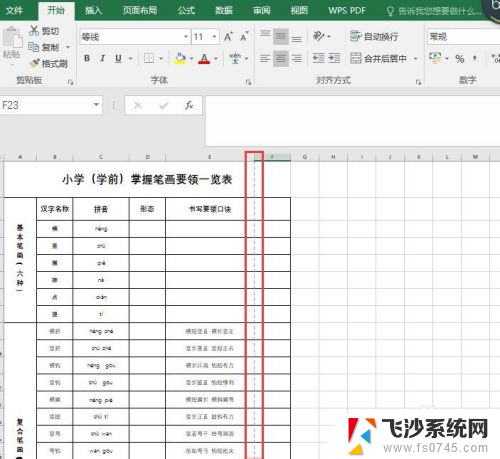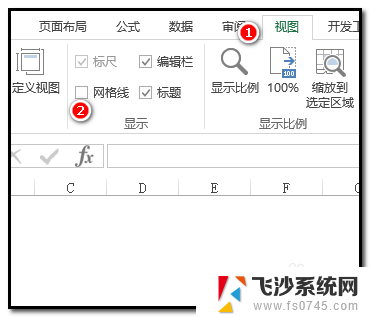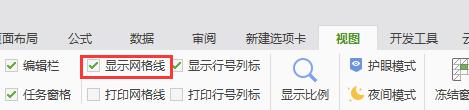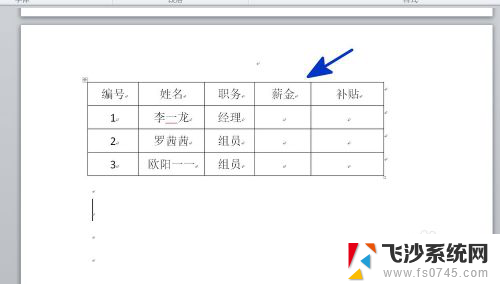excel怎么把表格边框去掉 清除Excel图表边框线的方法
在使用Excel进行数据处理和图表制作时,我们经常会遇到需要去掉表格边框或清除图表边框线的情况,Excel作为一款功能强大的电子表格软件,提供了丰富的功能和选项来满足用户的需求。通过简单的操作,我们可以轻松地实现去掉表格边框或清除图表边框线的目标。接下来我们将介绍一些简便的方法,帮助大家快速掌握这一技巧。无论是在日常工作中还是学习中,掌握这些技巧都能提高我们的工作效率,并使我们的数据和图表更加美观和易读。
具体方法:
1.打开Excel文件,点击图标的外框。使其处于被选中状态
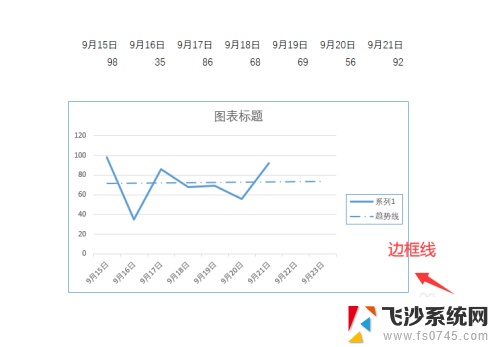
2.点击鼠标右键,在出现的弹窗中选择【设置图表区域格式】
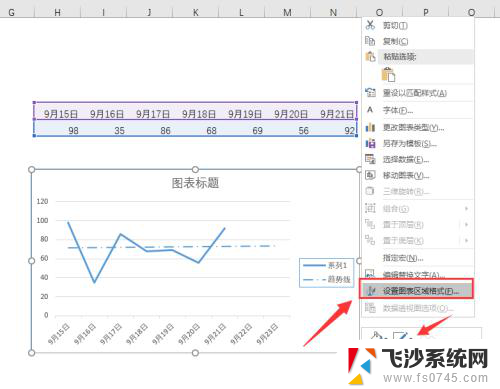
3.在出现的右侧边框设置中,点击选择【边框】
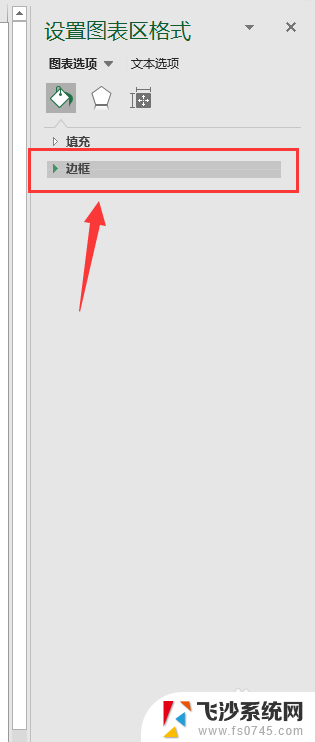
4.在出现的边框信息部分中,点击选择【无框线】
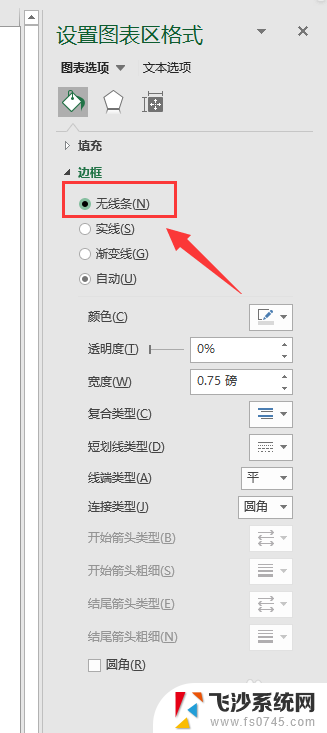
5.鼠标再次点击图表,可看到当前的图表的边框线已被清除掉了
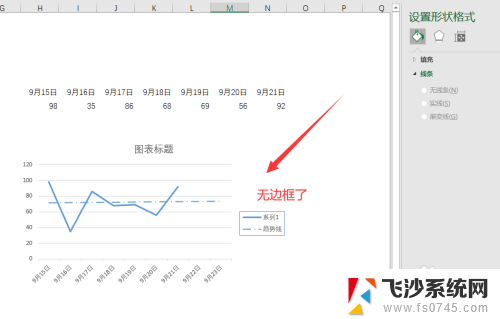
6.总结:
1.打开Excel文件,点击图标的外框。使其处于被选中状态;
2.点击鼠标右键,在出现的弹窗中选择【设置图表区域格式】;
3.在出现的右侧边框设置中,点击选择【边框】;
4.在出现的【边框】信息部分中,点击选择【无框线】;
5.鼠标再次点击图表,可看到当前的图表的边框线已被清除掉了。
以上是关于如何去掉Excel表格边框的全部内容,如果您遇到相同问题,可以参考本文中介绍的步骤来修复,希望对大家有所帮助。