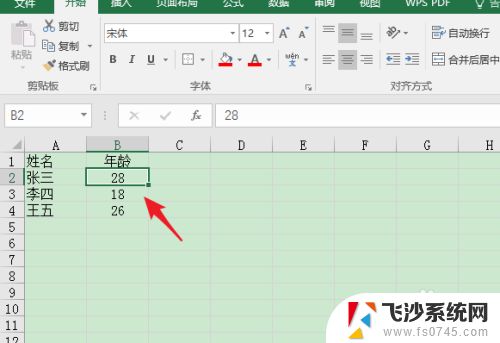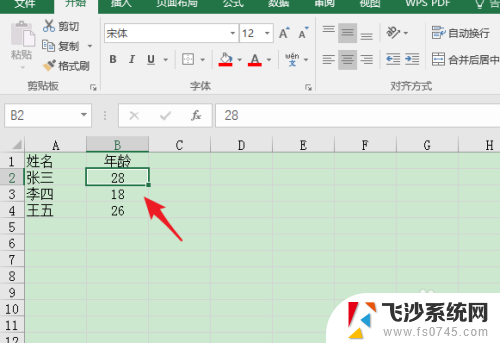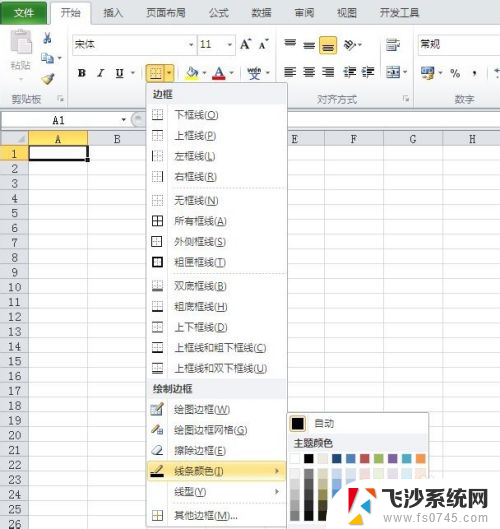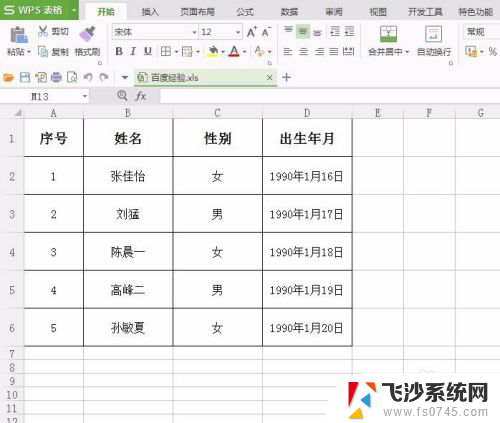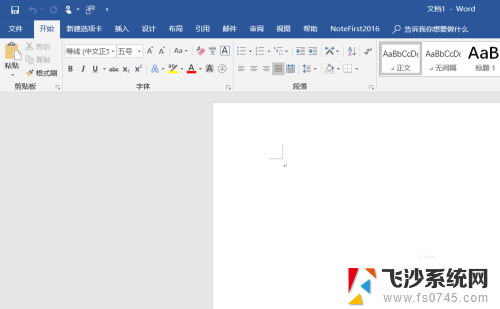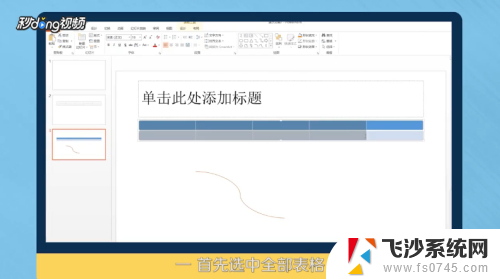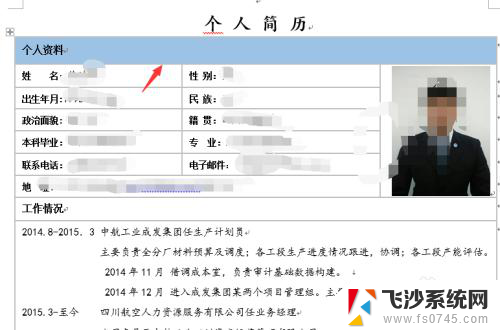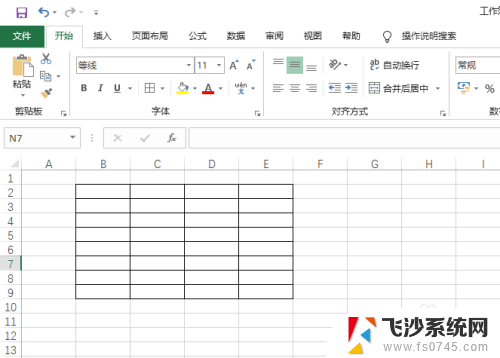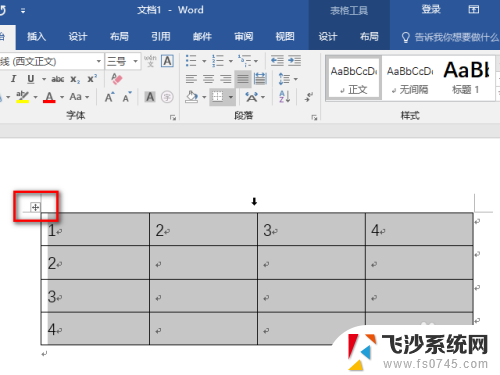word怎么设置表格边框颜色 WORD表格边框颜色设置方法
在使用Word制作表格时,设置表格边框颜色是非常重要的一步,通过调整表格边框的颜色,不仅可以使表格更加美观,还可以突出重点内容。在Word中,设置表格边框颜色非常简单。只需要选择要设置颜色的表格,然后点击设计选项卡中的边框按钮,在弹出的菜单中选择边框和底纹选项,即可轻松设置表格边框的颜色。通过这个简单的操作,您可以让您的表格更加吸引人,让内容更加突出。
方法如下:
1.如下图,要求更改页面中插入表格的边框颜色为黄颜色。
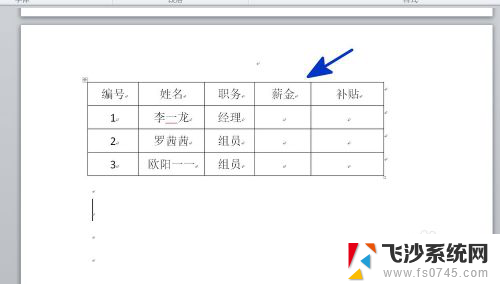
2.点击选中表格,点击鼠标右键,在弹出的菜单选项中点击选择【表格属性】选项。
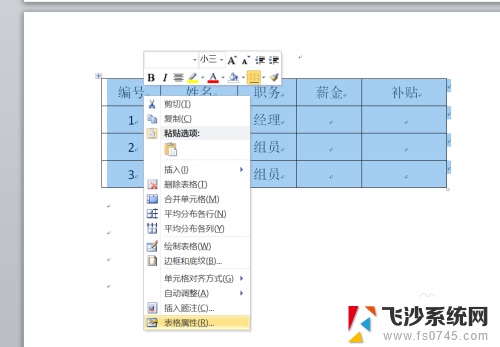
3.如下图,通过上一步骤,系统中弹出了【表格属性】对话框。
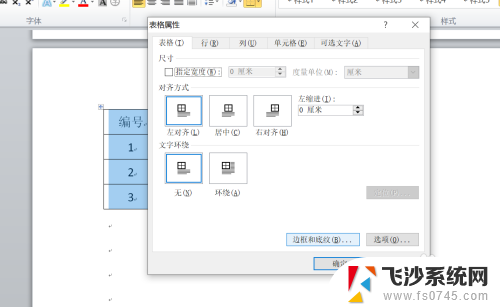
4.通过上一步骤,系统中弹出了【表格属性】对话框。点击选择[表格]功能选项卡,然后点击[边框和底纹]按钮。
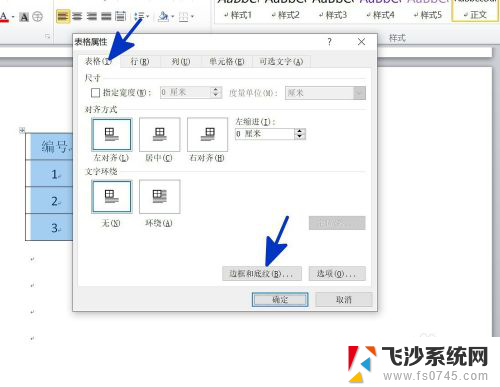
5.通过上一步骤,系统中弹出了【边框和底纹】对话框。点击选择[边框]功能选项卡:
点击[颜色]下面的按钮,在弹出的选项中点击选择黄色;
点击[宽度]下面的按钮,在弹出的选项中点击边框的宽度,完成后点击【确定】按钮。
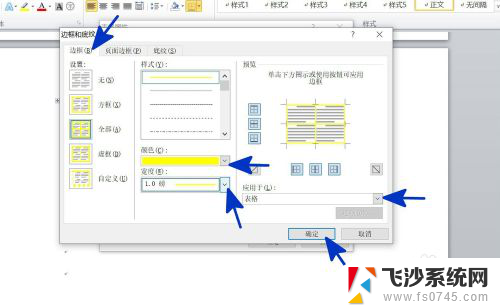
6.返回到文档中,通过以上操作步骤。页面中的表格边框颜色就更改为了黄颜色,结果如下图所示:
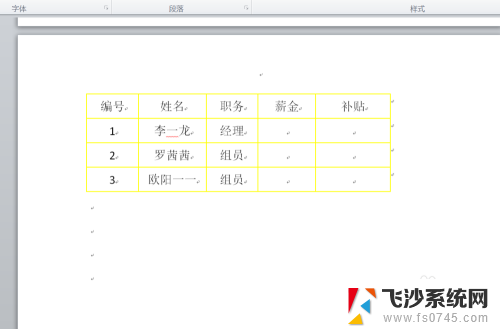
以上就是Word怎么设置表格边框颜色的全部内容,如果你遇到这种现象,可以尝试按照以上方法解决,希望对大家有所帮助。