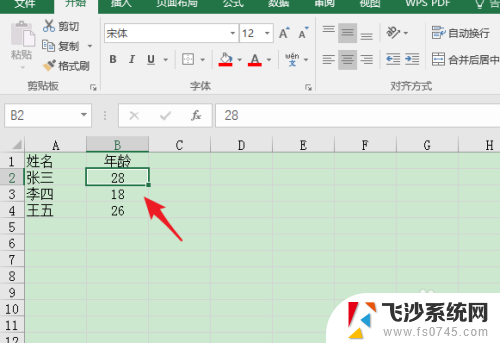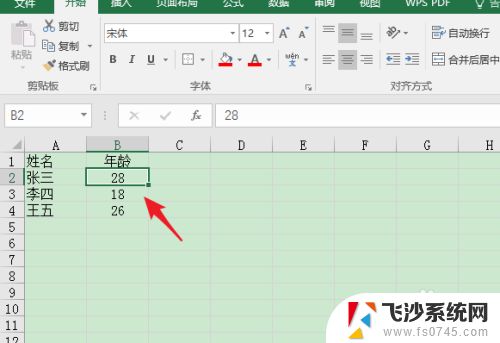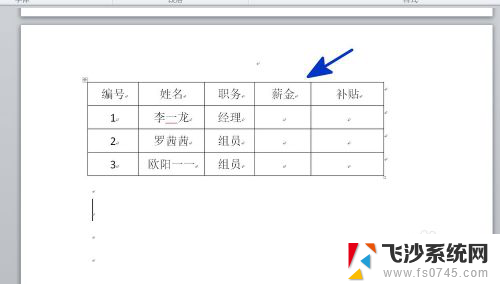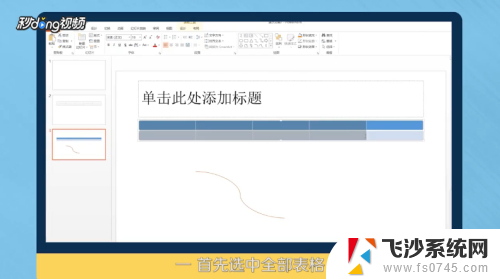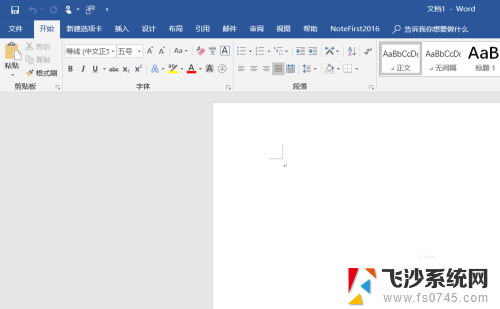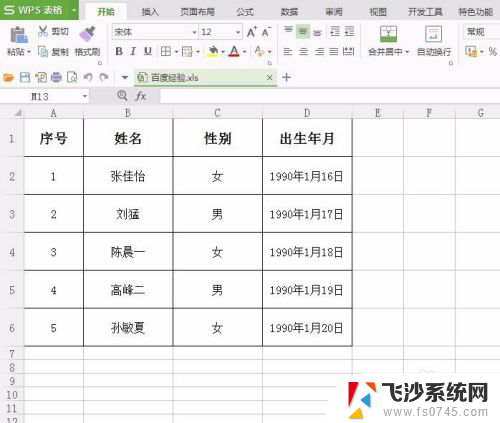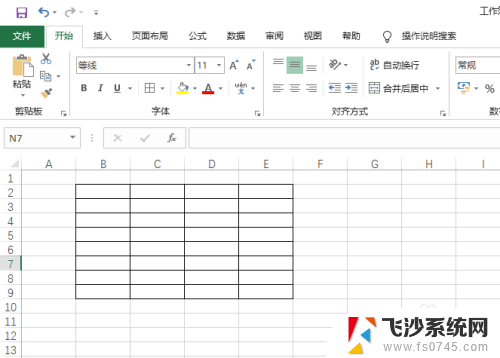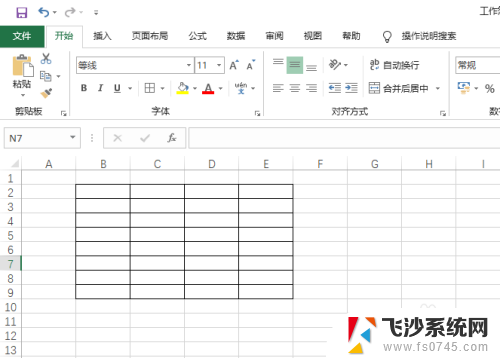excel表格怎么改边框颜色 Excel边框颜色设置步骤
在Excel表格中,边框颜色的设置是一个重要且常用的操作,通过设置表格的边框颜色,不仅可以提升表格的美观度,还可以让读者更加清晰地辨认数据的边界。如何改变Excel表格的边框颜色呢?下面将为大家详细介绍Excel边框颜色的设置步骤。通过以下简单的步骤,您将能轻松地改变Excel表格的边框颜色,让您的数据更加有条理、易于查看。
具体方法:
1.在excel2010,有个比较简单的做法。就是在开始下面有个表格,下拉我们选择线条颜色,然后点击需要选择的颜色默认是黑色。直接在表格边框上画就可以了。
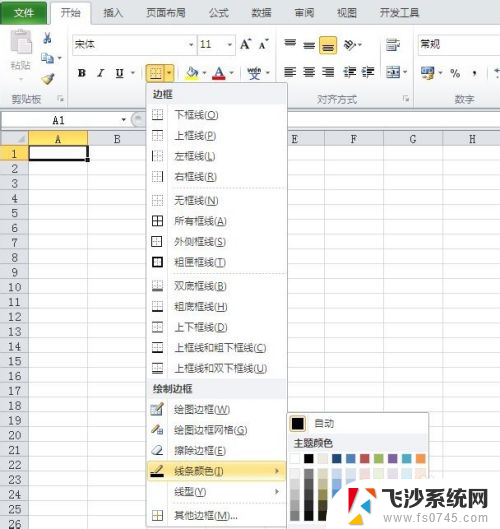
2.excel2003还没有这么方便,单元格设置是每个excel都有的功能。我们从基本的操作来设置吧,把一个黑边框或无边框的表格改成其他颜色的表格;
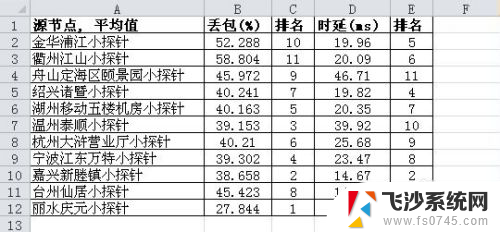
3.右键选择设置单元格格式,然后我们在边框里做下修改即可;我们看到有个颜色自动这项,在颜色中我们选择绿色或其他颜色;
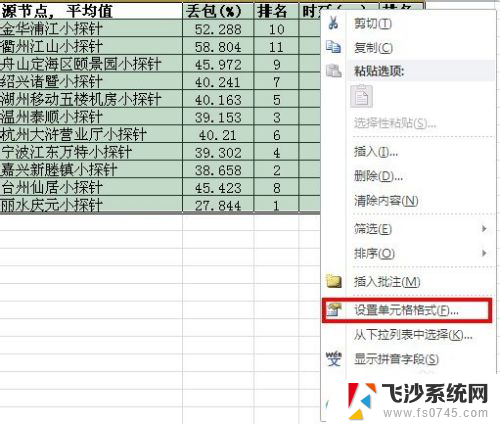
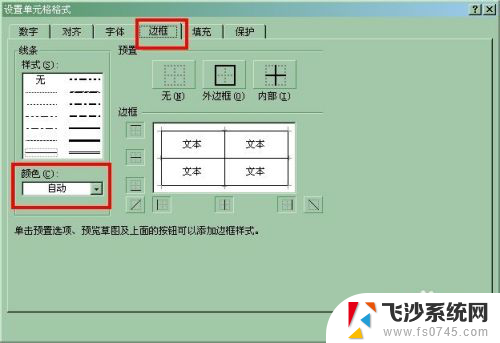
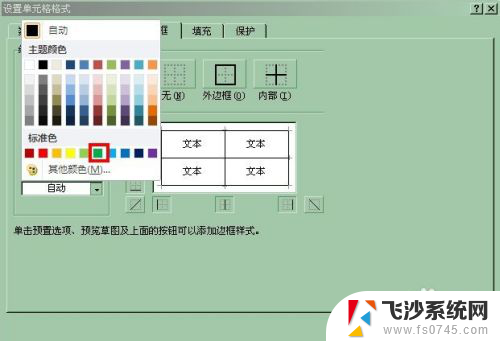
4.在选择颜色的时候直接点击确定发现边框没有改变,此时我们在边框栏点击线条。我们看到浏览框中出现颜色,依次点击就可以了。
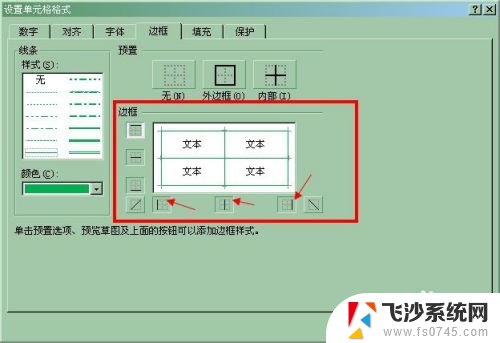
5.依次点击选择边框,我们也可以通过变换颜色绘制边框,绘制出多种颜色的边框。大家不妨自己试试,小编就设置了一种颜色的边框。
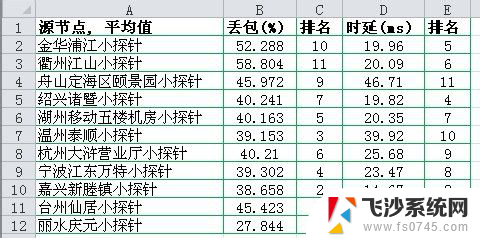
以上就是如何更改Excel表格边框颜色的全部内容,如果你遇到这种情况,可以按照以上操作解决,非常简单快速,一步到位。