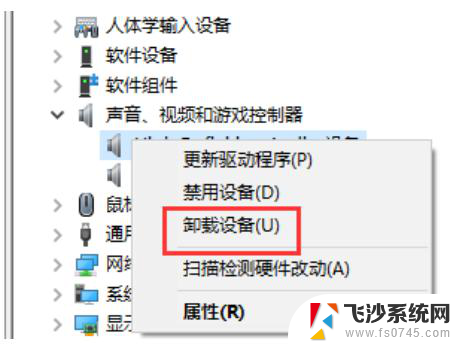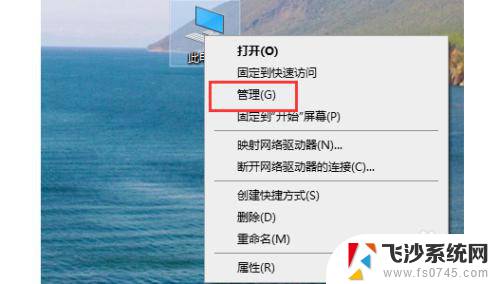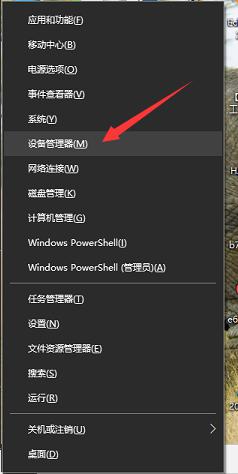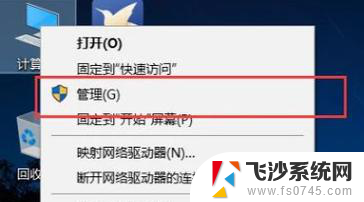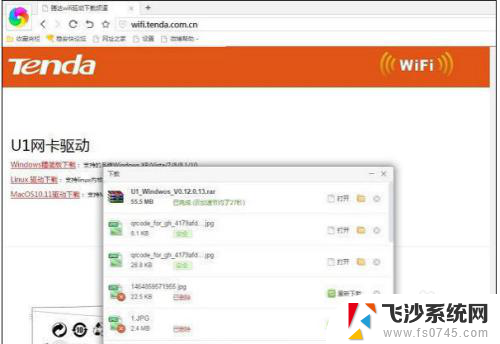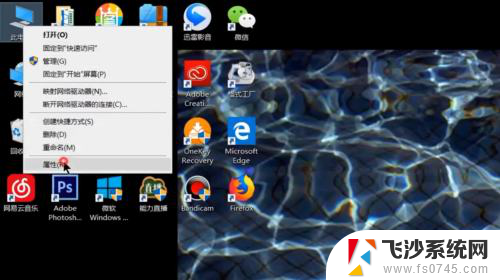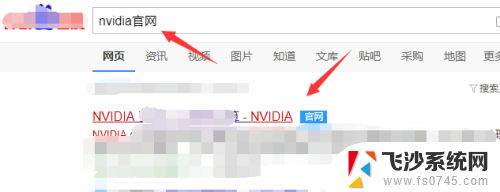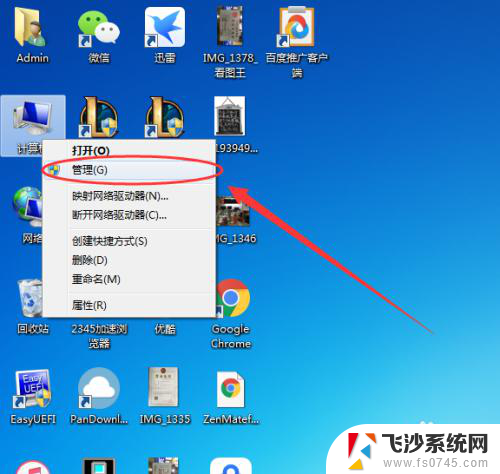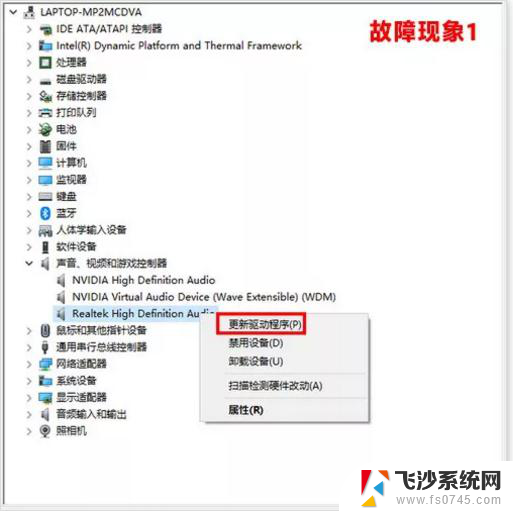笔记本怎么安装声卡驱动 win10声卡驱动安装教程视频教学
更新时间:2023-09-10 13:44:46作者:xtang
笔记本怎么安装声卡驱动,在如今的数字化时代,笔记本电脑已经成为我们日常生活中不可或缺的工具之一,有时候我们在使用笔记本电脑时可能会遇到一些问题,比如声卡驱动的安装。声卡驱动在电脑中起着至关重要的作用,它能够使我们的电脑发出声音,并且保证音质的清晰和稳定。而在Windows 10操作系统中,安装声卡驱动可能会有一些技巧和步骤需要遵循。如果你正在为笔记本安装声卡驱动而感到困惑,不妨通过观看一些声卡驱动安装教程视频来学习。这些视频教学将会告诉你如何正确地安装声卡驱动,让你的笔记本电脑音效更出色。
具体方法:
1.右击计算机,点击“管理”
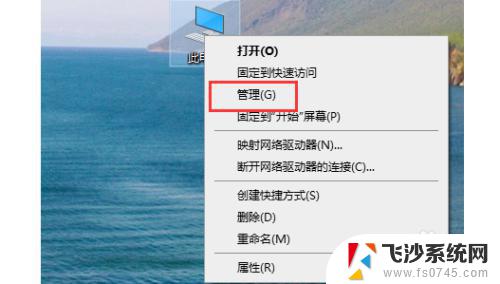
2.打开“设备管理器”
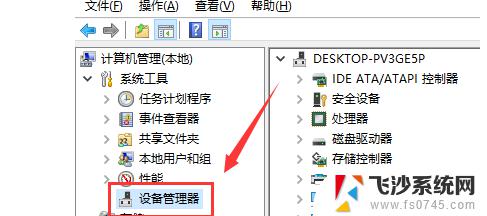
3.点击“声音、视频游戏控制器”。
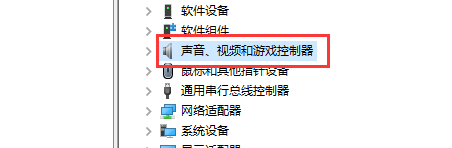
4.右击realtek audio
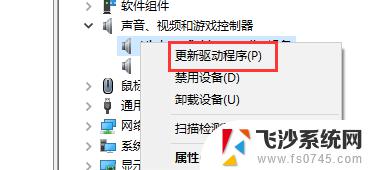
5.点击“更新驱动程序”即可。
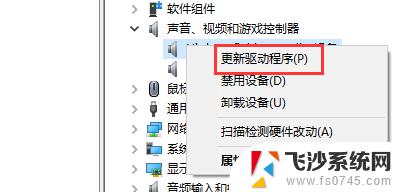
以上就是笔记本安装声卡驱动的全部内容,如果你也遇到了这种问题,可以根据小编提供的方法来解决,希望这篇文章对你有所帮助。