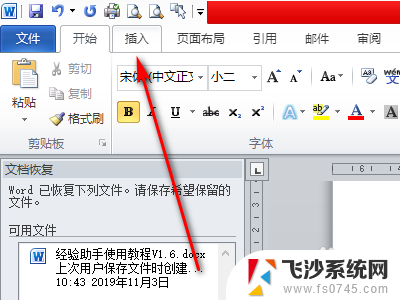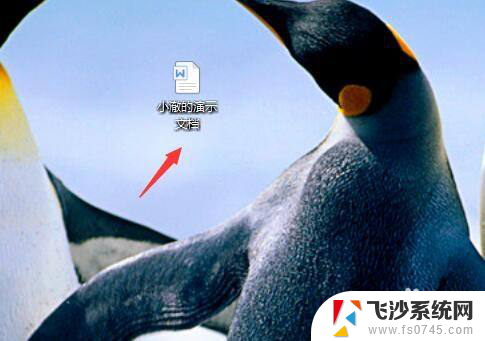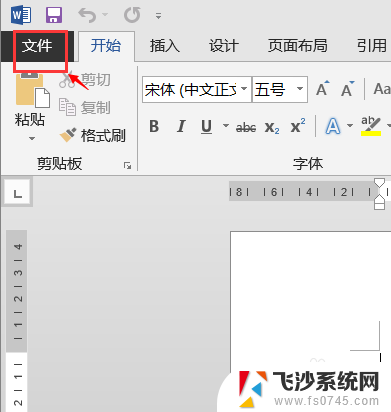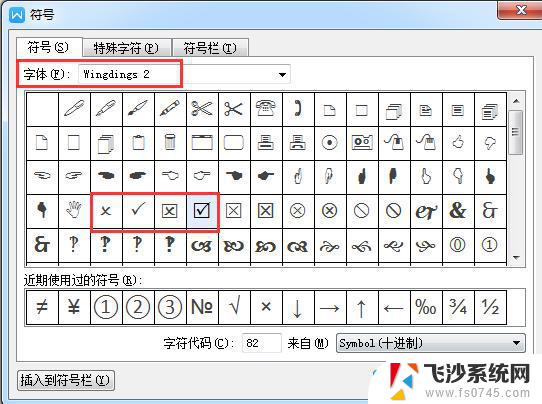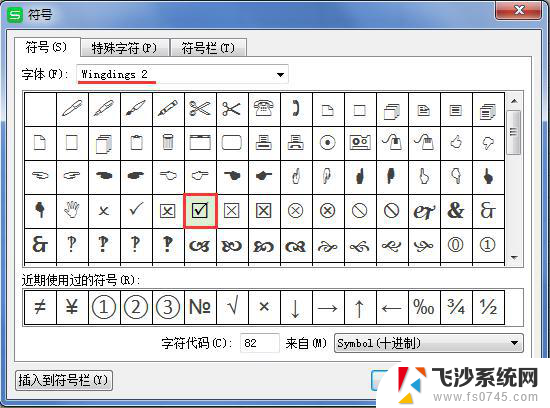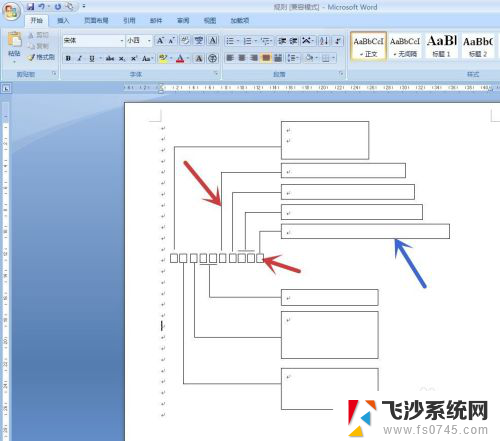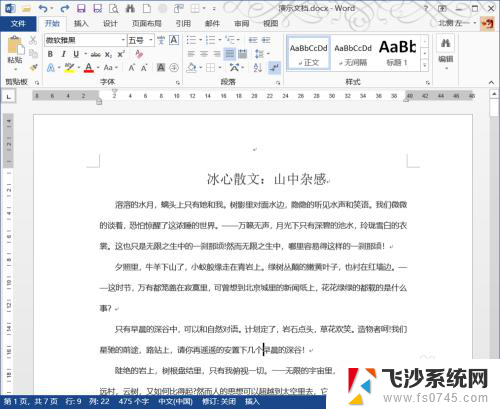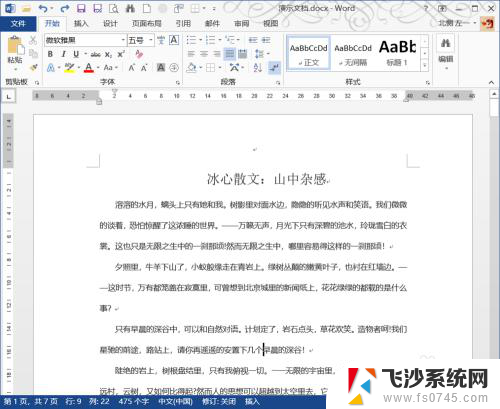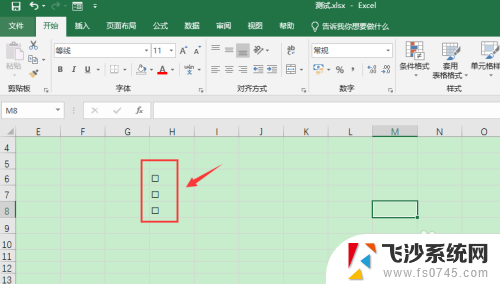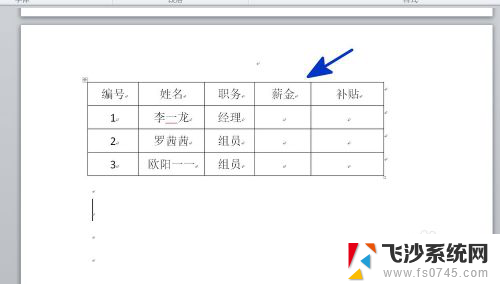word勾选的小方框 Word文档中怎么设置打勾选择小方框的方法
更新时间:2023-10-31 13:08:32作者:xtyang
word勾选的小方框,在日常工作和学习中,我们经常需要使用Word文档来记录和整理信息,而在处理一些表格、清单或者调查问卷等内容时,勾选小方框是一个常见需求。如何在Word文档中设置这样的打勾选择小方框呢?Word提供了简便的方法来实现这个功能。我们可以通过插入符号的方式,在文档中添加勾选小方框,并进行选择和标记。这不仅可以方便我们进行操作和管理,还可以提高工作效率。接下来我们将详细介绍如何在Word文档中设置打勾选择小方框的方法。
操作方法:
1.首先打开Word文档,点击插入。
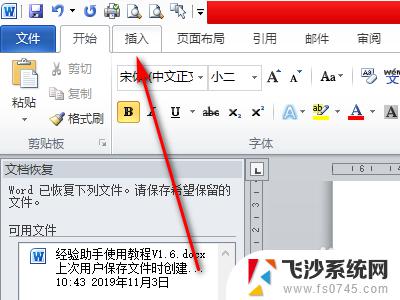
2.然后点击符号。
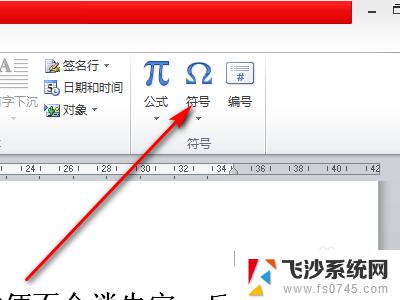
3.接着点击其他符号。
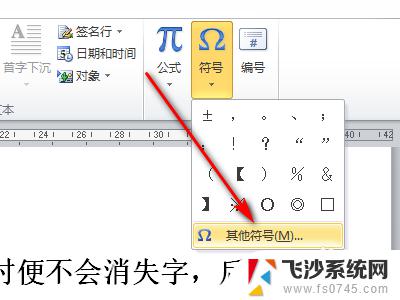
4.然后字体选择为【Wingdings】。
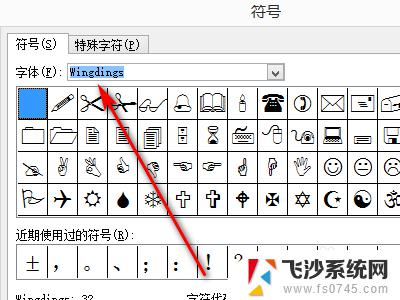
5.然后找到【打勾小方框】,并点击。
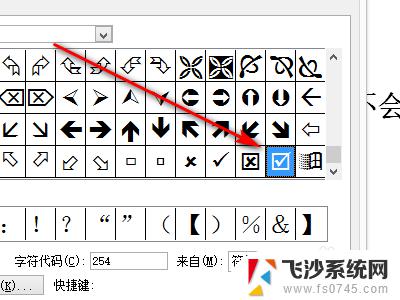
6.最后点击插入。便可以在文档中插入打勾选择小方框。
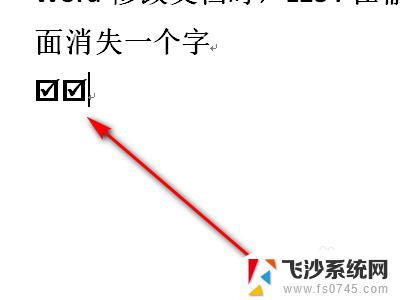
这就是 Word 勾选小方框的所有内容,希望这些步骤能对需要的用户有所帮助,跟着小编的指示操作即可。