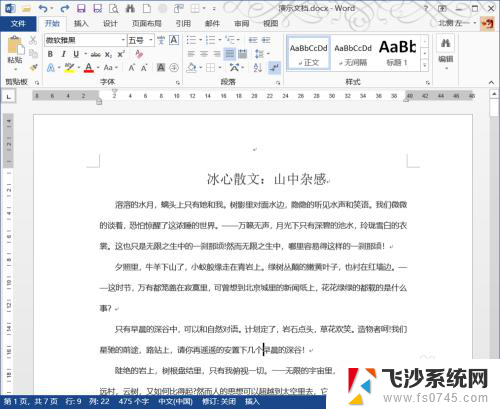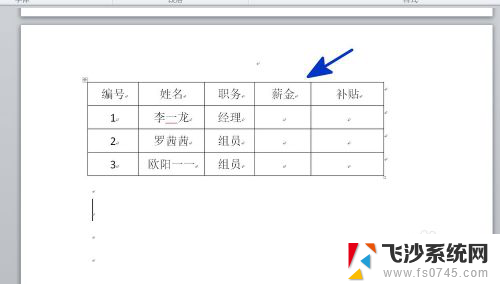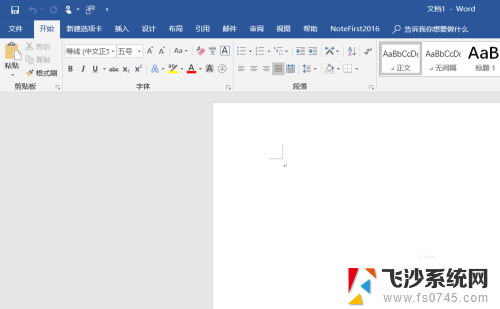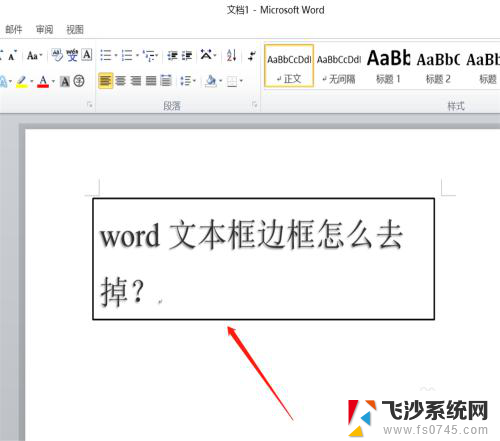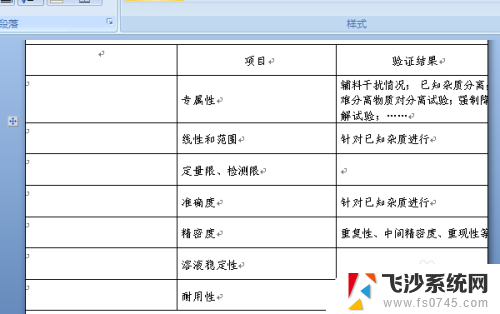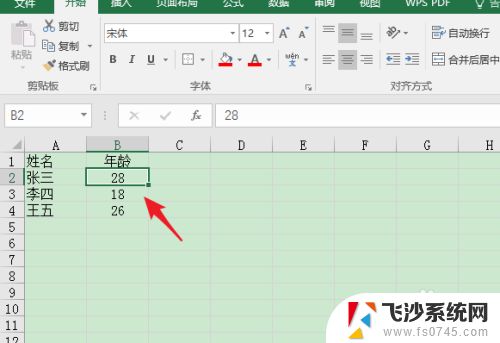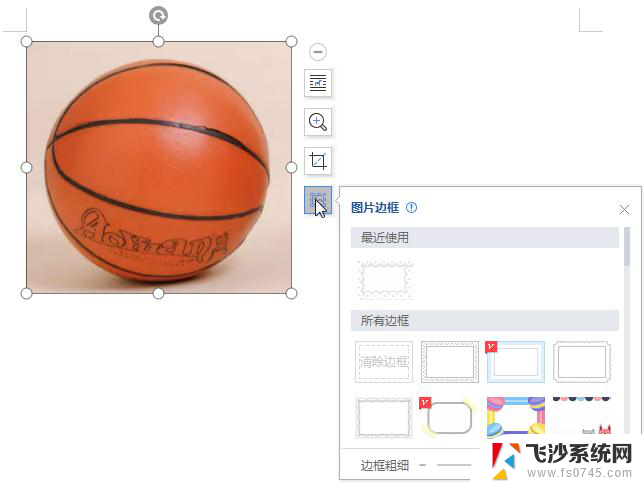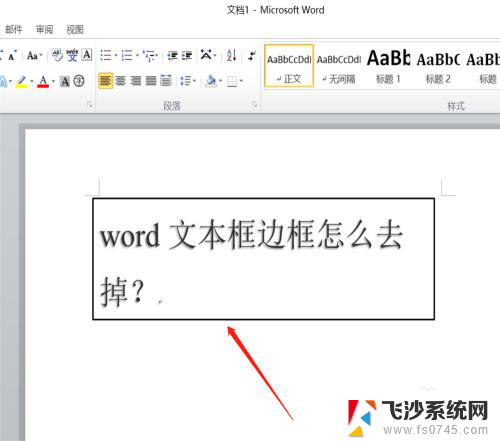word中边框怎么设置 Word页面边框设置方法
更新时间:2024-05-14 18:05:33作者:xtang
在使用Word进行文档编辑时,有时候我们需要为页面设置边框,以便更好地突出文档内容或美化页面布局,设置Word页面边框可以通过简单的操作来实现,只需要打开Word文档,点击页面布局选项,选择页面边框设置,然后根据自己的需求选择边框样式和大小即可。通过设置页面边框,可以让文档更具有条理感和美感,让读者更容易阅读和理解文档内容。
具体方法:
1.打开需要添加页面边框的Word文档。
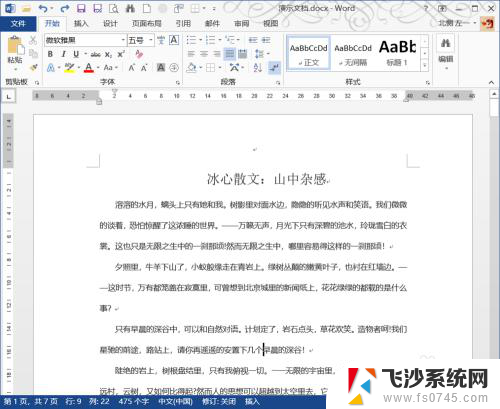
2.在“开始”选项卡中找到“边框”命令。
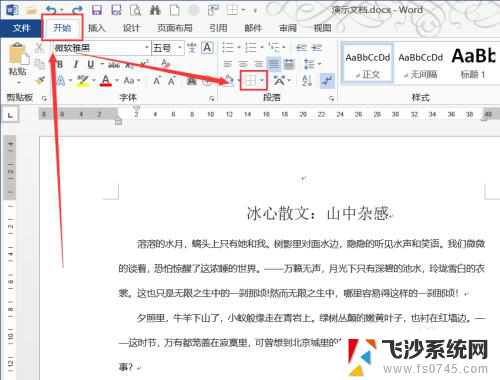
3.在下拉菜单中找到“边框和底纹”。
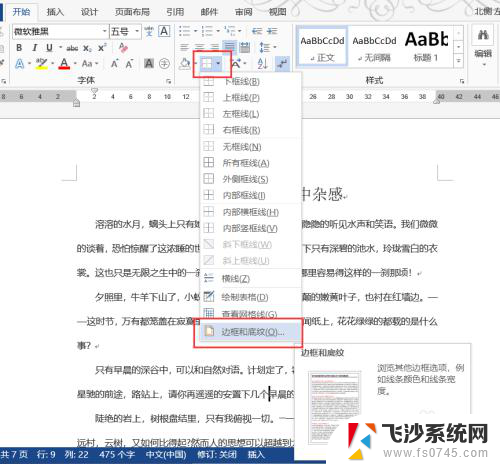
4.在“边框和底纹”对话框中点击顶部的“页面边框”,设置好边框的位置、样式、颜色、宽度等数值,点击确定按钮。
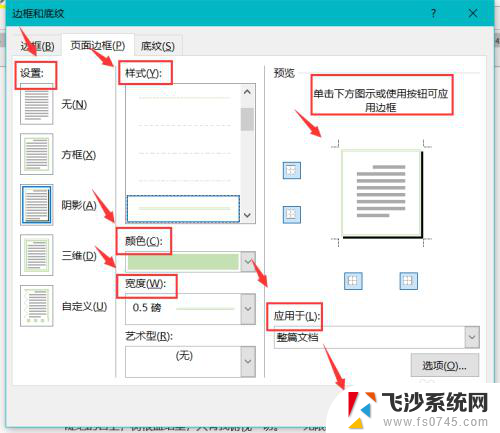
5.如图所示,一个边框就被添加到了文档中。
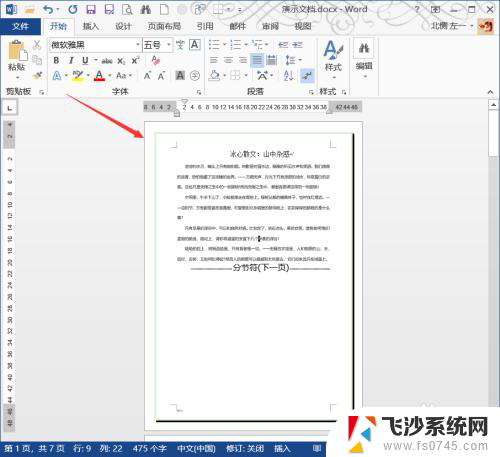
6.如果平淡无奇的线性边框无法满足需求,可以在对话框中找到艺术型。选择一款满意的艺术边框,设置好宽度,点击确定按钮。
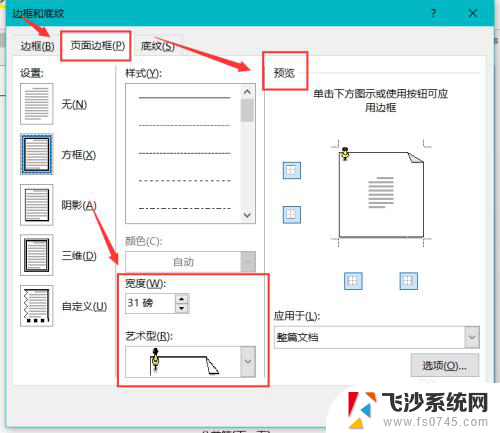
7.如图所示,选中的艺术型就被添加到Word文档中。
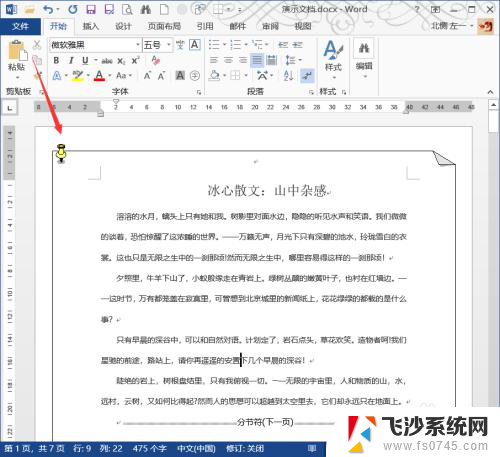
以上就是Word中边框设置的全部内容,如果你也遇到同样情况,可以参照我的方法进行处理,希望对大家有所帮助。