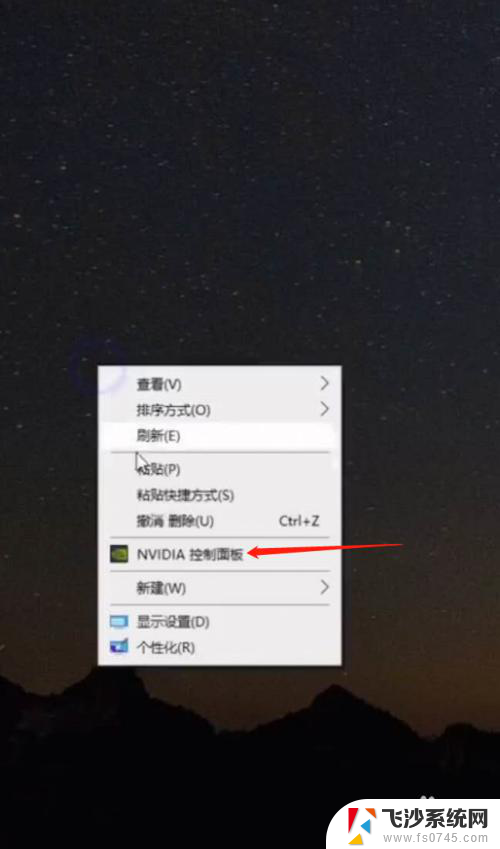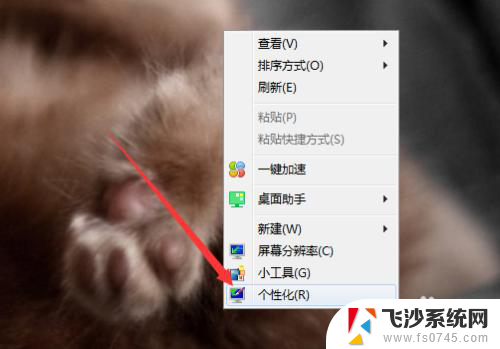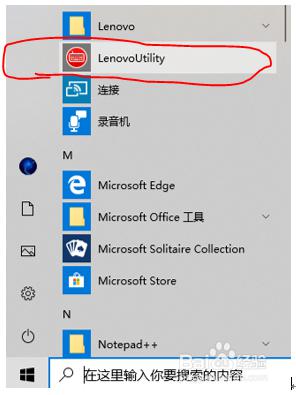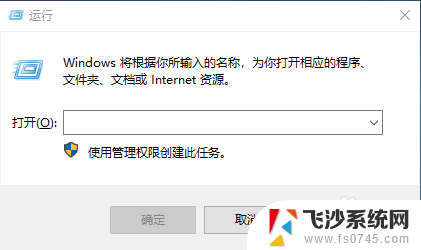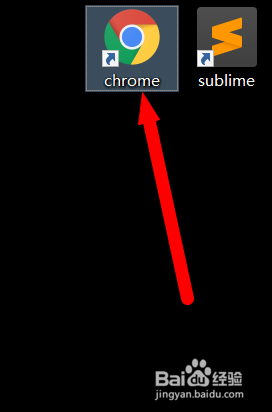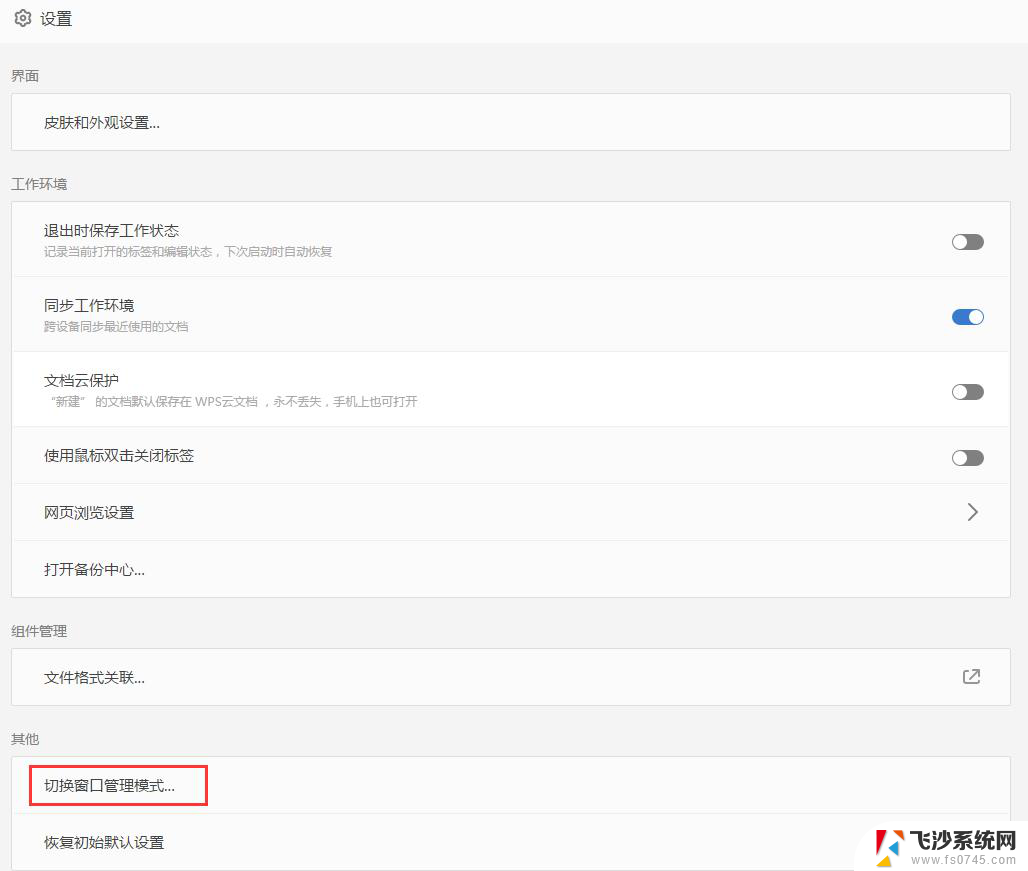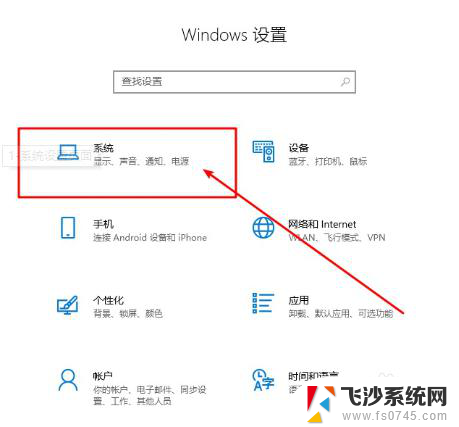电脑如何开启显卡性能模式 如何调整显卡性能至最高模式
在如今数字时代,电脑已经成为了我们生活中必不可少的一部分,尤其是对于那些需要进行图形处理、3D游戏或其他高性能计算的用户来说,显卡的性能就显得尤为重要。很多人并不清楚如何开启显卡的性能模式,更不知道如何将显卡的性能调整至最高模式。在本文中我们将为大家详细介绍如何开启电脑的显卡性能模式,以及如何调整显卡性能至最高模式。让我们一起来探索这个有趣而又实用的话题吧!
具体步骤:
1.右击桌面,点击NVIDIA控制面板
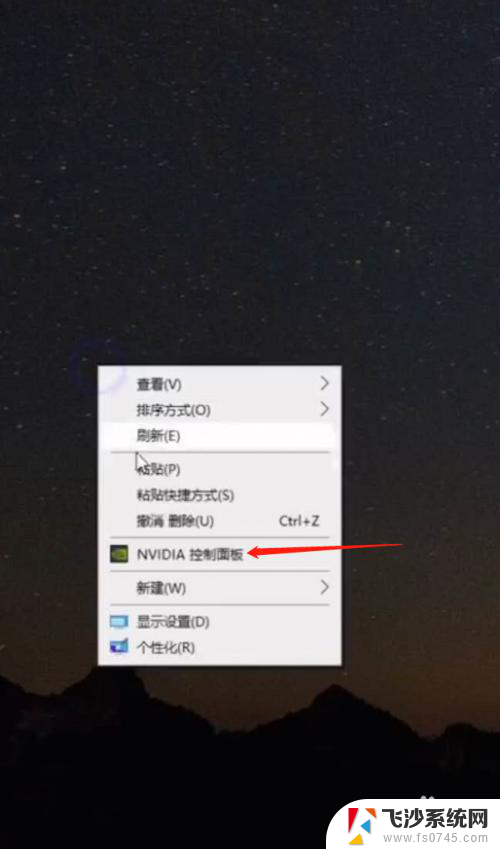
2.选择配置,处理器中选择显卡,点击应用
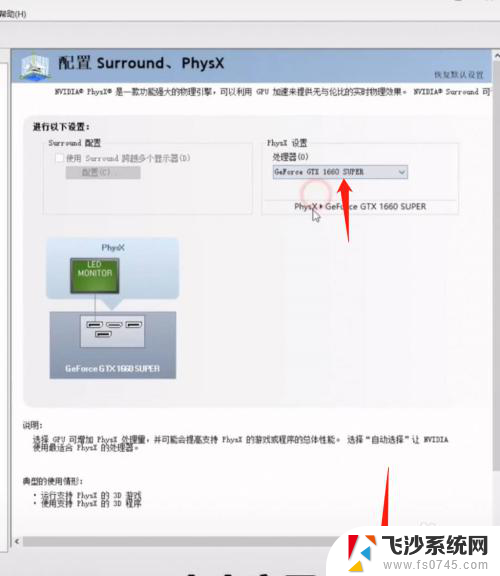
3.在通过预览调整图像设置,选择侧重性能。点击应用
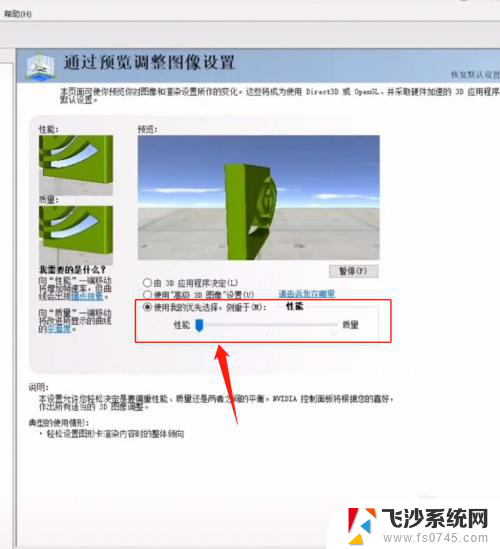
4.选择管理3D设置,点击程序设置。选择自己的游戏
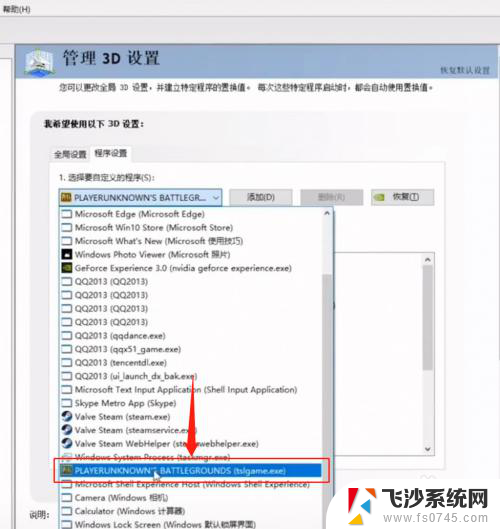
5.渲染GPU选择显卡
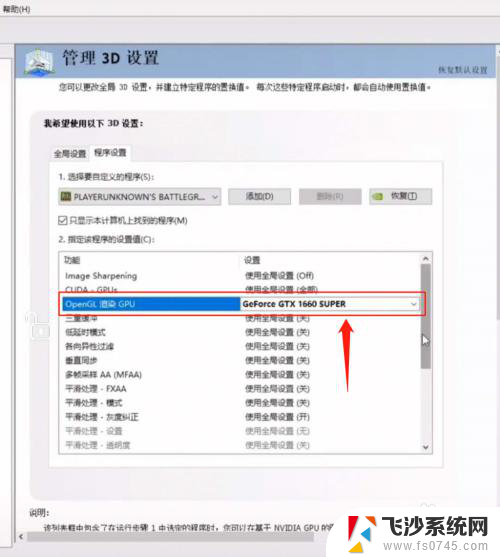
6.垂直同步选择关闭
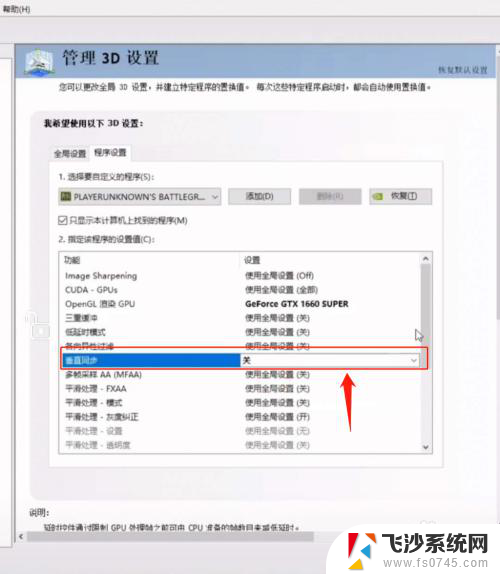
7.电源管理模式选择最高性能优先
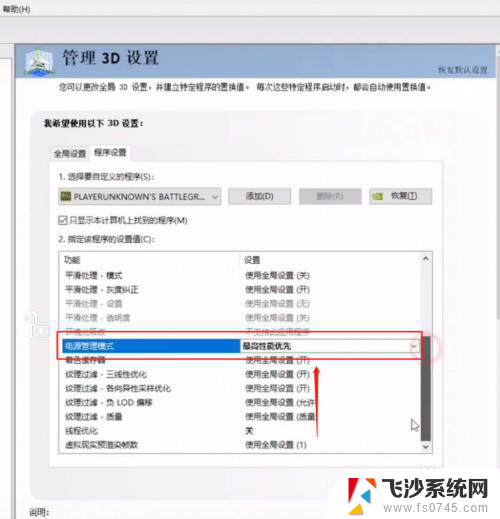
8.线程优化开启
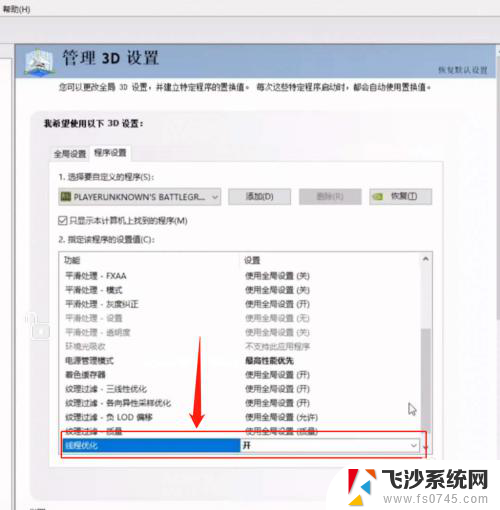
9.渲染帧数选择4,点击应用就设置成功了
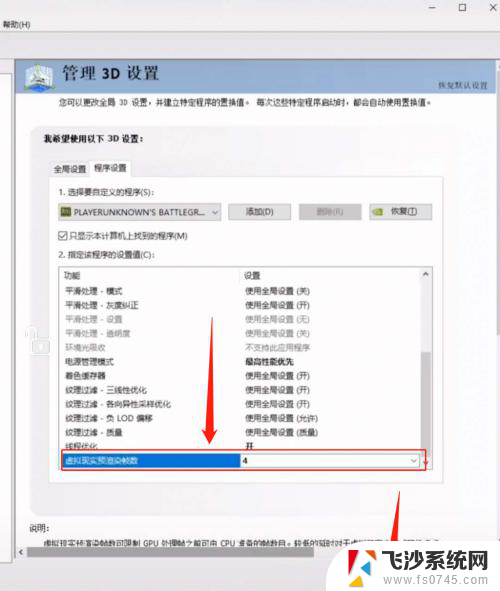
10.总结:
1.右击桌面,点击NVIDIA控制面板
2.选择配置,处理器中选择显卡,点击应用
3.在通过预览调整图像设置,选择侧重性能。点击应用
4.选择管理3D设置,点击程序设置。选择自己的游戏
5.渲染GPU选择显卡
6.垂直同步选择关闭
7.电源管理模式选择最高性能优先
8.线程优化开启
9.渲染帧数选择4,点击应用就设置成功了

以上就是电脑如何开启显卡性能模式的全部内容,如果还有不清楚的用户,可以参考以上步骤进行操作,希望对大家有所帮助。