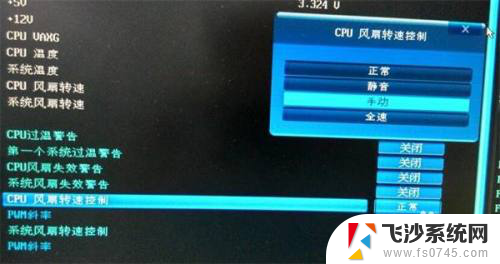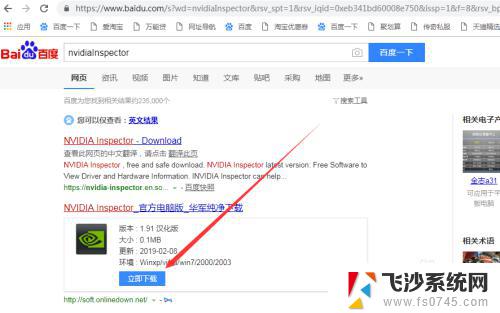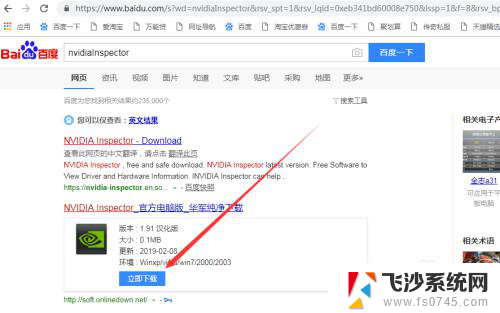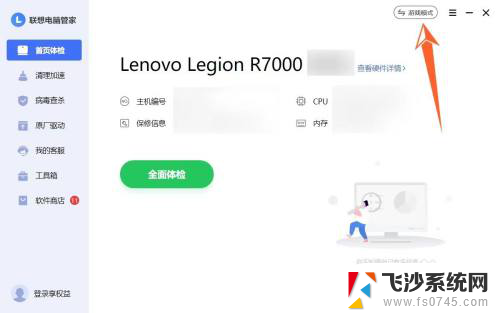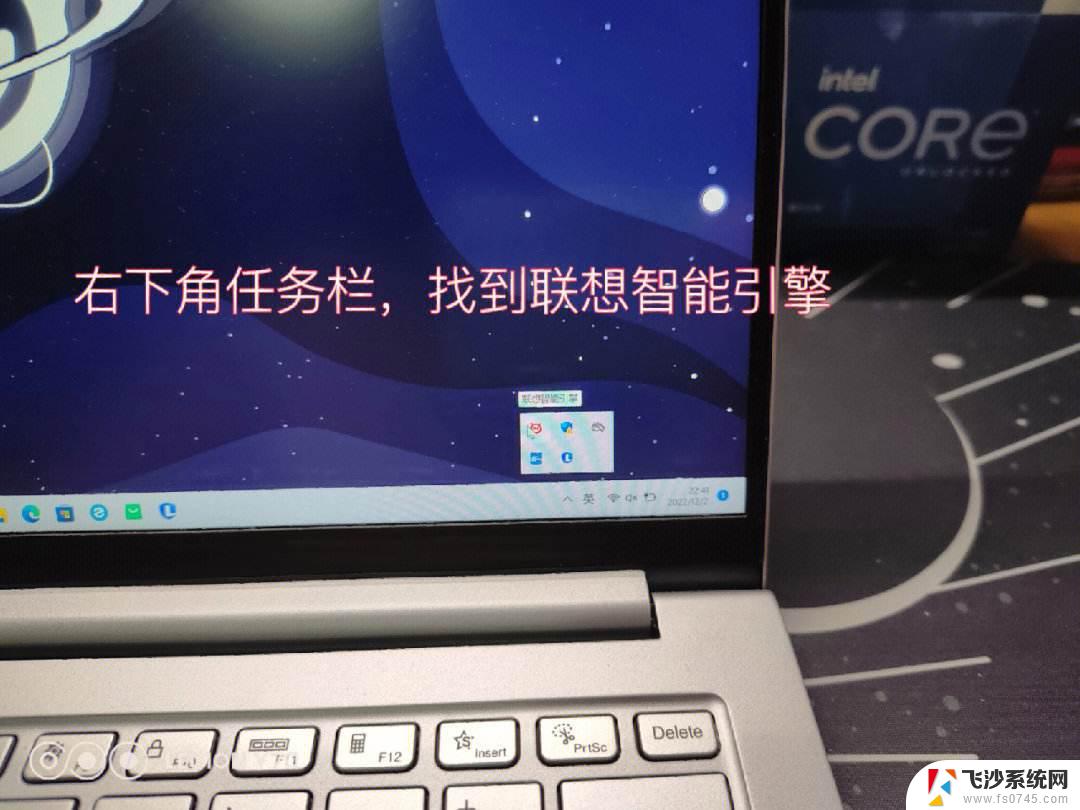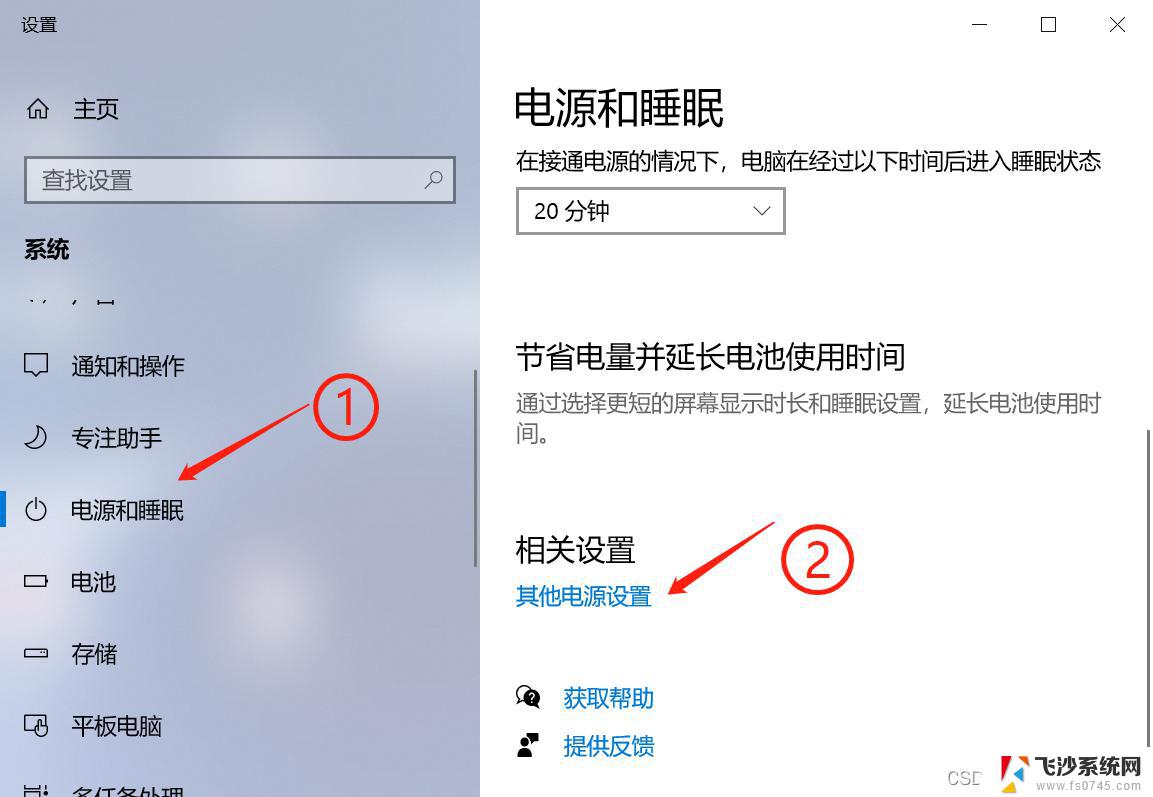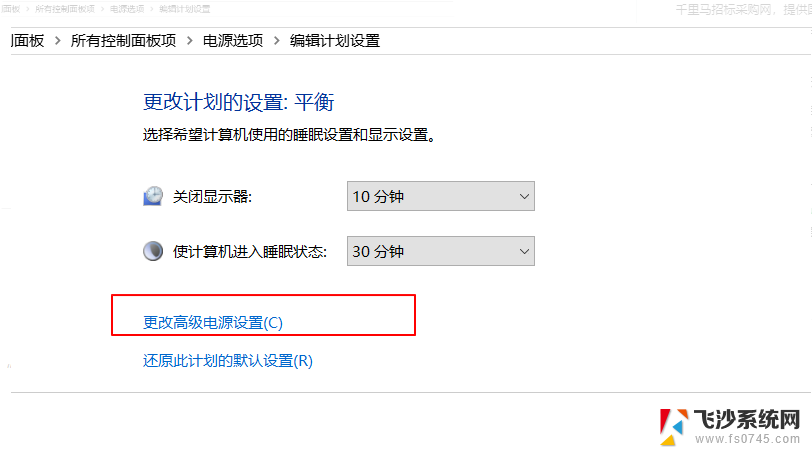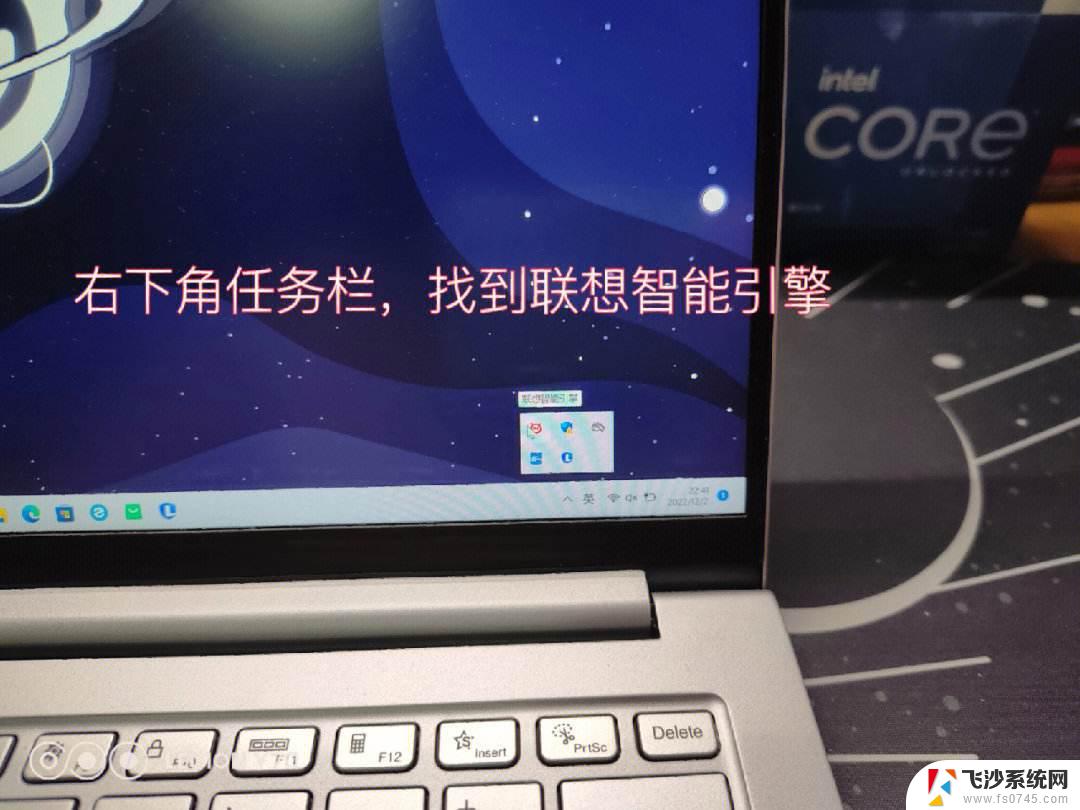怎么调高显卡风扇转速 电脑显卡风扇转速调整教程
更新时间:2024-05-17 16:58:23作者:xtyang
随着电脑性能的提升和游戏画质的要求不断增加,显卡的散热问题变得尤为重要,而调整显卡风扇转速是提高显卡散热效果的一种有效方法。通过调整显卡风扇转速,可以帮助显卡快速散热,提高性能稳定性,延长显卡使用寿命。怎么调高显卡风扇转速呢?接下来我们将为大家介绍电脑显卡风扇转速调整的具体方法。
具体方法:
1、打开windows设置窗口,点击“系统”进入。
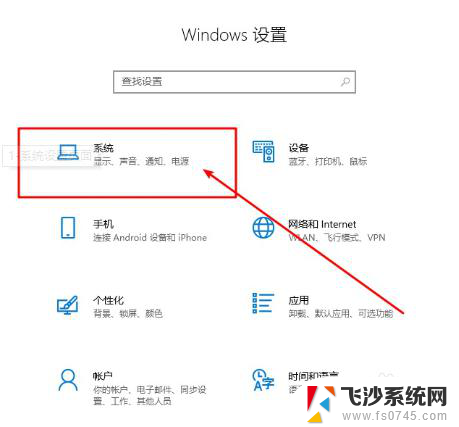
2、开始将鼠标切换至“电源和睡眠”选项。
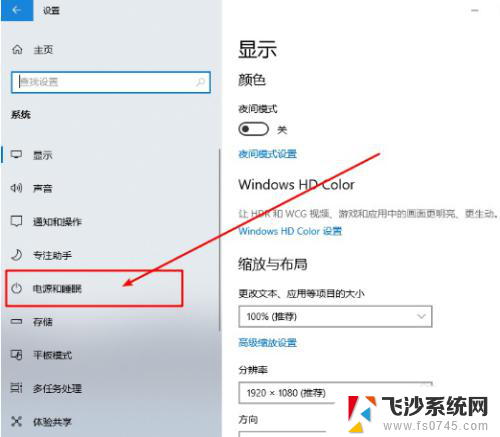
3、在打开的界面中选择“其他电源”设置进入。
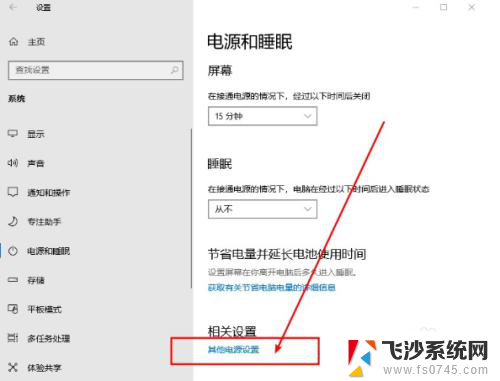
4、直接进行“更改计算机睡眠时间”。
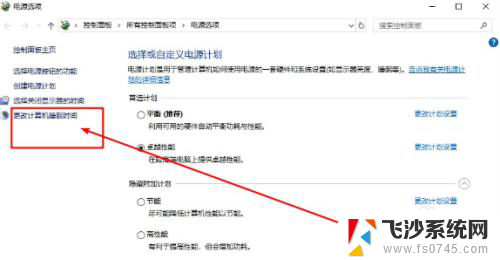
5、开始点击“更改高级电源设置”进入,如图所示:
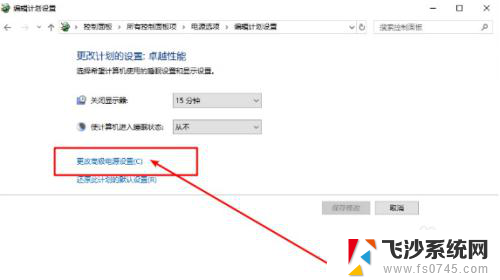
6、选择“高性能/卓越性能”模式,点击“处理器电源管理”子选项进行详细设置。
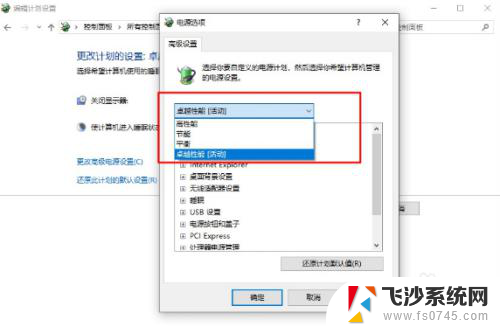
7、设置显卡转动方式为“主动”或者“被动”,最后选择“确定”即可。
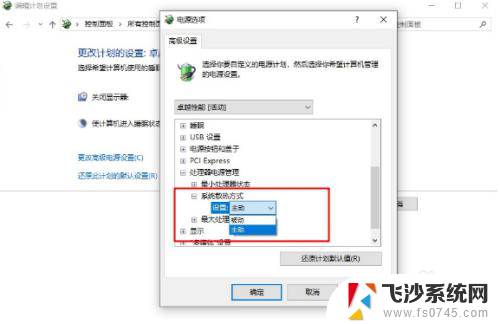
8.由于显卡风扇转速过慢会加速显卡老化,所以调节风扇的转速是有必要的。以上所描述的显卡风扇转速调整方法望采纳。
以上就是如何提高显卡风扇转速的全部内容,如果您还不了解,可以根据小编的方法进行操作,希望对大家有所帮助。