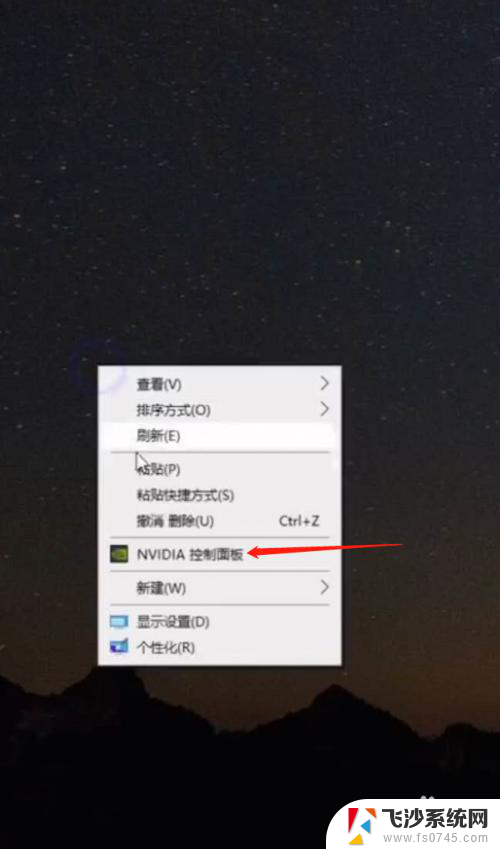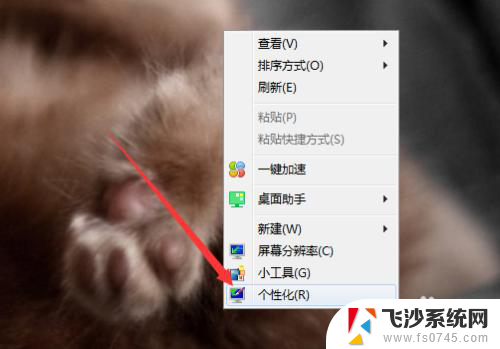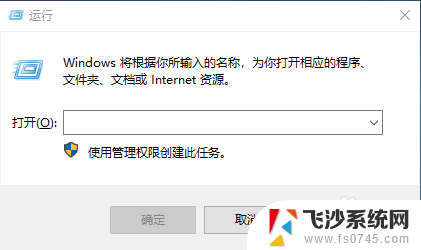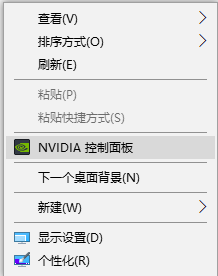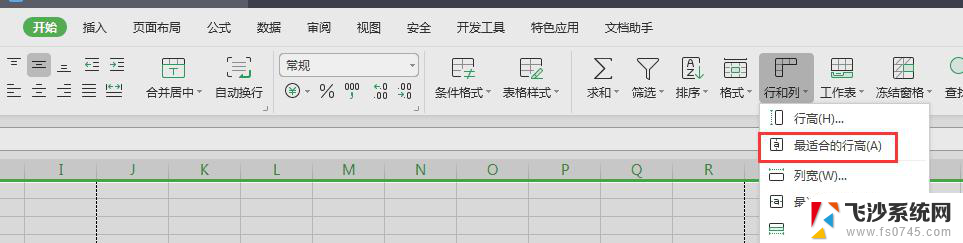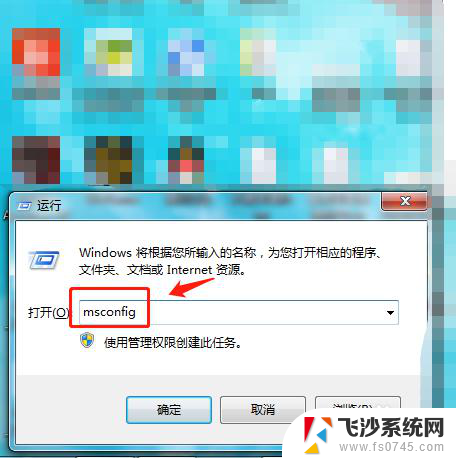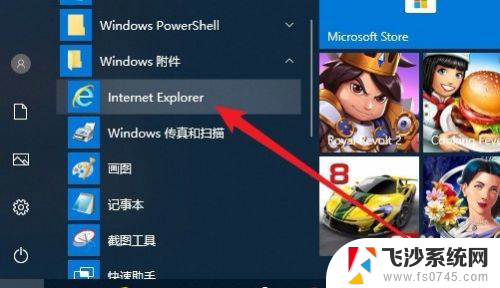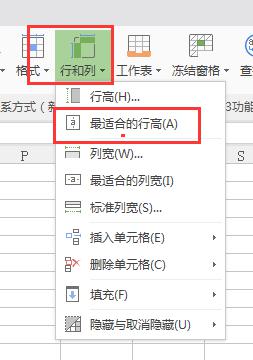显卡怎么设置性能最高 如何在电脑中设置显卡的最高性能模式
显卡怎么设置性能最高,随着科技的不断进步,显卡作为电脑性能的关键组件之一,对于游戏玩家和设计师来说尤为重要,许多人对于如何设置显卡的最高性能模式感到困惑。在电脑中设置显卡的最高性能模式可以提升图形处理能力,从而使游戏和设计软件运行更加流畅。到底该如何设置显卡的最高性能模式呢?在本文中我们将探讨一些简单而有效的方法,帮助您轻松提升显卡性能,享受更流畅的电脑体验。
操作方法:
1.右击桌面,点击NVIDIA控制面板
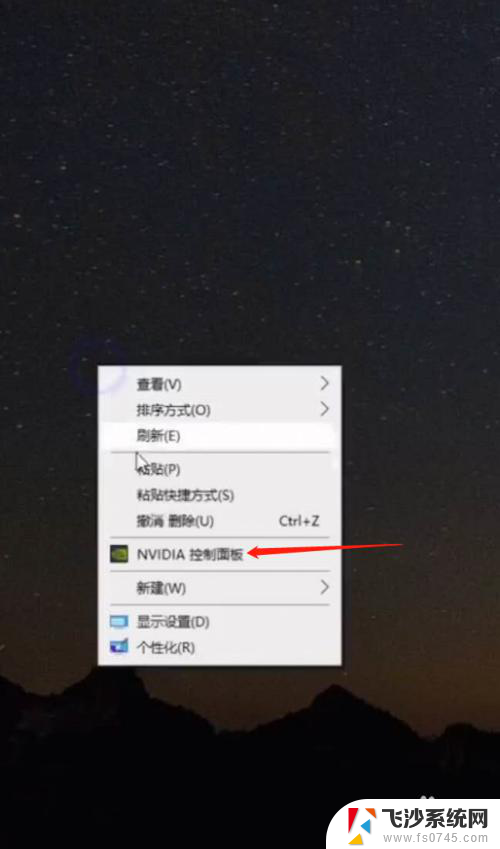
2.选择配置,处理器中选择显卡,点击应用
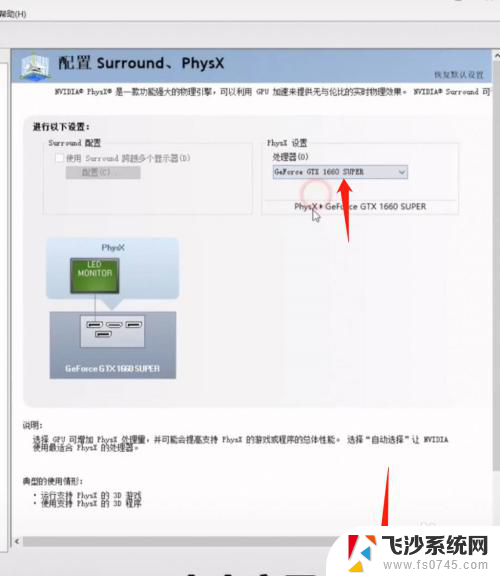
3.在通过预览调整图像设置,选择侧重性能。点击应用
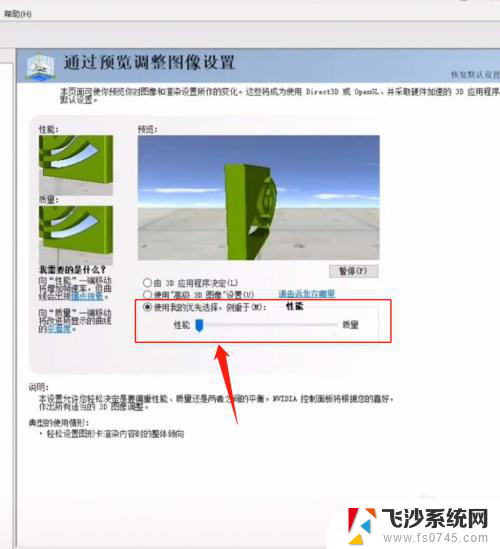
4.选择管理3D设置,点击程序设置。选择自己的游戏
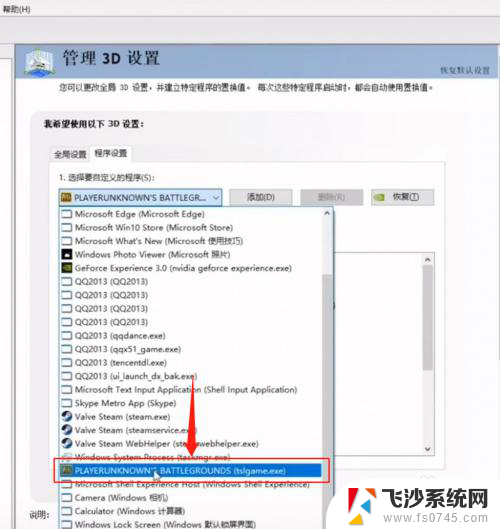
5.渲染GPU选择显卡
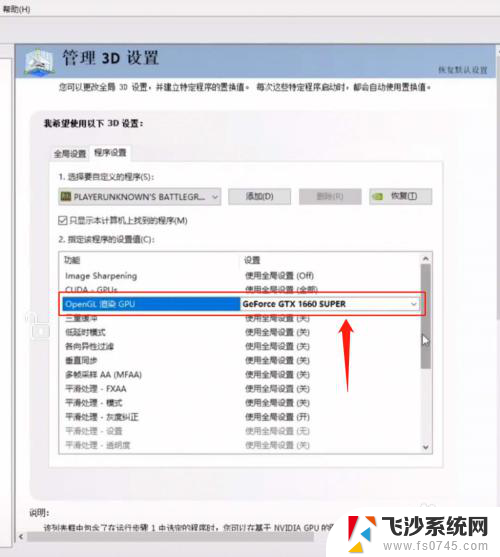
6.垂直同步选择关闭
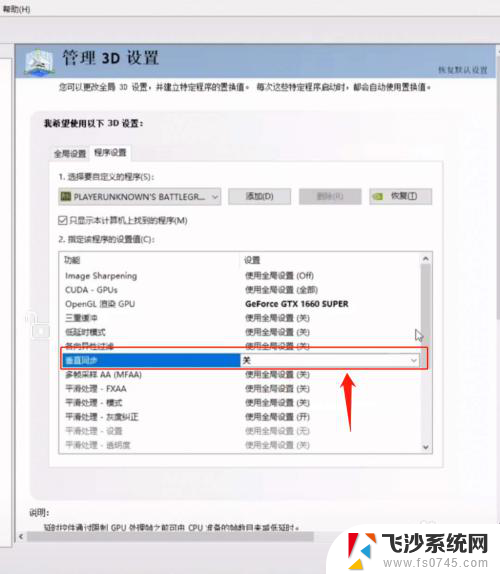
7.电源管理模式选择最高性能优先
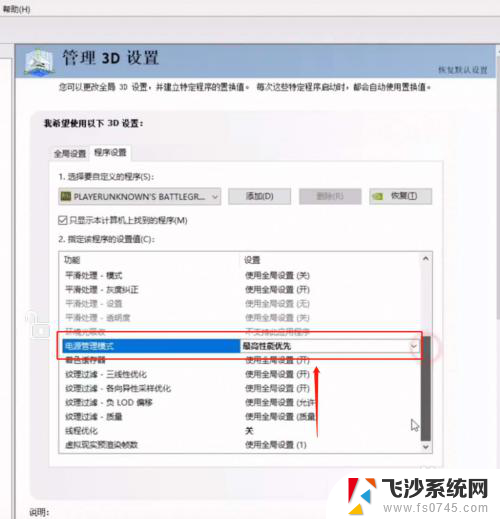
8.线程优化开启
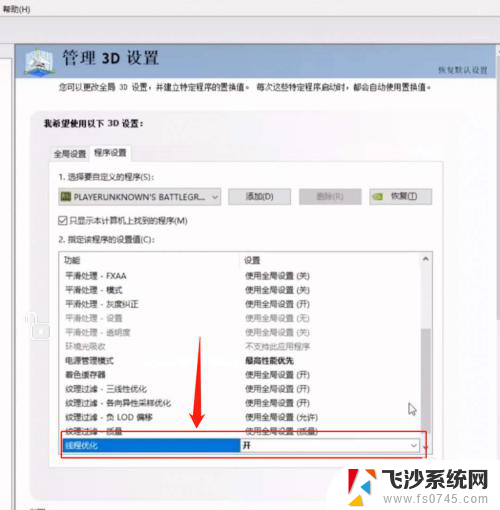
9.渲染帧数选择4,点击应用就设置成功了
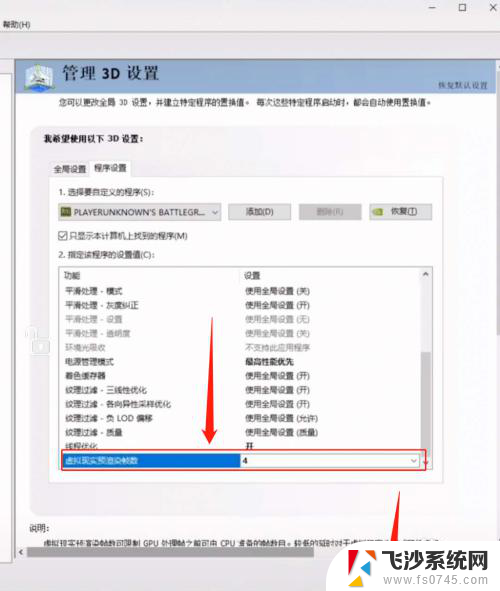
10.总结:
1.右击桌面,点击NVIDIA控制面板
2.选择配置,处理器中选择显卡,点击应用
3.在通过预览调整图像设置,选择侧重性能。点击应用
4.选择管理3D设置,点击程序设置。选择自己的游戏
5.渲染GPU选择显卡
6.垂直同步选择关闭
7.电源管理模式选择最高性能优先
8.线程优化开启
9.渲染帧数选择4,点击应用就设置成功了

以上就是显卡如何设置以获得最佳性能的全部内容,如果有任何不清楚的地方,请参考小编的步骤进行操作,希望对大家有所帮助。