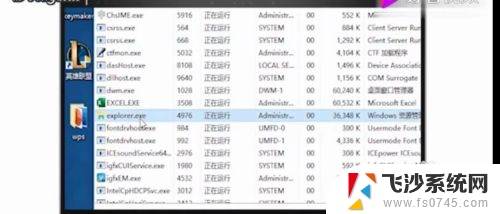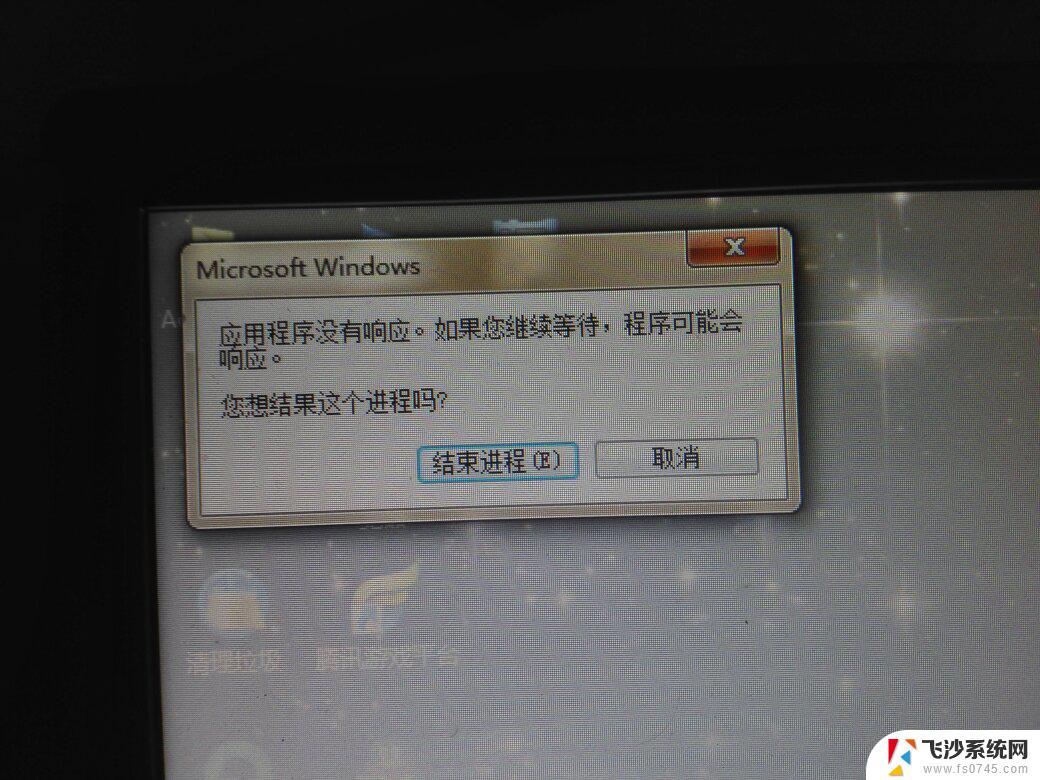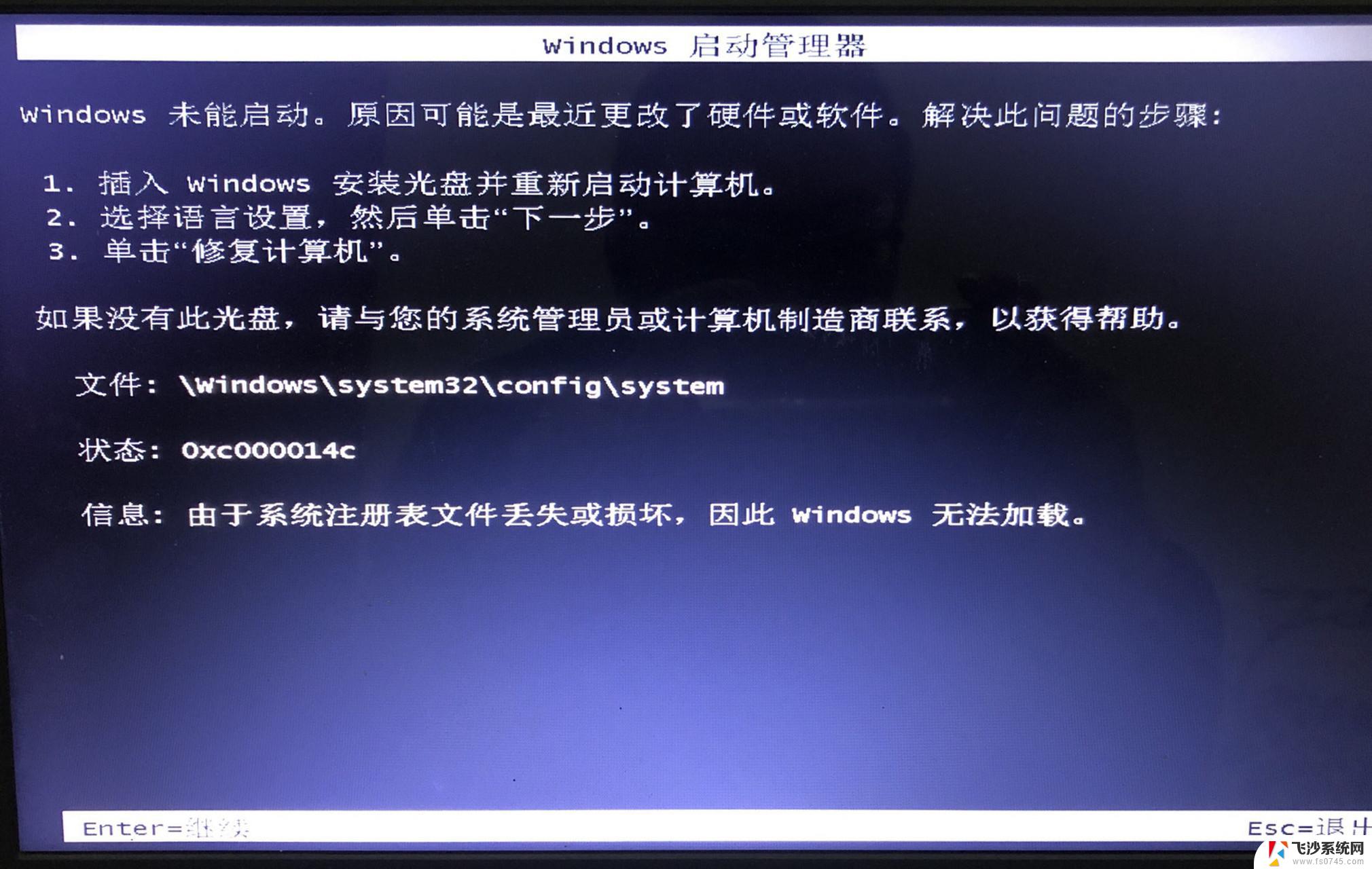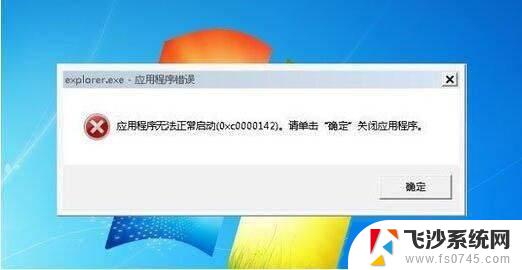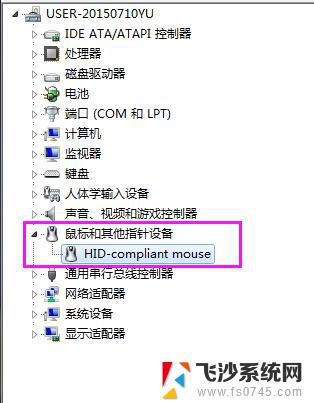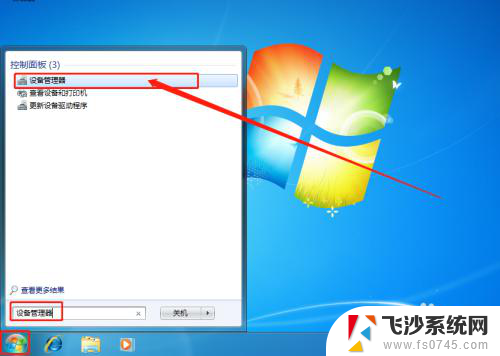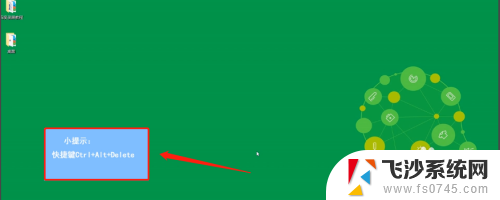电脑桌面点不动没反应怎么回事 电脑桌面点击无反应但鼠标能动怎么办
电脑桌面点击无反应但鼠标能动,这是许多电脑用户常遇到的问题,当我们在使用电脑时,突然发现点击桌面图标没有任何反应,但鼠标却能正常移动,这个情况常常让人感到困惑和苦恼。这种情况可能是由多种原因引起的,例如系统错误、软件冲突、病毒感染等。在遇到这种问题时,我们需要及时采取一些措施来解决,以恢复电脑的正常运行。
步骤如下:
1.鼠标能动,但点击桌面没反应。
其实出现这种原因是因为我们的explorer程序没响应了,要解决这个问题。除了强行关机或重启电脑,我们还有其它办法的。

2.我们同时按下键盘的ctrl+alt+del键,来打开任务管理器。

3.打开任务管理器后,点击‘进程’项。
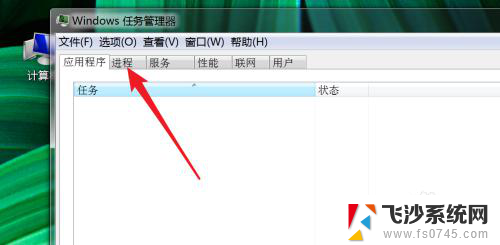
4.在这个进程列表里,找到explorer.exe这一个进程。右键点击,然后点击‘结束进程’
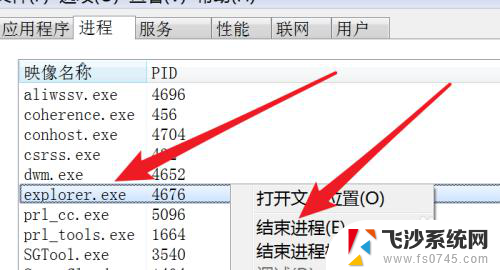
5.结束后,我们桌面上的图标,和任务栏全都不见了。
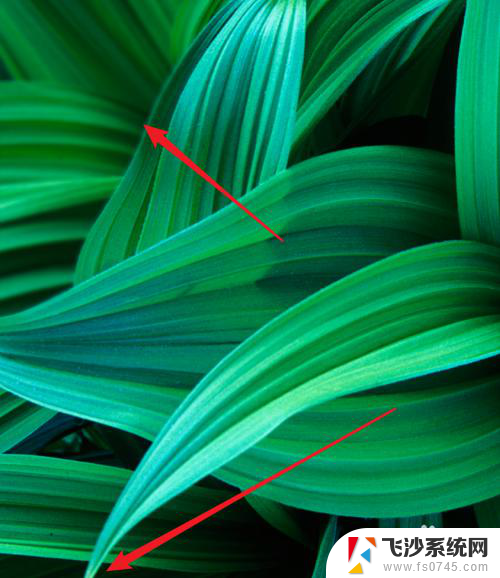
6.但不需要慌张,我们在任务管理器上点击‘文件’下的‘新建任务’
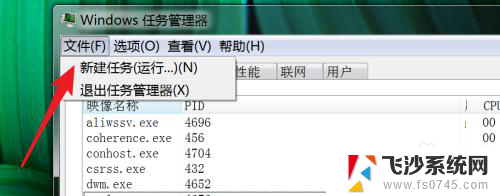
7.弹出窗口,在这个窗口上输入explorer.exe
点击‘确定’按钮,把这个进程重新启动运行起来。
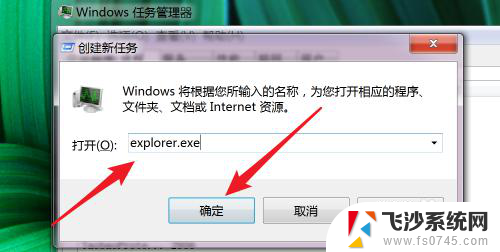
8.运行后,我们的桌面又回来了,任务栏也回来了。
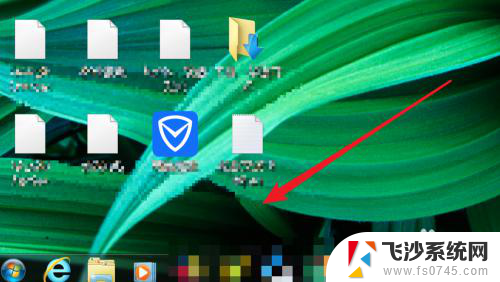
9.这时我们可以点击选中桌面上的图标了,双击也能打开对应的程序了。
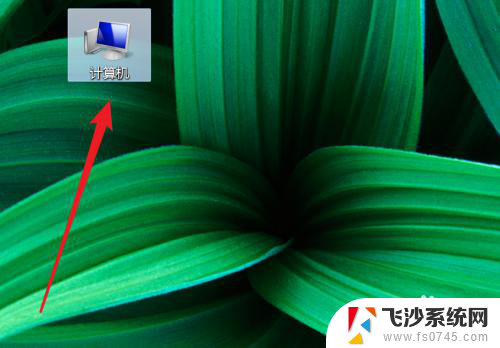
以上就是电脑桌面点不动没反应怎么回事的全部内容,有出现这种现象的朋友们可以根据以上方法尝试解决,希望对大家有所帮助。