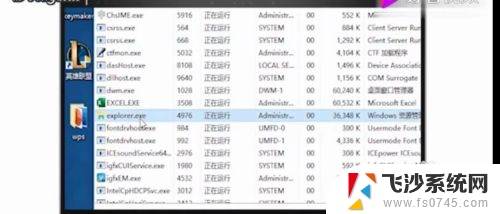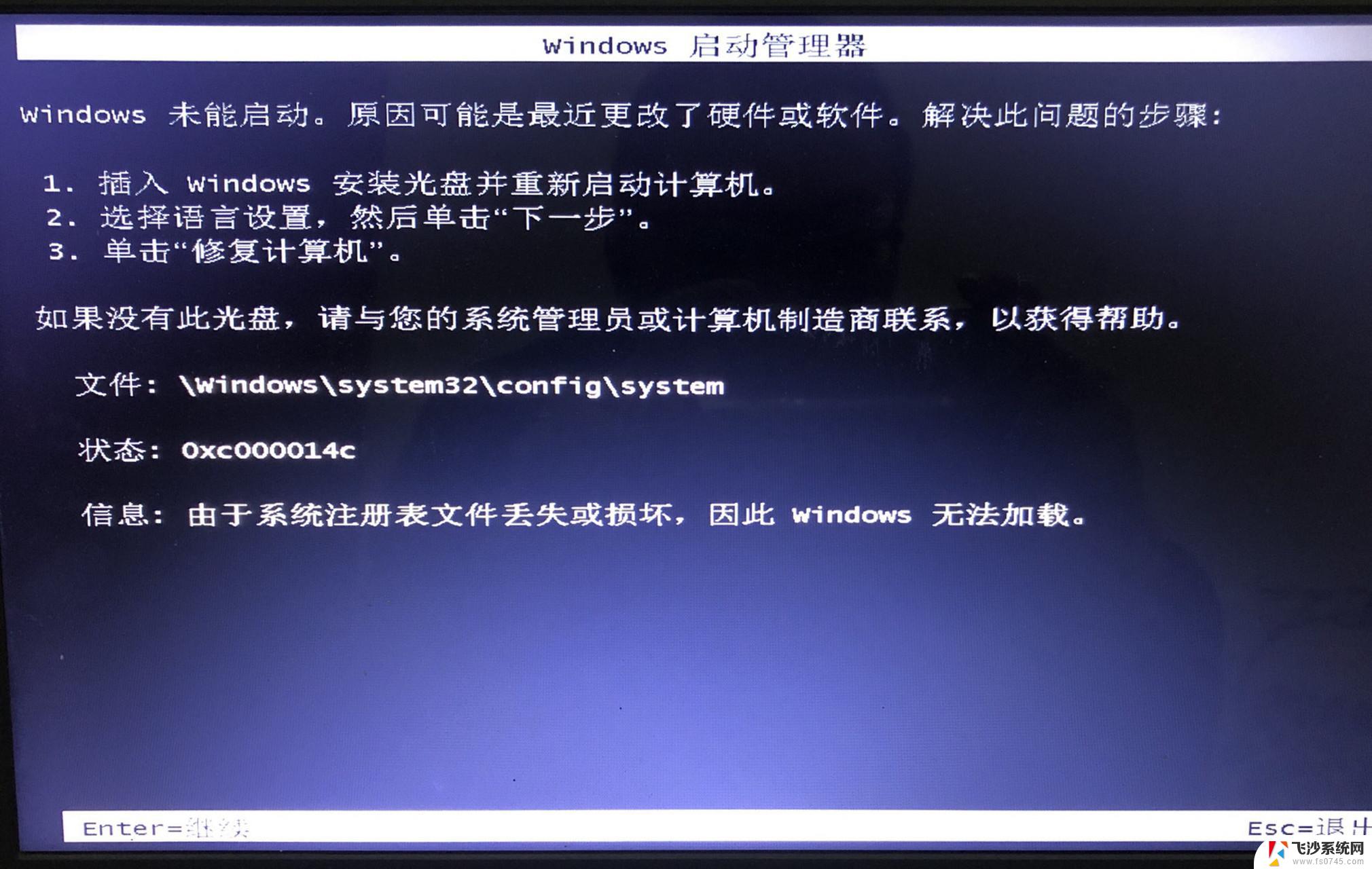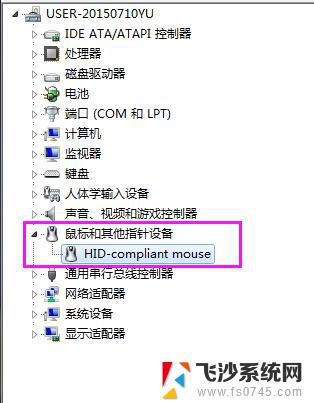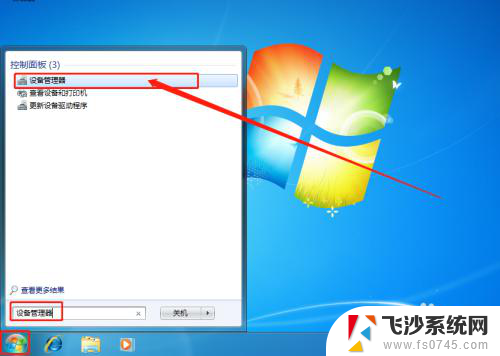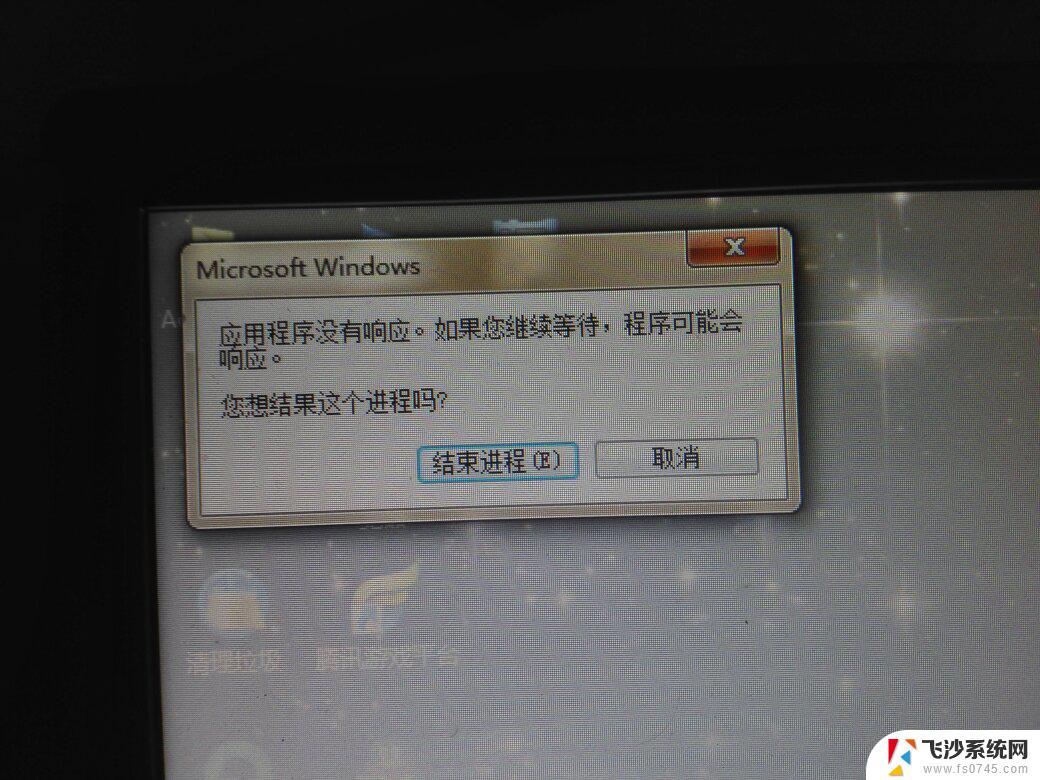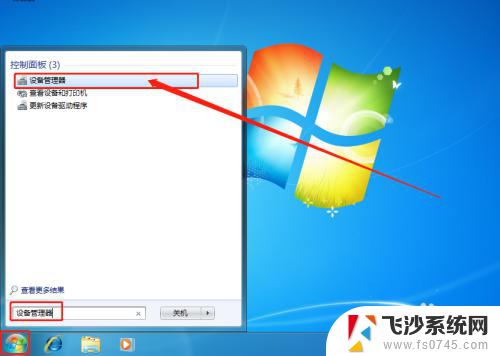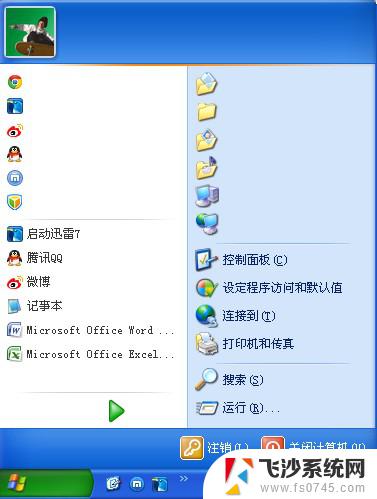为什么鼠标点击桌面没反应 电脑桌面鼠标点击没反应
在使用电脑的过程中,有时候可能会遇到鼠标点击桌面没有任何反应的情况,让人感到困惑和不知所措,这种问题可能是由于多种原因造成的,比如系统故障、软件冲突、硬件故障等。在面对这种情况时,我们可以尝试一些简单的方法来解决,比如重新启动电脑、更换鼠标、检查驱动程序等。只要耐心和细心地排查问题,相信很快就可以找到解决方法,让鼠标恢复正常工作。
方法如下:
1.鼠标能动,但点击桌面没反应。
其实出现这种原因是因为我们的explorer程序没响应了,要解决这个问题。除了强行关机或重启电脑,我们还有其它办法的。

2.我们同时按下键盘的ctrl+alt+del键,来打开任务管理器。

3.打开任务管理器后,点击‘进程’项。
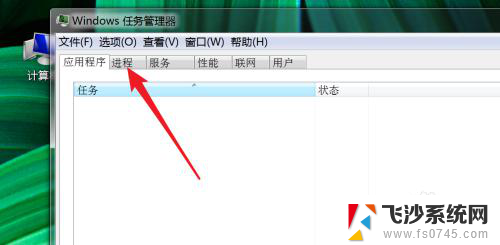
4.在这个进程列表里,找到explorer.exe这一个进程。右键点击,然后点击‘结束进程’
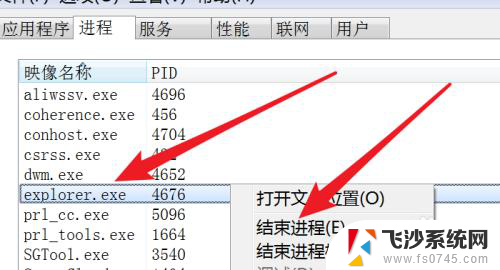
5.结束后,我们桌面上的图标,和任务栏全都不见了。
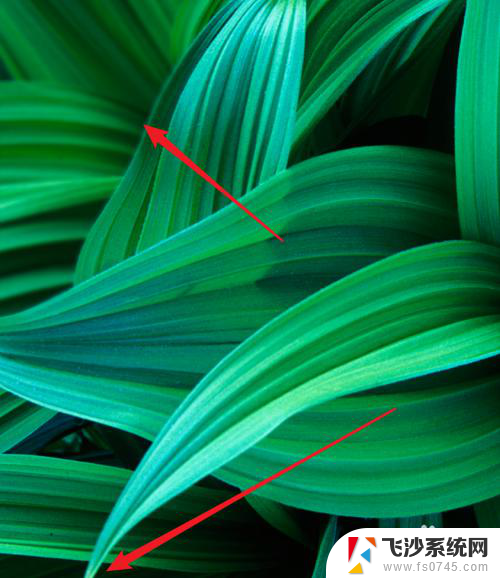
6.但不需要慌张,我们在任务管理器上点击‘文件’下的‘新建任务’
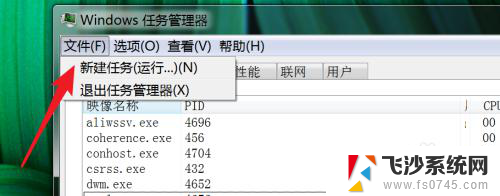
7.弹出窗口,在这个窗口上输入explorer.exe
点击‘确定’按钮,把这个进程重新启动运行起来。
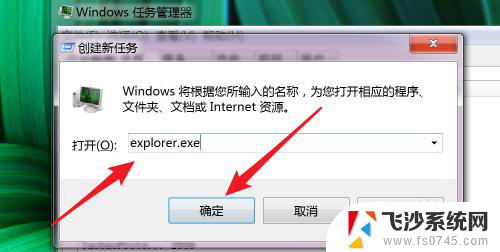
8.运行后,我们的桌面又回来了,任务栏也回来了。
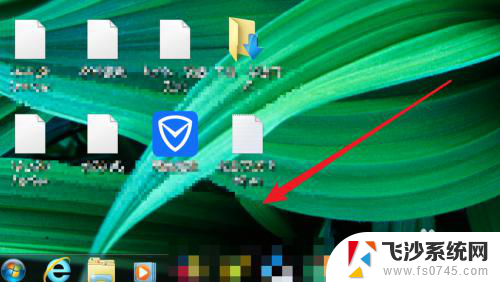
9.这时我们可以点击选中桌面上的图标了,双击也能打开对应的程序了。
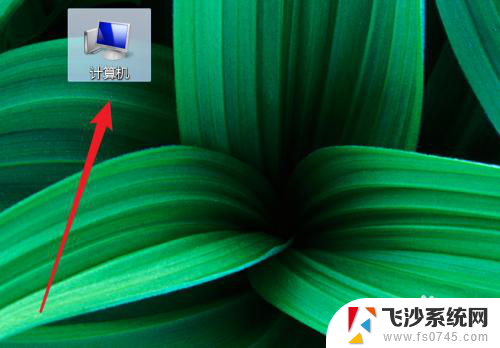
以上就是为什么鼠标点击桌面没有反应的全部内容,有需要的用户可以按照以上步骤进行操作,希望对大家有所帮助。