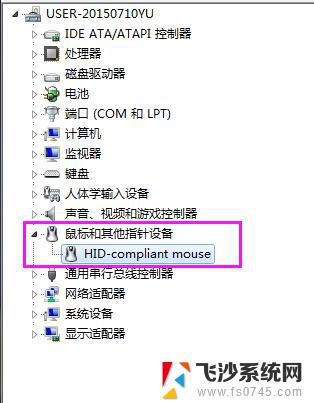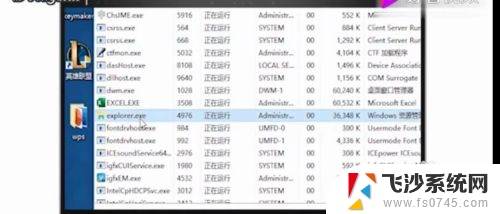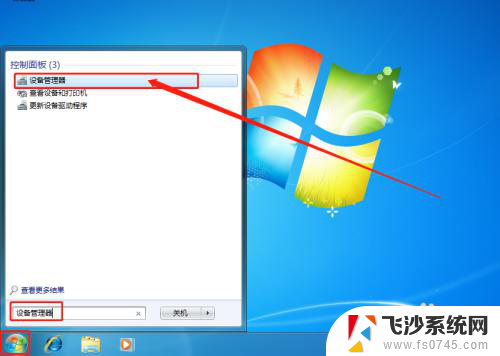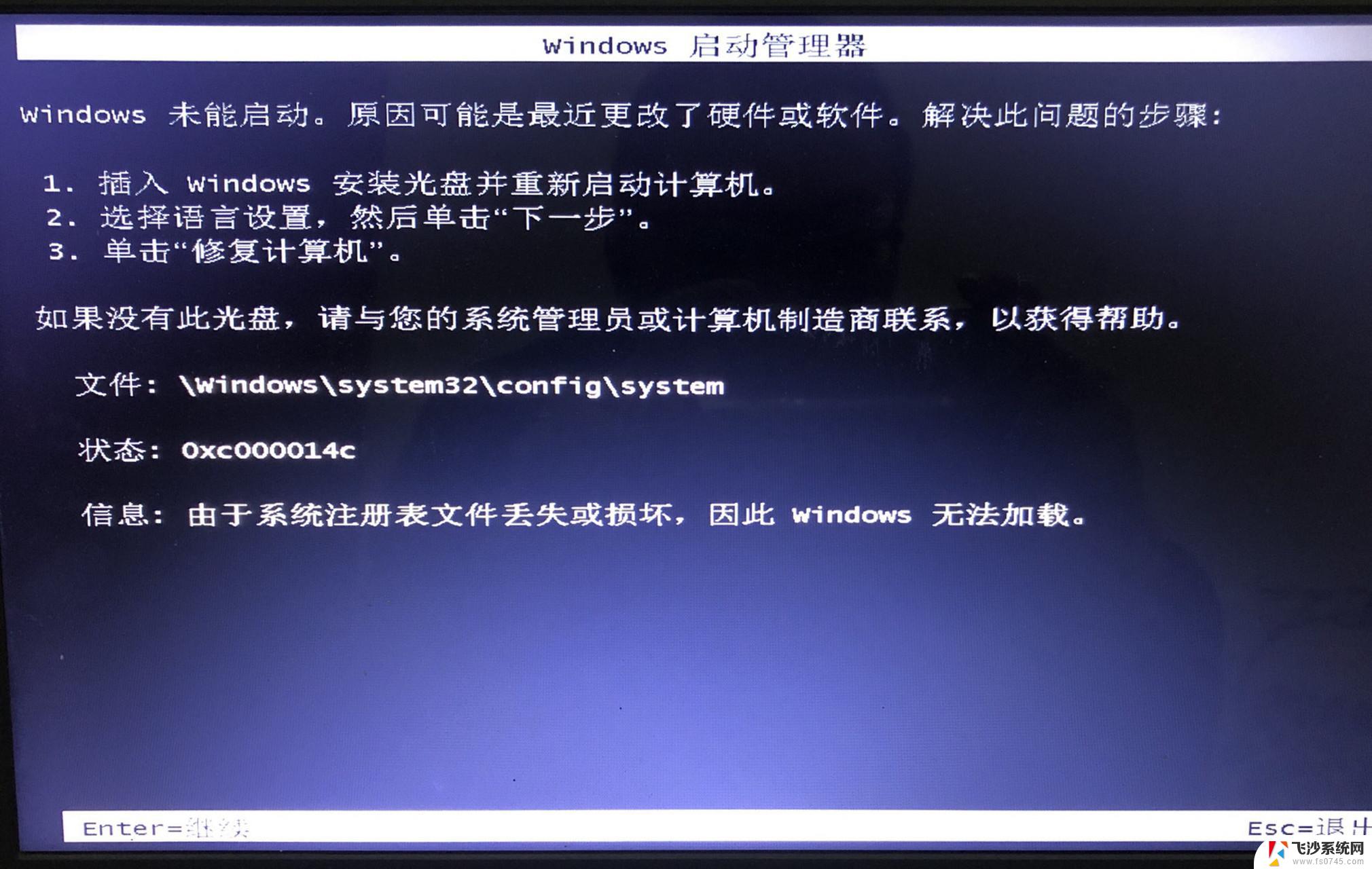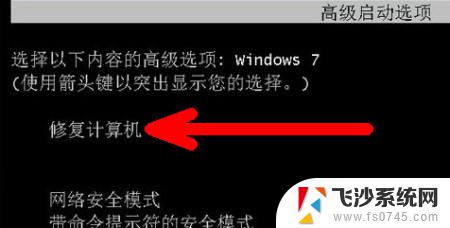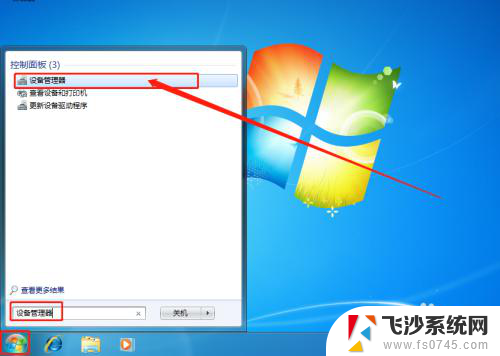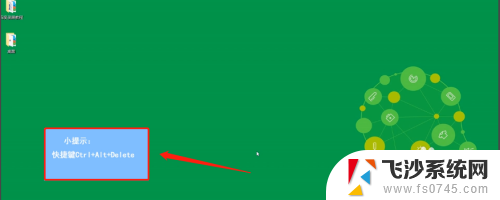电脑屏幕无法点击无反应 电脑桌面鼠标能动但不能点击
当你遇到电脑屏幕无法点击无反应的情况时,可能会感到困惑和沮丧,而当你发现电脑桌面上的鼠标能够移动,却无法点击任何图标或文件时,更是让人无所适从。这种情况可能是由于软件故障、系统错误或硬件问题所致。在面对这种情况时,我们需要冷静分析并逐步排查问题,以寻找并解决根本原因。
方法如下:
1.鼠标能动,但点击桌面没反应。
其实出现这种原因是因为我们的explorer程序没响应了,要解决这个问题。除了强行关机或重启电脑,我们还有其它办法的。

2.我们同时按下键盘的ctrl+alt+del键,来打开任务管理器。

3.打开任务管理器后,点击‘进程’项。
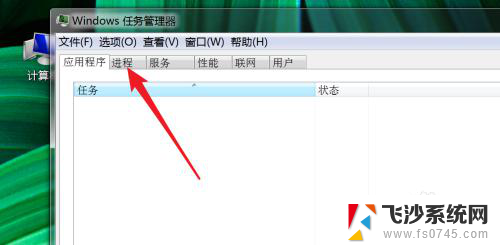
4.在这个进程列表里,找到explorer.exe这一个进程。右键点击,然后点击‘结束进程’
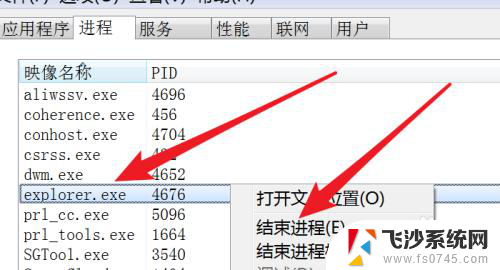
5.结束后,我们桌面上的图标,和任务栏全都不见了。
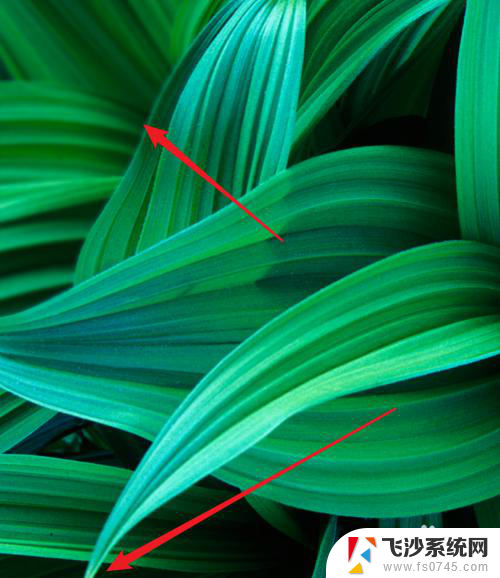
6.但不需要慌张,我们在任务管理器上点击‘文件’下的‘新建任务’
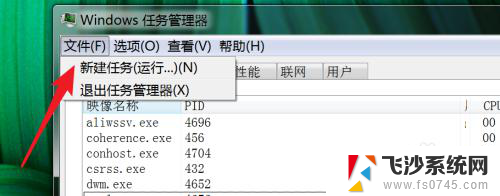
7.弹出窗口,在这个窗口上输入explorer.exe
点击‘确定’按钮,把这个进程重新启动运行起来。
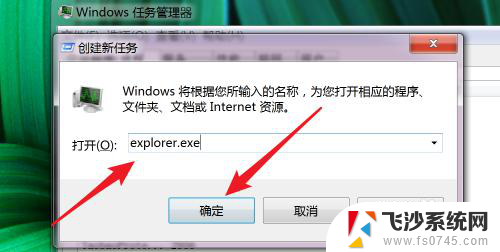
8.运行后,我们的桌面又回来了,任务栏也回来了。
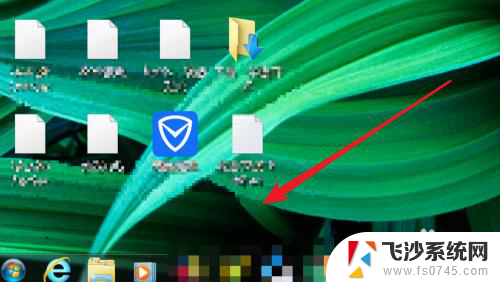
9.这时我们可以点击选中桌面上的图标了,双击也能打开对应的程序了。
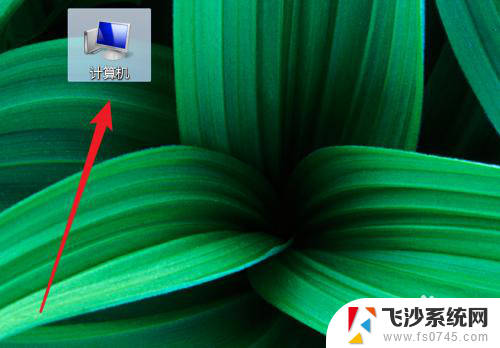
以上就是关于电脑屏幕无法点击无反应的全部内容,如果您遇到相同情况,可以按照上面的方法来解决。